Микрофон – это устройство, которое преобразует звуковые волны в электрические сигналы. Он часто используется для записи звука или проведения аудио-видео коммуникаций через компьютер. Однако, как и любое другое устройство, микрофон может иногда подвергаться сбоям или не работать должным образом. Проверка работы микрофона является важным шагом для обеспечения качественной записи звука или коммуникации. В этой статье мы подробно рассмотрим, как проверить работу микрофона на компьютере.
Шаг 1: Проверьте подключение микрофона. Первым делом убедитесь, что ваш микрофон правильно подключен к компьютеру. Обычно он подключается к разъему на передней или задней панели системного блока. Если вы используете внешний микрофон, также проверьте, что он правильно подключен к компьютеру или ноутбуку.
Шаг 2: Проверьте настройки микрофона в системе. В Windows вы можете открыть панель управления звуком и выбрать вкладку "Запись". Там вы увидите доступные аудиоустройства ввода, включая микрофон. Убедитесь, что выбран правильный микрофон и что уровень громкости установлен на подходящий уровень. В macOS вы можете открыть настройки системы, затем выберите вкладку "Звук" и перейдите в раздел "Вход". Там можно выбрать ваш микрофон и установить громкость.
Шаг 3: Проверьте микрофон с помощью встроенных приложений или онлайн-сервисов. В стандартных приложениях вашей операционной системы (например, "Запись звука" в Windows или "Гаражбанд" в macOS), вы можете проверить работу микрофона, записав краткий аудиофайл и воспроизведя его. Также существуют онлайн-сервисы для проверки звукозаписывающих устройств, которые можно найти с помощью поисковых систем. Используйте один из таких сервисов, чтобы убедиться, что ваш микрофон записывает звук корректно.
Настройка звука на компьютере
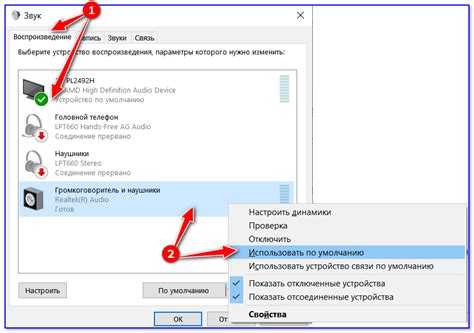
Для того чтобы использовать микрофон на компьютере, необходимо правильно настроить звуковые параметры. Это позволит вам наслаждаться четким и качественным звуком при проведении видео-звонков, записи аудио или прослушивании музыки.
Следует обратить внимание на следующие аспекты при настройке звука на компьютере:
- Проверьте подключение микрофона к компьютеру. Убедитесь, что кабель микрофона подключен к соответствующему разъему на вашем компьютере. В случае беспроводных микрофонов проверьте наличие батарей и установите микрофон в нужном расстоянии.
- Откройте панель управления звуком. Щелкните правой кнопкой мыши по значку громкости в системном трее, а затем выберите "Устройства записи".
- Выберите микрофон в списке доступных устройств. Если микрофон не отображается в списке, убедитесь, что он правильно подключен к компьютеру и включен.
- Установите уровень громкости микрофона. Перейдите на вкладку "Уровни" и регулируйте ползунок громкости в зависимости от ваших предпочтений.
- Проверьте настройки уровня записи. Перейдите на вкладку "Дополнительно" и установите желаемый уровень записи (обычно рекомендуется установить максимальный уровень).
- Проверьте работу микрофона. На вкладке "Свойства" выберите опцию "Слушать это устройство" и проверьте, слышите ли вы звук через подключенный микрофон.
После того, как вы выполните все указанные выше шаги, ваш микрофон будет готов к использованию. Не забудьте проверить его работу, сделав тестовую запись или совершив видео-звонок.
Проверка наличия драйверов для микрофона
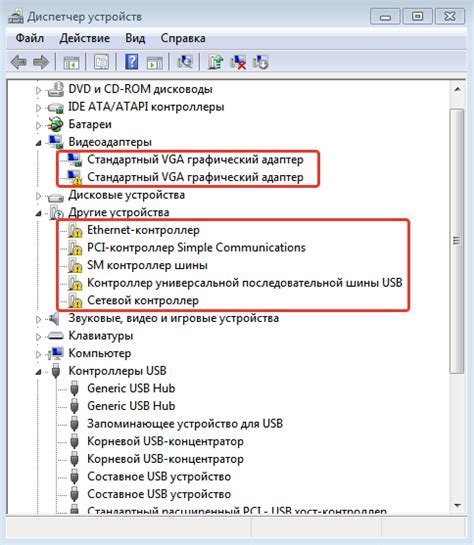
Перед тем как приступить к проверке работы микрофона, необходимо убедиться, что на компьютере установлены все необходимые драйверы для его работы.
Для этого следуйте инструкциям:
- Откройте "Диспетчер устройств", нажав правой кнопкой мыши на значок "Мой компьютер" и выбрав "Свойства".
- В меню "Свойства" выберите вкладку "Устройства" и найдите раздел "Аудиоустройства" или "Звук, видео и игры".
- Разверните этот раздел, чтобы увидеть список устройств.
- Обратите внимание на наличие устройства, связанного с микрофоном. Название устройства может быть разным в зависимости от производителя, но оно должно быть связано с микрофоном (например, "Микрофон", "Микрофон Realtek" и т.д.).
Если вы видите устройство, связанное с микрофоном, значит драйверы уже установлены и переходите к следующему шагу. Если же устройство отсутствует, то необходимо установить драйверы для микрофона.
Для этого:
- Посетите официальный веб-сайт производителя компьютера или звуковой карты.
- Перейдите на страницу поддержки и найдите раздел с драйверами для вашей модели компьютера или звуковой карты.
- Скачайте последнюю версию драйвера, соответствующую вашей операционной системе.
- Запустите загруженный файл и следуйте инструкциям установщика.
После того, как драйверы успешно установлены, перезапустите компьютер и проверьте работу микрофона, следуя указанным в предыдущих разделах инструкциям.
Если микрофон по-прежнему не работает, то проблема может быть связана с самим микрофоном или его кабелем. Попробуйте проверить их на другом устройстве, чтобы исключить возможные поломки.
Проверка наличия звуковой карты
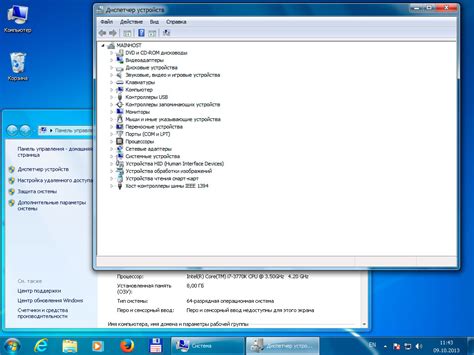
Для начала проверки работоспособности микрофона на компьютере необходимо убедиться в наличии и правильной работе звуковой карты. Вот несколько шагов, которые помогут вам это сделать:
- Откройте панель управления вашего компьютера.
- В списке доступных опций найдите и выберите раздел "Звук".
- В открывшемся окне раздела "Звук" перейдите на вкладку "Воспроизведение".
- Проверьте, есть ли в списке устройств звуковая карта. Если да, убедитесь, что она выбрана по умолчанию и что стоит галочка "Разрешить этому устройству воспроизводить звук".
- Если звуковая карта не найдена или работает некорректно, вам может потребоваться установить или обновить драйверы звуковой карты.
После проведения данных шагов вы можете перейти к проверке работоспособности микрофона на вашем компьютере.
Проверка уровня громкости микрофона
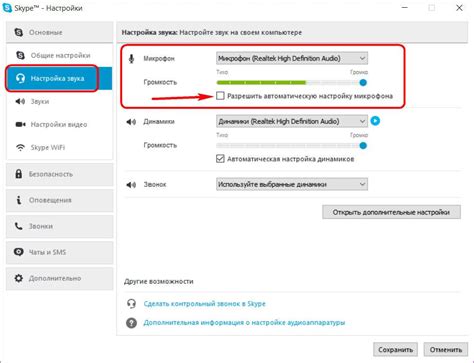
Для проверки уровня громкости микрофона на компьютере, следуйте следующим шагам:
- Откройте настройки звука на вашем компьютере. Обычно это можно сделать, щелкнув правой кнопкой мыши на значке громкости в системном трее и выбрав "Настройки звука".
- В открывшемся окне настройки звука выберите вкладку "Запись" или "Микрофон".
- Найдите в списке доступных аудиоустройств ваш микрофон и убедитесь, что он выбран как активное устройство записи.
- Проверьте уровень громкости микрофона. В большинстве случаев, вы увидите ползунок регулировки уровня громкости рядом с иконкой микрофона. Установите ползунок на оптимальный уровень громкости. Обычно это значение около 70-80% от максимального уровня.
- При необходимости можно включить автоматическую регулировку уровня громкости микрофона. Эта функция позволяет компьютеру автоматически подстраивать уровень громкости микрофона в зависимости от входящего звука. Для включения этой функции, отметьте соответствующую галочку рядом с опцией "Автоматическая регулировка уровня".
После выполнения этих шагов вы можете проверить работу микрофона, записав тестовое аудио или используя специальное программное обеспечение для проверки микрофона. Убедитесь, что микрофон зарегистрирован и функционирует правильно.
Проверка уровня громкости микрофона является важным шагом в настройке и проверке работоспособности микрофона на компьютере. После проведения этой процедуры вы можете быть уверены в том, что ваш микрофон работает на оптимальном уровне громкости и готов к использованию.
Проверка работы микрофона с помощью стандартного звукозаписывающего устройства
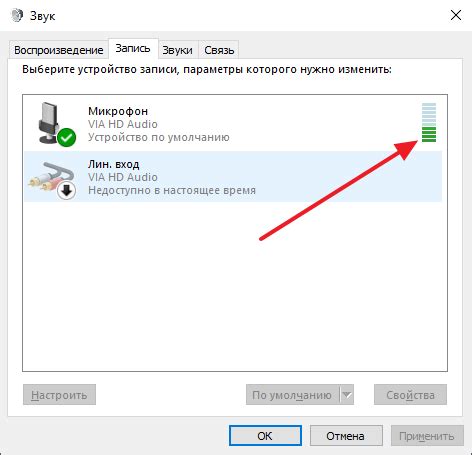
1. Откройте меню "Пуск" в нижнем левом углу экрана, а затем выберите "Настройки".
2. В окне "Настройки" найдите раздел "Система" и кликните на него.
3. В списке возможных настроек выберите "Звук".
4. В разделе "Ввод" выберите вкладку "Микрофон".
5. В разделе "Запись" убедитесь, что микрофон включен и уровень громкости установлен на оптимальное значение.
6. Если ваш компьютер имеет несколько микрофонов, выберите нужный микрофон из списка доступных в выпадающем меню.
7. Нажмите на кнопку "Тест" или "Проверить", чтобы начать запись звука с микрофона.
8. Говорите в микрофон и следите за показателями уровня звука на экране. Если стрелка колеблется и отображает звук, значит микрофон работает правильно.
9. Если нет никакой реакции со стороны микрофона, убедитесь, что он подключен к компьютеру правильно и перезагрузите компьютер, чтобы проверить, решит ли это проблему.
10. Если после перезагрузки проблема не была устранена, возможно, микрофон неисправен и требует замены.
Проверка работы микрофона с помощью онлайн-сервисов

Если у вас возникли проблемы с микрофоном на компьютере и вы хотите проверить его работоспособность, вы можете воспользоваться онлайн-сервисами. У таких сервисов есть специальные функции для тестирования аудиоустройств, включая микрофон.
Один из самых популярных сервисов для проверки работы микрофона - это Online Mic Test. Для использования данного сервиса вам необходимо перейти на его веб-сайт и следовать инструкциям, предоставленным на странице.
Как правило, вам будет предложено разрешить доступ к микрофону вашего компьютера. После этого сервис самостоятельно выполнит проверку работы вашего микрофона. Если все работает правильно, ваш голос будет слышен в тестовом режиме.
Еще один известный онлайн-сервис для проверки работы микрофона - это Microphone Test. Принцип работы этого сервиса аналогичен предыдущему. Он также позволяет тестировать микрофон, записывать и воспроизводить звуковые файлы для проверки.
Однако, помимо этих двух сервисов, существует еще множество других онлайн-сервисов с аналогичными функциями. Вы можете найти их с помощью поисковых систем. Важно выбирать надежные и проверенные сервисы, чтобы не подвергать свою конфиденциальность и безопасность риску.
Надеемся, что эта информация окажется полезной для вас при проверке работы микрофона на вашем компьютере. Удачи вам!
Дополнительные шаги для проверки работоспособности микрофона

Если вы уже применили основные шаги для проверки работоспособности микрофона и все еще испытываете проблемы, то есть несколько дополнительных шагов, которые вы можете сделать, чтобы убедиться в его правильной работе:
Проверьте подключение и кабель:
Убедитесь, что микрофон правильно подключен к компьютеру и что кабель не поврежден. Попробуйте вставить микрофон в другой разъем или в другой компьютер, чтобы исключить возможность проблем с подключением.
Проверьте уровень громкости:
Убедитесь, что уровень громкости микрофона установлен на достаточно высоком уровне. Перейдите в настройки звука и проверьте громкость микрофона. Если она находится на минимуме, увеличьте ее до оптимального уровня.
Настройте параметры микрофона:
В некоторых случаях возможно, что микрофон неправильно настроен в системе. Откройте панель управления звуком и выберите вкладку "Запись". Проверьте, что микрофон правильно выбран и установлены правильные параметры записи.
Проверьте антивирусное программное обеспечение:
Некоторые антивирусные программы могут блокировать доступ к микрофону. Проверьте настройки антивирусного программного обеспечения и убедитесь, что доступ к микрофону разрешен.
Если вы выполнили все эти дополнительные шаги и все еще сталкиваетесь с проблемами, то возможно, ваш микрофон требует ремонта или замены. Обратитесь к производителю или сервисному центру для получения дополнительной помощи и консультации.