Зум – одна из основных функций современных смартфонов, позволяющая пользователям увеличивать или уменьшать изображение на экране с помощью механизма оптического приближения. Важно научиться правильно использовать эту функцию, чтобы наслаждаться качественными фотографиями и видео, запечатлевая каждую деталь без потери качества. В данной статье мы подробно расскажем о том, как осуществить проверку работы зума на Samsung телефоне.
Прежде всего, убедитесь, что ваш Samsung телефон оборудован камерой с оптическим приближением, так как не все модели поддерживают данный функционал. Если ваш телефон имеет две камеры, то, скорее всего, одна из них способна осуществлять приближение. Также, необходимо убедиться, что функция зума активирована в настройках камеры.
Для проверки работы зума на Samsung телефоне откройте приложение камеры на вашем устройстве. Затем, выберите режим съемки (обычно, это значок с камерой внизу экрана). Приближайте или отдаляйте двумя пальцами на экране, чтобы изменить масштаб изображения. Обратите внимание на то, как изменяется картинка: приближение должно происходить плавно и без видимых артефактов.
Проверка работоспособности зума на Samsung

Чтобы убедиться в работоспособности зума на вашем телефоне Samsung, вам потребуется выполнить несколько простых шагов.
1. Откройте любое приложение с камерой на вашем устройстве Samsung.
2. Настройте камеру на задний режим, чтобы использовать основную камеру.
3. Нажмите на значок «+» или «-» на экране, чтобы увеличить или уменьшить уровень зума.
4. Посмотрите, какое изображение отображается на экране в результате изменения уровня зума. Убедитесь, что изображение становится более увеличенным или уменьшенным, в зависимости от вашего выбора.
5. Также вы можете использовать жесты пальцев для управления зумом. Для увеличения масштаба разведите два пальца на экране, а для уменьшения сведите два пальца вместе.
6. Проверьте, что зум функционирует плавно и без сбоев. При необходимости попробуйте повторить процесс несколько раз, чтобы убедиться, что зум работает безупречно.
Убедившись в работоспособности зума на вашем устройстве Samsung, вы можете наслаждаться съемкой фотографий и видео с возможностью увеличить или уменьшить масштаб по своему усмотрению.
Инструкция по проверке зума на телефоне

1. Включите телефон и разблокируйте его, чтобы получить доступ к главному экрану.
2. Откройте приложение Камера, найдите его значок на главном экране или в папке "Приложения".
3. Переключитесь на режим фотографии, нажав на иконку камеры в нижней части экрана или смахивая вправо.
4. Проверьте, есть ли на экране значок зума. Он обычно представляет собой линейку с плюсом и минусом, которая расположена рядом с кнопкой съемки фотографии.
5. Нажмите на значок зума, чтобы перейти в режим зума. В этом режиме вы можете смахнуть пальцем или приблизить пальцы на экране, чтобы увеличить или уменьшить масштаб изображения.
6. Проверьте, работает ли зум корректно. Сфокусируйтесь на объекте и попробуйте увеличить или уменьшить масштаб изображения, используя жесты на сенсорном экране. Убедитесь, что изображение становится более четким и детализированным при увеличении и менее зернистым при уменьшении кадра.
7. Если зум работает неправильно или отсутствует, попробуйте перезагрузить телефон и проверить его еще раз. Если проблема не решается, возможно, вам придется обратиться в сервисный центр Samsung для дополнительной помощи или ремонта.
Теперь вы знаете, как проверить работу зума на телефоне Samsung. Используйте эту информацию, чтобы убедиться, что зум функционирует должным образом и помогает вам получать более качественные фотографии.
Как правильно использовать зум на Samsung

Шаг 1:
Откройте камеру на вашем телефоне Samsung и найдите значок зума в верхней части экрана. Обычно это значок плюса и минуса.
Шаг 2:
Коснитесь значка зума, чтобы активировать функцию зума. Далее, вы можете использовать свайп вправо или влево, чтобы увеличивать или уменьшать масштаб изображения.
Шаг 3:
Если вам нужно зумировать на определенный объект или деталь на фотографии, просто коснитесь экрана в нужном месте и зум будет фокусироваться на этой части изображения.
Шаг 4:
Чтобы сбросить зум и вернуться к обычному виду, просто коснитесь значка плюса и минуса зума и переместите рычаг в центр.
Совет:
Когда вы используете зум, будьте осторожны и не переувлажняйте изображение слишком сильно. Это может привести к ухудшению качества и размытости изображения.
Подробное описание функции зума на Samsung
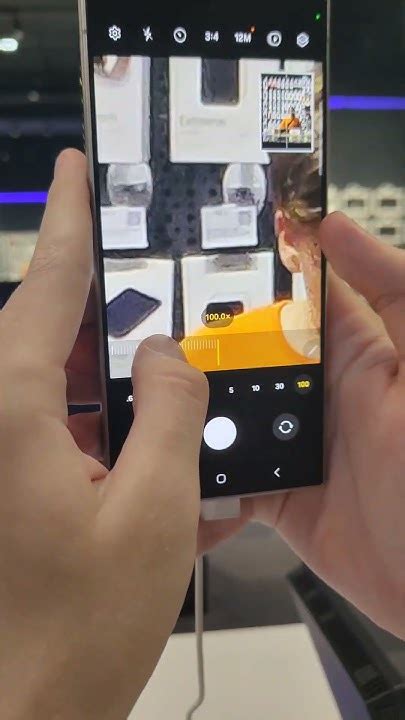
Чтобы воспользоваться функцией зума на Samsung, необходимо выполнить следующие шаги:
1. Найдите на экране свой телефон кнопку для управления зумом. Обычно она выглядит как пара кнопок с плюсом и минусом, расположенных рядом друг с другом.
2. Касание кнопки с плюсом позволяет увеличить изображение. Каждое касание увеличивает масштаб изображения, делая объекты на нем более крупными и заметными.
3. Если вы захотите уменьшить масштаб изображения, можно коснуться кнопки со знаком минуса. Каждое касание этой кнопки уменьшит масштаб, делая объекты на экране меньше и менее заметными.
4. При необходимости, можно использовать встроенные жесты зума на Samsung. Например, сведение пальцев на экране позволяет увеличить масштаб, а разведение пальцев - уменьшить масштаб. Этот метод контроля зума наиболее удобен для тех случаев, когда пользователь хочет быстро изменить масштаб с помощью одного движения.
Функция зума на Samsung позволяет углубиться в детали изображений и сделать контент экрана более доступным и понятным.
Как узнать, работает ли зум на Samsung
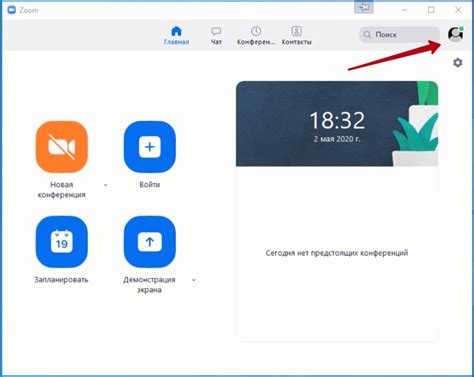
Узнать, работает ли зум на Samsung, очень просто. Для этого выполните следующие шаги:
- Откройте камеру на своем телефоне Samsung.
- Разместите объект в кадре и посмотрите на изображение.
- Попытайтесь увеличить изображение с помощью жестов на экране.
- Если изображение увеличивается и остается четким, то зум на вашем телефоне работает.
- Если изображение не увеличивается или становится размытым при попытке увеличения, то зум не работает на вашем телефоне Samsung.
Если вы обнаружили, что зум не работает на вашем телефоне, рекомендуется обратиться в сервисный центр Samsung или попробовать выполнить сброс настроек камеры.
Советы по проверке работы зума на телефоне Samsung
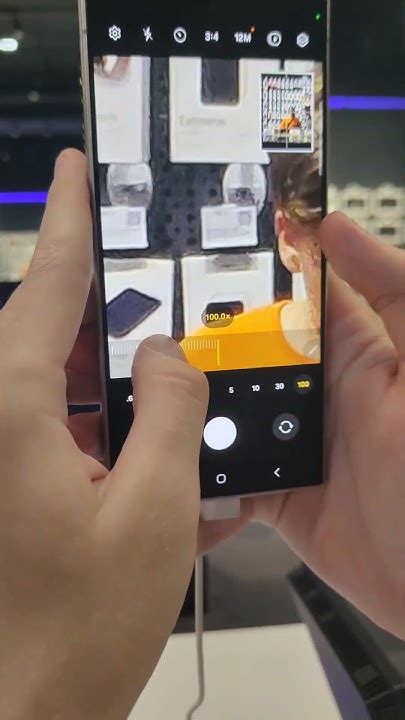
1. Откройте камеру на вашем телефоне Samsung. Вы найдете иконку камеры на главном экране или в меню приложений. Нажмите на нее, чтобы запустить приложение.
2. Расположите объект, который вы хотите сфотографировать, на достаточном расстоянии от вас. Убедитесь, что объект находится в фокусе и ясно виден на экране телефона.
3. Проверьте, что зум функционирует корректно. На большинстве моделей Samsung телефонов вы можете использовать двумя пальцами раздвигать или сужать изображение на экране с помощью жестов. Попробуйте разные уровни зума, чтобы убедиться, что изображение остается резким и качественным.
4. Убедитесь, что зум не вызывает нежелательных эффектов, таких как пикселяция или размытость изображения. Проведите более детальную проверку, сфотографировав объект на разных уровнях зума и затем просмотрев фотографии на большом экране.
5. Проверьте работу автофокуса при использовании зума. Некоторые модели телефонов могут автоматически сфокусироваться на объекте при использовании зума, что поможет получить более четкое изображение. Убедитесь, что автофокус функционирует надлежащим образом и правильно сфокусирован на объекте.
6. Запишите результаты проверки работы зума. Если вы обнаружили какие-либо проблемы или несоответствия, обратитесь в сервисный центр Samsung для получения помощи и ремонта телефона.
Следуя этим советам, вы сможете проверить работу зума на телефоне Samsung и убедиться, что ваше устройство готово предоставить вам качественные фотографии и видео.
Как настроить зум на Samsung для наилучшего качества
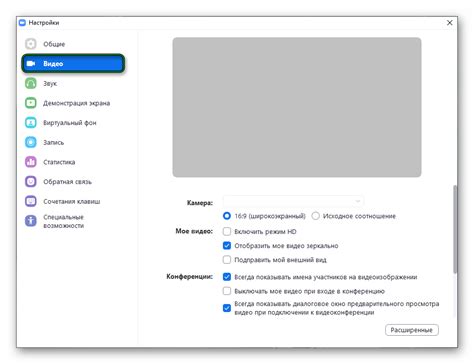
Настройка зума на вашем Samsung поможет достичь наилучшего качества изображения и предоставит вам возможность увидеть детали, которые вы не заметили ранее. В этом разделе мы расскажем вам, как настроить зум на вашем телефоне Samsung.
1. Откройте приложение Камера на вашем телефоне Samsung.
2. Нажмите на значок зума в нижней части экрана. Обычно он выглядит как две стрелочки, направленные друг на друга.
3. Проведите пальцем влево или вправо по экрану, чтобы установить желаемое увеличение. Вы также можете использовать кнопки громкости на вашем телефоне для управления зумом.
4. Когда вы выбрали нужный уровень зума, просто нажмите на кнопку сделать фото или записать видео.
Чтобы получить наилучшее качество изображения при использовании зума на Samsung, рекомендуется также использовать следующие советы:
| Советы | Описание |
| Используйте стабилизацию | Убедитесь, что функция стабилизации изображения включена для предотвращения размытости изображения при использовании зума. |
| Выберите подходящее освещение | Идеальное освещение поможет получить более четкие и яркие фотографии даже при использовании зума. |
| Используйте режим HDR | Режим HDR (High Dynamic Range) поможет сохранить больше деталей и тонких оттенков при использовании зума. |
| Очистите объектив | Регулярно очищайте объектив телефона от пыли и отпечатков пальцев, чтобы изображение было более четким и ясным. |
Следуя этим простым инструкциям и советам, вы сможете настроить зум на своем телефоне Samsung для достижения наилучшего качества изображения. Не бойтесь экспериментировать и наслаждайтесь красивыми и детальными снимками!
Что делать, если зум не работает на Samsung
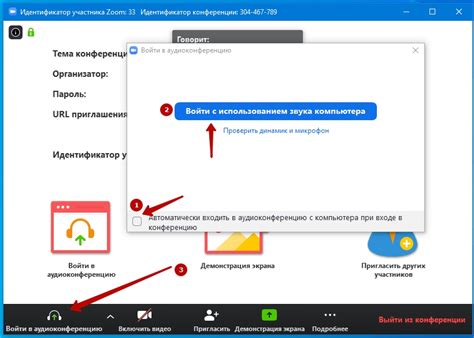
Иногда возникают ситуации, когда функция зума на телефоне Samsung перестает работать. Это может быть вызвано различными причинами, от программных ошибок до настроек устройства. В таком случае, рекомендуется предпринять несколько шагов для решения проблемы с зумом.
1. Перезагрузите телефон
Перезагрузка устройства может помочь исправить временные ошибки, которые могут вызывать проблемы с работой зума. Просто выключите и включите телефон снова, и проверьте, работает ли зум после перезагрузки.
2. Проверьте настройки зума
Убедитесь, что функция зума включена в настройках телефона. Для этого зайдите в раздел "Настройки" на телефоне Samsung и найдите раздел "Доступность". В этом разделе должна быть опция "Увеличение", которую необходимо включить.
3. Обновите программное обеспечение
Если проблема с зумом сохраняется, возможно, стоит обновить программное обеспечение вашего телефона до последней доступной версии. Для этого откройте раздел "Настройки", выберите раздел "Обновление программного обеспечения" и проверьте наличие доступных обновлений.
4. Очистите кэш приложения Камера
Иногда кэш приложения Камера может привести к некорректной работе зума. Чтобы его очистить, зайдите в "Настройки" на телефоне Samsung, выберите раздел "Приложения" или "Приложения и уведомления", найдите приложение Камера и нажмите на него. Затем выберите "Хранилище" или "Кэш" и нажмите на кнопку "Очистить кэш". После этого перезапустите телефон и проверьте работу зума.
Надеемся, что данные рекомендации помогут вам решить проблемы с зумом на вашем телефоне Samsung. Если же проблема не устранена, рекомендуется обратиться в сервисный центр для получения дополнительной поддержки.