Веб-камера является одним из самых важных компонентов ноутбука Asus, позволяющим значительно расширить его функциональность. Это устройство часто используется для проведения видеоконференций, съемки фотографий и видео, а также для онлайн-стримов и видеоблогов. Однако, как и любое другое оборудование, веб-камера требует правильной настройки и проверки перед использованием.
В данной статье мы расскажем вам о том, как проверить работоспособность веб-камеры в ноутбуке Asus. Мы подготовили подробную инструкцию, которая поможет вам правильно настроить и проверить работу камеры. Кроме того, мы дадим несколько полезных советов, которые помогут вам получить максимум от использования веб-камеры в ноутбуке Asus.
Первым шагом перед проверкой веб-камеры в ноутбуке Asus является установка необходимого программного обеспечения. В большинстве случаев драйверы для веб-камеры уже установлены вместе с операционной системой. Однако, если у вас возникли проблемы с камерой или вам нужно обновить драйверы, рекомендуется загрузить и установить последние версии драйверов с официального сайта Asus.
После установки драйверов необходимо проверить настройки веб-камеры в системе. Для этого откройте приложение камеры, которое можно найти в меню "Пуск" или на рабочем столе. В открывшемся окне вы сможете проверить изображение с камеры и настроить такие параметры, как контрастность, яркость и резкость. Кроме того, вы можете выбрать разрешение видео и качество изображения в настройках приложения.
Проверка веб-камеры в ноутбуке Asus:
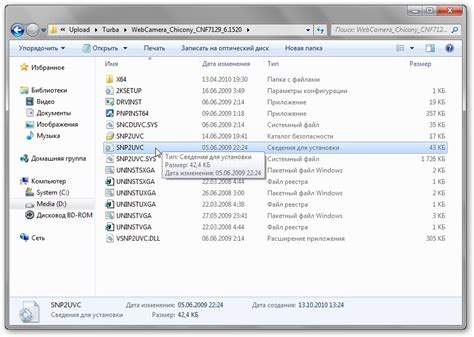
1. Запуск программы камеры Для начала откройте программу камеры на вашем ноутбуке Asus. Обычно она называется "ASUS Virtual Camera" или "ASUS Camera". Вы можете найти ее в меню "Пуск" или на рабочем столе. Откройте программу и посмотрите, отображается ли изображение с веб-камеры. |
2. Проверка в настройках операционной системы Если программа камеры не найдена или не работает, убедитесь, что веб-камера активирована в настройках операционной системы. Для этого откройте "Панель управления", найдите раздел "Устройства и звук" и выберите "Устройства и принтеры". В списке устройств найдите веб-камеру Asus и проверьте ее статус. |
3. Обновление драйверов веб-камеры Если веб-камера все еще не работает, возможно, причина в устаревших драйверах. Перейдите на официальный сайт Asus и найдите раздел поддержки для вашей модели ноутбука. Загрузите последнюю версию драйвера для веб-камеры и установите его. |
4. Проверка веб-камеры в других приложениях Если все предыдущие шаги не помогли, попробуйте запустить веб-камеру в других приложениях, таких как Skype или Zoom. Если веб-камера работает в других приложениях, проблема может быть связана с программой камеры или настройками операционной системы. |
Если ни один из вышеперечисленных шагов не помог, возможно, проблема связана с аппаратной частью веб-камеры или компьютера в целом. В этом случае рекомендуется обратиться в сервисный центр Asus или связаться с технической поддержкой для получения дополнительной помощи.
Инструкция по проверке работы веб-камеры на ноутбуке Asus
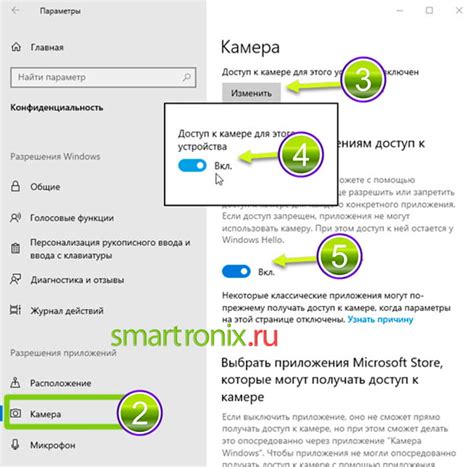
Шаг 1. Проверьте, включена ли веб-камера. В большинстве ноутбуков Asus есть специальная клавиша или комбинация клавиш, которая включает или выключает камеру. Обычно это клавиша Fn в сочетании с другой клавишей, на которой изображена иконка камеры. Нажмите эту комбинацию клавиш, чтобы убедиться, что веб-камера включена.
Шаг 2. Проверьте настройки приватности. В некоторых случаях операционная система или приложения могут блокировать доступ к веб-камере. Убедитесь, что в настройках приватности разрешен доступ к камере для приложений, которые вы планируете использовать для видео-чата или фотосъемки.
Шаг 3. Обновите драйверы веб-камеры. Устаревшие или поврежденные драйверы могут вызывать проблемы с работой веб-камеры. Посетите официальный сайт Asus и найдите раздел поддержки для своей модели ноутбука. Скачайте и установите последнюю версию драйверов веб-камеры для вашей операционной системы.
Шаг 4. Проверьте совместимость программного обеспечения. Убедитесь, что используемое вами приложение или программа совместимы с веб-камерой на вашем ноутбуке Asus. Проверьте официальные требования к системе для выбранных вами приложений и убедитесь, что ваша модель ноутбука соответствует им.
Шаг 5. Проведите тестирование веб-камеры. Используйте специальные онлайн-сервисы или приложения для тестирования веб-камеры на вашем ноутбуке Asus. Снять тестовое изображение с веб-камеры и убедиться, что оно отображается правильно.
Если предыдущие шаги не решили проблему, возможно, веб-камера на вашем ноутбуке неисправна и требуется обращение к сервисному центру Asus. Следуйте этой инструкции, чтобы проверить и восстановить работу веб-камеры на ноутбуке Asus и вернуться к комфортной работе в онлайн-мире.
Советы по устранению проблем со встроенной веб-камерой на ноутбуке Asus

Если вы столкнулись с проблемами при использовании веб-камеры на ноутбуке Asus, вот несколько советов, которые помогут вам устранить возможные проблемы:
- Проверьте, установлены ли драйверы для веб-камеры. Можно сделать это, открыв меню "Управление устройствами" и проверив наличие драйвера для веб-камеры.
- Убедитесь, что веб-камера не заблокирована в программном обеспечении. Некоторые программы могут блокировать доступ к веб-камере по умолчанию. Проверьте настройки программ и разрешите доступ к веб-камере.
- Проверьте настройки приватности веб-камеры. Возможно, у вас включен режим конфиденциальности, который блокирует доступ к веб-камере. Откройте настройки приватности и разрешите доступ к веб-камере.
- Перезагрузите ноутбук. Иногда простая перезагрузка может помочь устранить временные проблемы с веб-камерой.
- Проверьте подключение веб-камеры. Убедитесь, что камера правильно подключена к ноутбуку. Попробуйте отключить и снова подключить камеру, чтобы убедиться, что она правильно работает.
- Обновите драйверы для веб-камеры. Если у вас последняя версия драйверов, попробуйте обновить их до последней версии. Иногда устранение проблем с веб-камерой может потребовать установки новых драйверов.
- Проверьте наличие вирусов. Вредоносное программное обеспечение может блокировать работу веб-камеры. Проведите антивирусную проверку вашего ноутбука и удалите все обнаруженные угрозы.
Если после применения всех этих советов проблема с веб-камерой не устраняется, возможно, веб-камера требует ремонта или замены. В таком случае, рекомендуется обратиться к специалистам для диагностики и решения проблемы.