Дискорд – одна из самых популярных платформ для общения и взаимодействия в онлайн-сообществах. Он предоставляет возможность создания голосовых и текстовых каналов, где можно общаться с друзьями и коллегами. Однако, для успешного использования Дискорда, важно настроить свою аудиосистему корректно, включая проверку звука микрофона.
Зачастую бывает, что другие пользователи не могут вас слышать или звук искажен при вашем участии в голосовом чате. В таком случае, важно убедиться, что ваш микрофон работает исправно и настроен правильно. В этой статье мы рассмотрим пошаговое руководство о том, как проверить звук микрофона в Дискорде, чтобы быть уверенным в качестве своего микрофона и настроек аудио.
Шаг 1: Проверьте физическое подключение микрофона
Первым шагом является проверка физического подключения вашего микрофона к компьютеру или другому устройству. Убедитесь, что штекер микрофона надежно вставлен в соответствующий разъем, а также проверьте, нет ли повреждений на кабеле микрофона. В случае беспроводных микрофонов, проверьте статус батарейки и соединение.
Шаг 2: Проверьте настройки аудио в системе
Далее, важно проверить настройки аудио на вашем компьютере или устройстве. Убедитесь, что микрофон выбран в качестве устройства ввода и что уровень громкости микрофона установлен на оптимальном уровне. В Windows, вы можете проверить настройки звука, щелкнув правой кнопкой мыши по значку динамика в системном лотке и выбрав "Звуки". В MacOS, откройте "Системные настройки", затем выберите "Звук" и "Вкладку ввода".
После выполнения этих двух шагов, вы можете быть уверены, что ваш микрофон физически подключен и настроен правильно. Теперь вы готовы проверить звук вашего микрофона в Дискорде.
Проверка наличия и корректного подключения микрофона в Дискорде
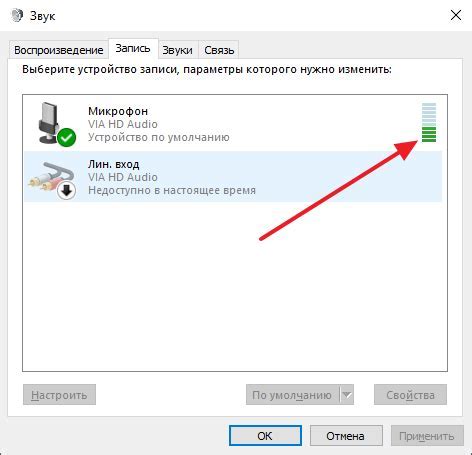
При использовании Дискорда для голосовых и текстовых чатов, очень важно убедиться, что ваш микрофон полностью функционален и правильно подключен к компьютеру. В этом разделе мы рассмотрим, как проверить наличие и корректное подключение микрофона в Дискорде.
Перед началом проверки микрофона в Дискорде, убедитесь, что ваш микрофон включен и правильно подключен к компьютеру.
Вот шаги, которые вы можете выполнить, чтобы проверить ваш микрофон в Дискорде:
| Шаг 1: | Откройте Дискорд на вашем компьютере и войдите в аккаунт. |
| Шаг 2: | Нажмите на иконку шестеренки, расположенную в правом нижнем углу экрана. |
| Шаг 3: | Выберите "Настройки" во всплывающем меню. |
| Шаг 4: | В левой панели настройки выберите вкладку "Голос и видео". |
| Шаг 5: | Посмотрите настроены ли входные устройства правильно. В разделе "Входной уровень микрофона" попробуйте говорить и посмотрите на полосу уровня звука: если она движется, то микрофон правильно подключен и работает, если нет – проверьте подключение и настройки микрофона на компьютере. |
| Шаг 6: | Измените настройки микрофона при необходимости. Вы можете регулировать уровень входного звука и проверить, как он воспринимается вашим микрофоном. |
| Шаг 7: | После того, как вы завершили проверку наличия и корректного подключения микрофона в Дискорде, нажмите кнопку "Готово", чтобы сохранить изменения. |
После выполнения этих шагов вы будете уверены в том, что ваш микрофон правильно работает в Дискорде и вы можете комфортно взаимодействовать с другими участниками сервера.
Если у вас все еще возникают проблемы с микрофоном, рекомендуется проверить обновления драйверов микрофона на вашем компьютере и провести дополнительные проверки со стороны операционной системы.
Установка и настройка программы для тестирования микрофона

Для проверки звука микрофона в Дискорде важно сначала установить и настроить программу, которая позволит проверить работоспособность микрофона. Следуйте этим пошаговым инструкциям, чтобы настроить вашу программу для тестирования микрофона:
- Скачайте и установите программу проверки микрофона. Вам потребуется найти и загрузить программу, совместимую с вашей операционной системой.
- Запустите программу после установки. Убедитесь, что ваш микрофон подключен к компьютеру и правильно настроен.
- Откройте настройки программы и найдите раздел, связанный с микрофоном. Обычно он называется "Настройки микрофона" или что-то подобное.
- В этом разделе вы должны увидеть доступные параметры настройки микрофона. Убедитесь, что уровень громкости микрофона установлен на оптимальное значение. Рекомендуется проверить микрофон на некотором расстоянии от вашего рта, чтобы обеспечить четкое качество звука.
- Если в программе есть функция тестирования микрофона, запустите ее, чтобы убедиться, что микрофон работает корректно. Она может воспроизвести ваш голос или запиcать короткий тестовый сегмент.
- Если все настройки прошли успешно и микрофон работает нормально, вам готовы приступить к проверке звука микрофона в Дискорде. Убедитесь, что программа для тестирования микрофона закрыта перед запуском Дискорда.
Следуя указанным выше шагам, вы будете готовы проверить работу микрофона в Дискорде и настроить его на оптимальную производительность.
Проверка работоспособности микрофона через настройки в Дискорде
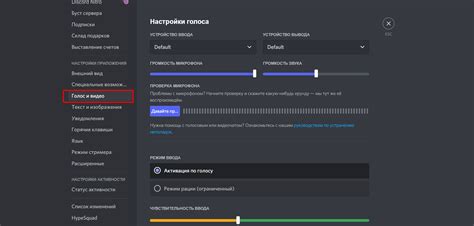
Чтобы проверить звук микрофона в Дискорде, выполните следующие шаги:
| Шаг 1: | Откройте Дискорд и войдите в свой аккаунт. |
| Шаг 2: | Кликните на значок "Настройки" в правом нижнем углу экрана. Дополнительные настройки. |
| Шаг 3: | Перейдите на вкладку "Голос и видео". |
| Шаг 4: | В разделе "Входной уровень" вы увидите ползунок "Микрофон". Установите его в среднее или высокое значение. |
| Шаг 5: | В разделе "Тест микрофона" нажмите кнопку "Протестировать микрофон". |
| Шаг 6: | Говорите в микрофон, чтобы проверить работоспособность. Встроенный индикатор уровня звука должен реагировать на ваши голосовые команды. |
Если индикатор уровня звука не реагирует, проверьте подключение микрофона к компьютеру и убедитесь, что он правильно настроен в системных настройках. Если проблемы с микрофоном сохраняются, попробуйте использовать другой микрофон или проконсультируйтесь с технической поддержкой Дискорда.
Проверка работоспособности микрофона через настройки в Дискорде позволяет быстро и удобно определить возможные проблемы с аудио настройками и решить их. Следуя описанным выше шагам, вы сможете проверить звук микрофона и настроить его для комфортного и качественного общения в Дискорде.
Проверка звука микрофона с помощью тестовой записи в Дискорде
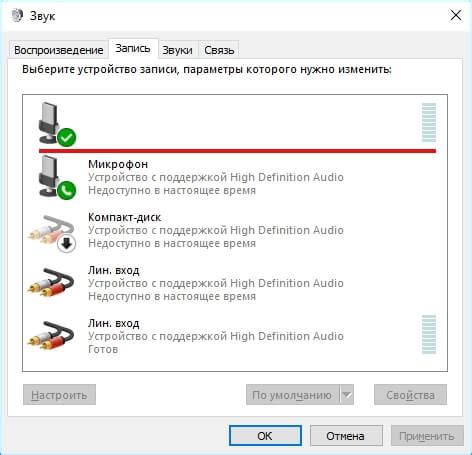
Если вы хотите проверить работу микрофона в Дискорде, можно воспользоваться специальной функцией тестовой записи. Это позволит вам узнать, работает ли микрофон без каких-либо проблем, и настроить его на оптимальные показатели.
Вот пошаговая инструкция, как выполнить проверку микрофона с помощью тестовой записи в Дискорде:
- Откройте Дискорд и войдите в свой аккаунт.
- Найдите и нажмите на значок "Настройки" в правом нижнем углу главного экрана Дискорда.
- В левой панели выберите раздел "Голос и видео".
- Прокрутите страницу вниз до раздела "Проверка микрофона" и найдите кнопку "Записать себя".
- Нажмите кнопку "Записать себя" и начните говорить в микрофон. Голос будет записываться на небольшой отрезок времени.
- После окончания записи вам будет предложено прослушать свой голос. Нажмите кнопку "Прослушать", чтобы проиграть записанный звук.
Если вы слышите свой голос воспроизводимым и без помех, значит микрофон работает исправно. Если же воспроизведение звука неудовлетворительное или микрофон не записывает звук, вам следует проверить соединение микрофона с компьютером, уровень громкости настройки микрофона и наличие других программ, которые могут заблокировать доступ к микрофону.
Проверка звука микрофона с помощью тестовой записи в Дискорде поможет вам гарантировать качественное взаимодействие в голосовых чатах и общении с друзьями или коллегами.
Проблемы с микрофоном и способы их решения в Дискорде

При использовании Дискорда могут возникнуть некоторые проблемы с микрофоном, которые затрудняют коммуникацию. В этом разделе рассмотрим наиболее распространенные проблемы и предложим способы их решения.
| Проблема | Решение |
|---|---|
| Микрофон не работает вообще | 1. Проверьте, подключен ли микрофон к компьютеру и правильно ли он установлен.
3. Перезапустите Дискорд и компьютер. |
| Звук с микрофона искажен или тихий | 1. Проверьте уровень громкости микрофона в операционной системе и в настройках Дискорда.
3. Установите последние драйверы для микрофона и звуковой карты. |
| Звук с микрофона отражается или эхо | 1. Проверьте, не активирован ли режим "Громкая связь" в настройках Дискорда.
3. Измените настройки шумоподавления и отмены эхо в настройках Дискорда. |
| Микрофон периодически отключается | 1. Проверьте соединение микрофона и его контакты.
3. Обновите драйверы микрофона и звуковой карты. |
Если проблемы с микрофоном в Дискорде сохраняются, рекомендуется обратиться за помощью к технической поддержке Дискорда или администратору сервера, на котором вы находитесь.