WiFi – это беспроводная технология передачи данных, которая позволяет подключиться к Интернету без проводов. Она стала неотъемлемой частью нашей повседневной жизни и позволяет нам оставаться всегда на связи в любом месте. Если у вас есть ноутбук, то вы, скорее всего, хотите убедиться, что он обладает функцией WiFi.
Есть несколько способов узнать, есть ли наличие WiFi на вашем ноутбуке. Прежде всего, вы можете обратить внимание на наличие соответствующего символа на корпусе вашего ноутбука. Обычно это изображение сигнала WiFi, состоящее из трех волновых линий. Если вы видите этот символ, значит, ваш ноутбук поддерживает WiFi.
Если у вас не удалось найти символ на корпусе ноутбука, не отчаивайтесь. Вы можете воспользоваться специальным сочетанием клавиш на вашей клавиатуре, чтобы проверить наличие WiFi. Нажмите комбинацию клавиш «Windows + X» и выберите пункт «Управление устройствами». Затем найдите раздел «Сетевые адаптеры», откройте его и посмотрите, есть ли там устройство с названием, содержащим слово «WiFi» или «Wireless».
Как распознать наличие WiFi на ноутбуке

На сегодняшний день WiFi-технология стала неотъемлемой частью большинства ноутбуков, что позволяет пользователям подключаться к Интернету без проводов. Однако, перед тем как использовать WiFi, нужно убедиться, что ваш ноутбук поддерживает эту функцию.
Существует несколько способов определить наличие WiFi на вашем ноутбуке:
- Посмотрите на корпус ноутбука – у большинства моделей есть символ, изображающий антенну, что указывает на наличие WiFi-модуля. Также может быть обозначение «Wi-Fi», «Wireless», или «802.11».
- Откройте меню "Пуск" и выберите "Настройки". Затем перейдите в раздел "Сеть и Интернет" и выберите "Wi-Fi". Если в этом разделе присутствуют настройки сети, значит, ваш ноутбук поддерживает WiFi.
- Если у вас установлена операционная система Windows, вы можете найти информацию о наличии WiFi в системной информации. Щелкните правой кнопкой мыши по значку «Мой компьютер» на рабочем столе и выберите «Свойства». В окне, которое откроется, выберите пункт «Диспетчер устройств» и найдите раздел «Сетевые адаптеры». Если там есть упоминание о WiFi адаптере, значит, ваш ноутбук поддерживает WiFi.
Если вы не нашли ни одного из этих признаков на вашем ноутбуке, скорее всего он не поддерживает WiFi. В таком случае, вы можете воспользоваться внешним WiFi-адаптером или подключиться к Интернету через провод.
Теперь вы знаете, как проверить наличие WiFi на ноутбуке и готовы наслаждаться беспроводным подключением к Интернету!
Проверка аппаратной поддержки
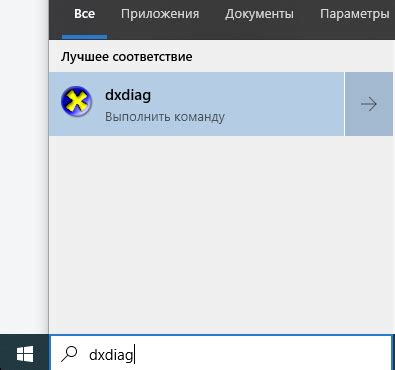
Перед тем, как проверить наличие WiFi на ноутбуке, важно убедиться в том, что ваше устройство поддерживает беспроводную технологию. Для этого можно выполнить следующие шаги:
- Правильно настроить BIOS (Basic Input/Output System) компьютера. Для этого необходимо перезагрузить компьютер и во время загрузки нажать определенную клавишу (обычно это F2 или Delete), чтобы войти в меню BIOS. Внутри BIOS найти раздел, связанный с настройками беспроводных устройств, и убедиться, что WiFi включен.
- Проверить наличие встроенного модуля WiFi. Для этого можно посмотреть спецификации ноутбука, которые обычно указаны на его коробке или в руководстве пользователя. Если в спецификациях указан модуль WiFi или беспроводной адаптер, это означает, что ваш ноутбук имеет аппаратную поддержку WiFi.
- Проверить наличие антенны WiFi. Обычно это внешняя антенна, которая выдвигается из корпуса ноутбука или встроена в его крышку. Если у вас есть антенна WiFi, значит, ваш ноутбук оборудован для беспроводного подключения к сети.
После выполнения этих шагов вы можете быть уверены в наличии аппаратной поддержки WiFi на вашем ноутбуке. Если все указанные условия выполнены, но WiFi не работает, возможно, вам потребуется обновить или переустановить драйверы беспроводного адаптера.
Проверка настроек системы
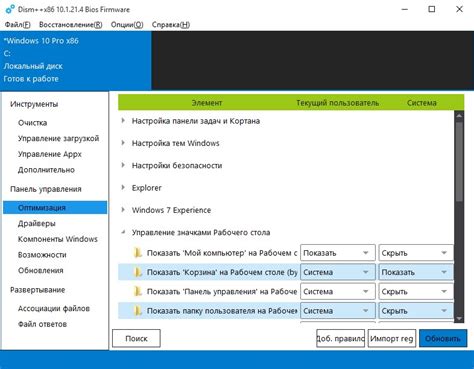
Перед проверкой наличия WiFi на ноутбуке, необходимо убедиться, что настройки системы корректно установлены.
В основных операционных системах (Windows, macOS, Linux) настройки WiFi находятся в разделе "Сеть" или "Интернет". Для проверки настроек выполните следующие действия:
| Операционная система | Действие |
|---|---|
| Windows |
|
| macOS |
|
| Linux |
|
После проверки и правильной настройки системы, вы можете перейти к проверке наличия WiFi на ноутбуке.
Проверка наличия драйверов
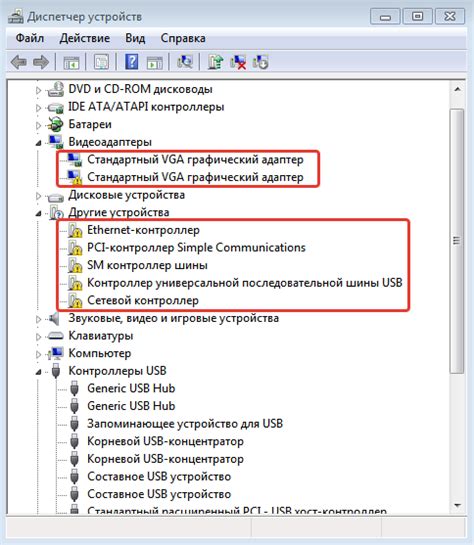
Перед тем, как проверять наличие WiFi на вашем ноутбуке, важно убедиться, что у вас установлены необходимые драйверы. Драйверы представляют собой программное обеспечение, которое позволяет операционной системе правильно взаимодействовать с оборудованием компьютера.
Для начала откройте "Управление устройствами" - это можно сделать, нажав правой кнопкой мыши на значок "Мой компьютер" и выбрав соответствующий пункт меню.
Затем найдите раздел "Сетевые адаптеры". В этом разделе должно быть указано наличие WiFi адаптера.
Если вы видите, что WiFi адаптер отображается и без значка "!", то вероятнее всего драйверы установлены и работают должным образом. Однако, если вы видите значок "!" или "X" рядом с WiFi адаптером, это указывает на проблемы с драйверами.
Для исправления проблем с драйверами, вам понадобится обновить или переустановить драйверы WiFi адаптера. Для этого можно воспользоваться официальным сайтом производителя ноутбука или WiFi адаптера.
Обратите внимание, что перед обновлением или переустановкой драйверов WiFi адаптера рекомендуется создать точку восстановления системы или сделать резервную копию данных, чтобы в случае возникновения проблем можно было вернуться к предыдущему рабочему состоянию ноутбука.
Важно: Если у вас нет опыта работы с драйверами или вы не уверены в том, какие драйверы нужно устанавливать, рекомендуется обратиться к специалисту или службе поддержки производителя ноутбука.
Проверка физического состояния устройства

Шаг 1: Проверьте, включен ли WiFi на ноутбуке. Обычно есть кнопка или переключатель на корпусе ноутбука, с помощью которого можно включить или отключить беспроводное соединение.
Примечание: В некоторых моделях ноутбуков можно включить WiFi с помощью горячих клавиш на клавиатуре. Обратитесь к инструкции по эксплуатации вашего устройства для уточнения подробностей.
Шаг 2: Проверьте наличие WiFi-адаптера в списке устройств. Для этого нажмите комбинацию клавиш Win+R, чтобы открыть окно "Выполнить". Введите "devmgmt.msc" и нажмите Enter, чтобы открыть Менеджер устройств.
Примечание: В операционной системе Windows можно также открыть Менеджер устройств, щелкнув правой кнопкой мыши по значку "Мой компьютер" или "Этот компьютер" на рабочем столе и выбрав пункт "Свойства". Затем перейдите на вкладку "Устройства" или "Устройства и принтеры" и найдите "Менеджер устройств".
Шаг 3: В Менеджере устройств найдите раздел "Сетевые адаптеры". Разверните этот раздел, чтобы увидеть список сетевых устройств, подключенных к вашему компьютеру.
Примечание: Если WiFi-адаптер отсутствует в списке устройств, возможно, вам нужно будет установить драйвер для WiFi-адаптера. Проверьте сайт производителя ноутбука или поставщика адаптера для загрузки и установки последней версии драйвера для вашей модели устройства.
Проверка наличия сигнала WiFi
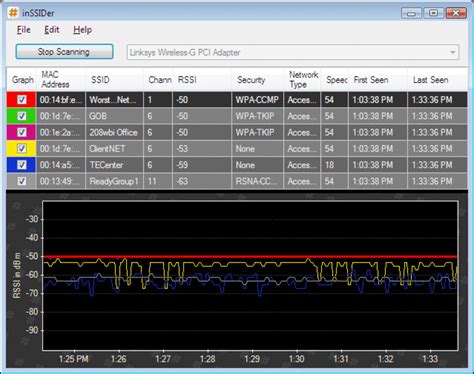
Чтобы проверить наличие сигнала Wi-Fi на ноутбуке, выполните следующие действия:
- Убедитесь, что Wi-Fi-адаптер на ноутбуке включен. Обычно есть переключатель или клавиши-шорткаты для включения Wi-Fi.
- На панели задач в правом нижнем углу экрана обратите внимание на наличие значка Wi-Fi. Если значок присутствует, значит Wi-Fi включен и доступен.
- Если значок Wi-Fi присутствует, нажмите на него левой кнопкой мыши, чтобы открыть список доступных сетей Wi-Fi.
- Просмотрите список доступных сетей Wi-Fi и убедитесь, что в списке отображается сеть, к которой вы хотите подключиться. Если сеть отображается, значит сигнал Wi-Fi присутствует.
- Если сеть, к которой вы хотите подключиться, не отображается, проверьте, правильно ли настроено соединение Wi-Fi или сеть находится в зоне видимости.
- Если возникают проблемы с подключением, попробуйте перезагрузить роутер и ноутбук.
После выполнения этих шагов, вы сможете проверить наличие сигнала Wi-Fi на ноутбуке и подключиться к нужной сети.
Проверка подключения к сети WiFi
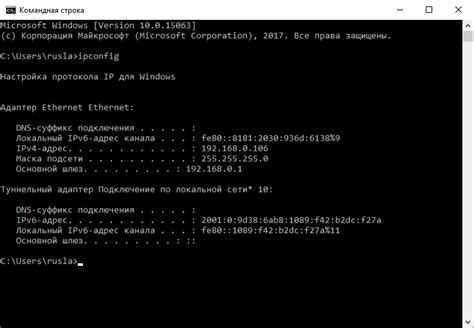
Проверка подключения к сети WiFi на ноутбуке может быть полезной, чтобы убедиться, что ваше устройство правильно настроено и способно подключаться к Интернету.
Для начала, убедитесь, что ваш ноутбук поддерживает WiFi. Обычно на ноутбуке есть специальный переключатель или клавиша (обычно с символом антенны), которая включает и отключает WiFi. Проверьте, что этот переключатель находится в положении "Вкл".
Если WiFi включен, перейдите в настройки WiFi на вашем ноутбуке. В большинстве случаев это можно сделать, щелкнув на значок WiFi в системном лотке (обычно в правом нижнем углу экрана). После этого должно отобразиться окно с доступными сетями WiFi.
Выберите сеть WiFi, к которой вы хотите подключиться, и введите пароль, если это требуется. После ввода пароля нажмите кнопку "Подключиться". Если пароль верный, ваш ноутбук должен успешно подключиться к сети WiFi.
Чтобы проверить, подключен ли ваш ноутбук к сети WiFi, вы можете открыть веб-браузер и попытаться загрузить веб-страницу. Если страница загружается без проблем, значит, ваш ноутбук успешно подключен к сети WiFi и готов к использованию Интернета.
Если страница не загружается, может быть проблема с подключением к WiFi. Проверьте правильность введенного пароля, убедитесь, что сеть WiFi работает и доступна для подключения. Также может быть полезно перезагрузить роутер и ноутбук, чтобы сбросить возможные проблемы.
Если все вышеперечисленные шаги не помогли, возможно, у вас есть проблема с аппаратной частью ноутбука или сети WiFi. В этом случае рекомендуется обратиться к специалисту для диагностики и ремонта.
Проверка скорости интернет-соединения
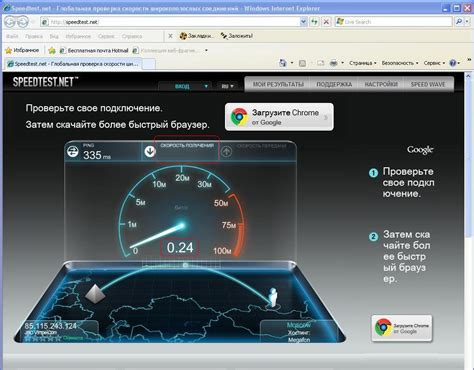
Для проверки скорости интернет-соединения существует множество онлайн-сервисов. Один из самых популярных сервисов - это Speedtest.net. Для проведения теста скорости на этом сайте необходимо нажать кнопку "Go" и дождаться результатов. Speedtest.net измеряет скорость загрузки (download) и скорость выгрузки (upload) данных, а также пинг (ping) - время задержки для передачи небольшого пакета данных.
При проведении теста скорости интернет-соединения необходимо убедиться, что ноутбук подключен к WiFi сети. Для этого проверьте, что на панели задач (рядом с часами) отображается значок WiFi. Если значок WiFi отсутствует, убедитесь, что WiFi на ноутбуке включен. В большинстве ноутбуков есть функциональная клавиша или переключатель на корпусе ноутбука для включения/отключения WiFi.
Проблемы со скоростью интернет-соединения могут быть вызваны различными факторами, такими как слабый сигнал WiFi, перегруженная WiFi сеть или проблемы с провайдером интернета. Если скорость интернет-соединения ниже, чем ожидалось, можно попробовать переместиться ближе к маршрутизатору WiFi, отключить другие устройства подключенные к сети или обратиться в службу поддержки провайдера.
Проверка скорости интернет-соединения является важным этапом при настройке WiFi на ноутбуке и поможет убедиться в стабильной и высокой скорости передачи данных.