В операционной системе Ubuntu порты играют важную роль в обеспечении коммуникации и обмена данными между компьютерами в сети. Проверка портов может быть полезной не только для администраторов систем, но и для обычных пользователей, которым требуется убедиться, что нужные порты на их компьютере открыты и работают корректно. В данной статье мы рассмотрим подробную инструкцию о том, как проверить порт в Ubuntu.
Прежде чем приступить к проверке портов, необходимо убедиться, что на компьютере установлен и настроен фаерволл, который может блокировать нежелательные соединения через порты. Основной инструмент для управления фаерволлом в Ubuntu - это утилита UFW (Uncomplicated Firewall). Чтобы открыть нужный порт, необходимо выполнить команду в терминале:
sudo ufw allow порт/протокол
Например, если нужно открыть порт 80 для протокола TCP, команда будет выглядеть следующим образом:
sudo ufw allow 80/tcp
После открытия порта необходимо проверить его доступность с помощью специального инструмента. В Ubuntu часто используется команда telnet для проверки доступности порта. Но перед ее использованием нужно установить пакет Telnet:
sudo apt-get install telnet
После установки пакета можно использовать команду telnet для проверки порта. Формат команды выглядит следующим образом:
telnet IP_адрес порт
Например, для проверки порта 80 на локальном компьютере(IP адрес 127.0.0.1) команда будет иметь следующий вид:
telnet 127.0.0.1 80
После выполнения данной команды, если порт открыт и работает, на экране появится сообщение об успешном подключении. Если порт закрыт или недоступен, будет отображено сообщение о неудачной попытке подключения.
Установка Ubuntu на компьютер
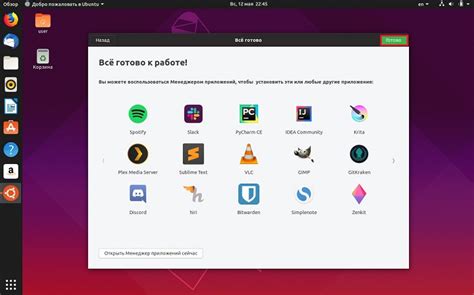
- Скачайте образ операционной системы Ubuntu с официального сайта ubuntu.com.
- Создайте загрузочный USB-накопитель с помощью программы Rufus. Для этого откройте программу, выберите создание загрузочного диска с помощью образа ISO и выберите скачанный образ Ubuntu. Затем выберите USB-накопитель, который будет использован для создания загрузочного диска, и нажмите кнопку "Старт".
- Подготовьте компьютер к установке Ubuntu. Если на компьютере уже установлена другая операционная система, рекомендуется создать резервную копию всех важных данных.
- Подключите загрузочный USB-накопитель к компьютеру и перезагрузите его.
- Перейдите в настройки BIOS или UEFI компьютера и установите загрузку с USB-накопителя в качестве первого приоритета загрузки.
- Сохраните изменения в настройках BIOS или UEFI и перезагрузите компьютер.
- При загрузке компьютера с загрузочного USB-накопителя появится экран с меню установщика Ubuntu. Выберите пункт "Установить Ubuntu" и следуйте указаниям на экране.
- Выберите язык установки, часовой пояс и раскладку клавиатуры.
- Выберите тип установки. Рекомендуется выбрать опцию "Стереть диск и установить Ubuntu".
- Введите свое имя, имя компьютера и пароль для учетной записи пользователя. Нажмите "Продолжить".
- Дождитесь завершения процесса установки Ubuntu, затем нажмите кнопку "Перезагрузить".
После перезагрузки компьютера будет выполнена загрузка операционной системы Ubuntu, и вы сможете начать использовать ее на своем компьютере.
Настройка сетевого подключения
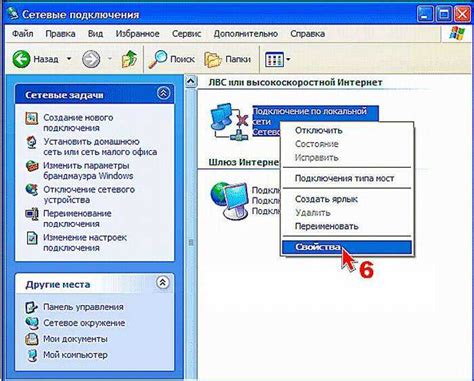
Для проверки порта в Ubuntu необходимо правильно настроить сетевое подключение:
1. Подключите сетевой кабель
Убедитесь, что сетевой кабель подключен правильно, как к вашему компьютеру, так и к сетевому устройству, например, роутеру.
2. Проверьте наличие интернет-соединения
Убедитесь, что вы можете получать доступ к Интернету. Откройте веб-браузер и попробуйте открыть несколько веб-страниц, чтобы убедиться, что Интернет-соединение работает.
3. Проверьте наличие IP-адреса
Откройте терминал и выполните команду ifconfig. Убедитесь, что вашему компьютеру назначен корректный IP-адрес. Если IP-адрес отсутствует или некорректен, попытайтесь перезагрузить сетевое устройство или обратитесь к сетевому администратору.
4. Пингуйте удаленный хост
Откройте терминал и выполните команду ping example.com, заменив "example.com" на доменное имя или IP-адрес удаленного хоста. Если пакеты успешно отправлены и получены, значит сетевое подключение работает правильно.
После настройки сетевого подключения вы можете приступить к проверке порта в Ubuntu.
Открытие терминала в Ubuntu
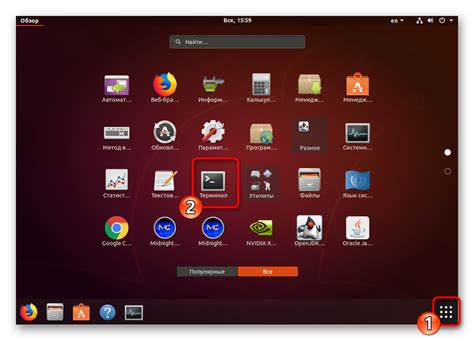
- Использовать горячие клавиши: нажмите Ctrl + Alt + T. Это откроет терминал в новом окне.
- Использовать поиск: нажмите на значок "Поиск" на панели задач, введите "терминал" и выберите приложение "Терминал".
- Использовать команду: откройте любое приложение, поддерживающее выполнение команд, и введите "терминал".
Когда терминал открыт, вы увидите командную строку, готовую принять ваши команды. Теперь вы можете использовать терминал для выполнения различных задач, включая проверку портов.
Проверка статуса порта
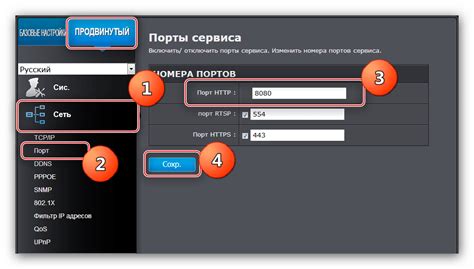
Для проверки статуса порта в Ubuntu можно использовать команду netstat. Она позволяет отобразить текущие сетевые соединения и открытые порты на компьютере. Чтобы проверить статус определенного порта, нужно выполнить следующие шаги:
- Откройте терминал, нажав сочетание клавиш
Ctrl + Alt + T. - Введите команду
netstat -tulnи нажмите клавишуEnter. Эта команда отобразит все открытые порты на компьютере. - Найдите строку с нужным портом в столбце
Local Address. В этом столбце указывается IP-адрес вашего компьютера и номер порта, разделенные двоеточием. - Проверьте статус порта в столбце
State. Если статус порта отображается какLISTEN, это означает, что порт открыт и готов принимать входящие соединения. Если статус порта отображается какCLOSED, это означает, что порт закрыт.
| Протокол | Локальный адрес | Состояние |
|---|---|---|
| TCP | 127.0.0.1:22 | LISTEN |
| TCP | 0.0.0.0:80 | LISTEN |
| TCP | [::]:22 | LISTEN |
В приведенном выше примере можно видеть, что порт 22 (SSH) открыт и готов принимать входящие соединения, а порт 80 (HTTP) также открыт и готов принимать соединения. Таким образом, можно проверить статус любого порта на вашем компьютере с помощью команды netstat.
Проверка подключения к определенному порту

- Использование утилиты
telnet:
Вы можете использовать утилиту telnet для проверки подключения к определенному порту. Для этого выполните следующую команду в терминале:
telnet localhost порт
Например, если вы хотите проверить подключение к порту 80, то команда будет выглядеть так:
telnet localhost 80
Если подключение успешно, то в консоли будет отображена информация о подключении. В противном случае, если порт закрыт или недоступен, вы получите сообщение об ошибке.
- Использование утилиты
nc:
Утилита nc (netcat) также позволяет проверить подключение к определенному порту. Для этого выполните следующую команду:
nc -zv localhost порт
Например, чтобы проверить подключение к порту 443, команда будет выглядеть так:
nc -zv localhost 443
Если порт открыт и доступен, вы увидите сообщение "Connection to localhost порт [tcp/http] succeeded!" на экране. Если порт закрыт или недоступен, вы получите сообщение об ошибке.
Вы также можете использовать ключ -u, чтобы проверить UDP-порт:
nc -uzv localhost порт
Например:
nc -uzv localhost 123
- Использование команды
curl:
Команда curl может быть также использована для проверки подключения к определенному порту. Для этого выполните следующую команду:
curl -v localhost:порт
Например, чтобы проверить подключение к порту 8080, команда будет выглядеть так:
curl -v localhost:8080
Если порт открыт и доступен, вы увидите выходные данные команды curl. Если порт закрыт или недоступен, вы получите сообщение об ошибке.
Это некоторые из способов проверки подключения к определенному порту в Ubuntu. Вы можете выбрать тот способ, который наиболее удобен для вас и соответствует вашим потребностям.
Анализ результатов проверки порта

После выполнения проверки порта в Ubuntu можно проанализировать результаты, чтобы определить статус порта и принять необходимые меры.
В результате проверки порта вы можете получить один из следующих статусов:
- Открытый порт – это означает, что порт доступен для обмена данными. Это может быть полезно, если вы хотите запустить службу или сервер, использующий данный порт.
- Закрытый порт – это означает, что порт не доступен для обмена данными. Это может быть связано с фаерволлом или другой конфигурацией сети.
- Фильтрованный порт – это означает, что результат проверки порта неизвестен. Это может быть связано с настройками фаерволла или других сетевых устройств.
- Неизвестный статус порта – это означает, что результат проверки порта не может быть определен. Это может быть связано с ошибкой при выполнении проверки или другими проблемами.
Чтобы принять необходимые меры при обнаружении определенного статуса порта, вам могут потребоваться дополнительные знания и навыки в области сетевой безопасности и настройки сети. Рекомендуется обратиться к специалистам или изучить дополнительную информацию по этой теме.
Примечание: Проверка портов может быть полезной для различных задач, таких как обнаружение открытых портов, проверка работоспособности служб и серверов, а также тестирование безопасности сети. Однако, будьте осторожны при использовании инструментов сканирования портов, так как неправильное или недобросовестное использование таких инструментов может нарушать законодательство или нанести вред другим сетям и системам.