Прозрачный фон в PDF - это отличный способ улучшить внешний вид и позволить тексту или изображению выглядеть более профессионально. В то же время, создание прозрачного фона может показаться сложной задачей, особенно для тех, кто не имеет опыта в работе с PDF-файлами. Однако, с помощью данной подробной инструкции, вы сможете научиться создавать прозрачный фон в PDF без особых усилий.
Первым шагом является использование специализированного программного обеспечения для работы с PDF-файлами, такого как Adobe Acrobat или Nitro Pro. Эти программы предоставляют широкий набор инструментов для редактирования PDF-файлов, включая возможность создания прозрачного фона.
Чтобы создать прозрачный фон в PDF, откройте нужный файл в выбранной программе. Затем, найдите инструмент "Фон" или "Редактирование фона". В некоторых программах это может быть символом в виде капли или кисти. Нажмите на инструмент и выберите опцию "Прозрачный фон".
После выбора опции "Прозрачный фон", примените ее к нужной области PDF-файла. Обычно, это достигается путем выделения области с помощью инструмента выбора, а затем применения прозрачного фона к выбранной области. Если вы хотите создать прозрачный фон для всего документа, просто выделите всю страницу и примените прозрачный фон.
В завершение, сохраните изменения в PDF-файле. Вы можете выбрать опцию сохранения с новым именем или просто перезаписать исходный файл. Теперь ваши PDF-документы будут иметь привлекательный и профессиональный вид с помощью прозрачного фона.
Шаги для создания прозрачного фона в PDF
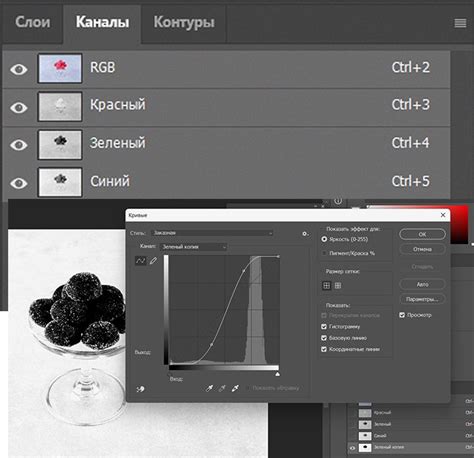
Откройте документ PDF, в котором вы хотите создать прозрачный фон.
Выберите инструмент «Редактировать текст и объекты».
Щелкните на объекте, который вы хотите сделать прозрачным.
В контекстном меню выберите «Свойства объекта».
На вкладке «Внешний вид» найдите опцию «Прозрачность».
Установите значение прозрачности, например, 50%, чтобы сделать фон полупрозрачным, или 0%, чтобы сделать его полностью прозрачным.
Нажмите «ОК», чтобы применить изменения.
Повторите шаги 3-7 для всех объектов, которые вы хотите сделать прозрачными.
Когда вы закончили, сохраните файл PDF с прозрачным фоном.
Теперь ваш PDF-файл будет содержать прозрачный фон для выбранных объектов. Вы можете использовать эту функцию, чтобы создать эффектные документы и презентации.
Подготовка изображения с прозрачным фоном

Шаг 1: Откройте изображение в программе для редактирования фотографий, такой как Adobe Photoshop.
Шаг 2: Выберите инструмент "Магическая палочка" из панели инструментов.
Шаг 3: Нажмите на фон изображения, чтобы выделить его. Если фон не выделяется полностью, увеличьте значение "Порог" в панели свойств инструмента.
Шаг 4: Нажмите на кнопку "Удалить" на клавиатуре, чтобы удалить выделенный фон. Вы увидите, что фон стал прозрачным.
Шаг 5: Если на изображении остались некоторые нежелательные фрагменты или белые пиксели, используйте инструменты "Ластик" или "Заполнение", чтобы удалить их или заменить на прозрачные пиксели.
Шаг 6: Сохраните изображение в формате PNG, чтобы сохранить прозрачность фона. Выберите опцию "Сохранить как" в меню "Файл" и выберите формат PNG.
Шаг 7: Поздравляем, ваше изображение теперь имеет прозрачный фон! Вы можете использовать его в PDF-документах с прозрачностью без проблем.
Подготовка документа в формате PDF
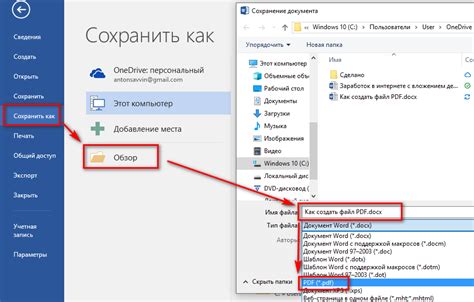
Перед тем как приступить к созданию прозрачного фона в PDF, необходимо правильно подготовить сам документ. Важно учесть следующие рекомендации:
- Разрешение и размер страницы. Установите нужное разрешение и размер страницы перед созданием документа в PDF. Это позволит сохранить изображения и тексты в наилучшем качестве.
- Цветовая модель. Перед сохранением в PDF убедитесь, что цветовая модель в документе соответствует тем, которые вы планируете использовать. Например, если вы хотите использовать прозрачный фон, рекомендуется использовать модель RGB.
- Сжатие. Если ваш документ содержит много изображений, рекомендуется применить сжатие, чтобы уменьшить размер файла. Однако следите за качеством изображений при этом процессе.
- Безопасность. Если ваш документ содержит конфиденциальную информацию, рекомендуется применить защиту паролем или другие меры безопасности, чтобы предотвратить несанкционированный доступ к данному документу.
Следуя этим рекомендациям, вы готовы создать документ в формате PDF с прозрачным фоном, который будет готов для сохранения или публикации.
Сохранение PDF-документа с прозрачным фоном
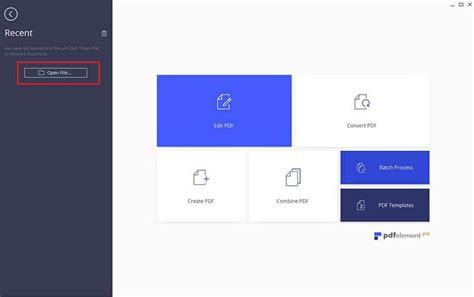
При создании PDF-документа с прозрачным фоном необходимо следовать определенным шагам, чтобы обеспечить правильное отображение и сохранение файла. Для этого можно использовать специализированные программы или онлайн-сервисы.
Одним из наиболее распространенных способов создания PDF-документов с прозрачным фоном является использование Adobe Photoshop. Сначала необходимо открыть изображение или документ, который вы хотите сохранить в формате PDF. Затем следует выбрать опцию "Сохранить как" или "Экспорт" и выбрать формат файла PDF. В настройках сохранения обязательно нужно выбрать опцию "Прозрачность", чтобы сохранить прозрачный фон.
Если у вас нет Adobe Photoshop или вы предпочитаете использовать другие программы, существуют альтернативные способы сохранения PDF-документа с прозрачным фоном. Некоторые программы, такие как Adobe Acrobat Pro, предлагают функцию сохранения с прозрачностью. Она позволяет сохранить прозрачный фон при преобразовании документа в формат PDF.
Если вы хотите сохранить прозрачный фон в PDF-документе, созданном в другой программе, то следует убедиться, что она поддерживает эту функциональность. В некоторых программах, например, Microsoft Word или PowerPoint, можно сохранять документы в формате PDF с прозрачностью, но это может потребовать дополнительных действий или настроек. Рекомендуется обратиться к документации или справке по программе, чтобы узнать, как сохранить PDF-документ с прозрачным фоном.
Важно отметить, что не все программы или онлайн-сервисы поддерживают сохранение PDF-документов с прозрачным фоном. Если вам не удается сохранить прозрачный фон в PDF-документе в выбранной программе, то стоит попробовать использовать альтернативное решение или конвертер для сохранения документа с прозрачностью. Кроме того, перед сохранением PDF-документа рекомендуется проверить его отображение и прозрачность на различных устройствах и программных платформах, чтобы убедиться в правильности отображения.
В итоге, сохранение PDF-документа с прозрачным фоном возможно при использовании специализированного программного обеспечения или онлайн-сервисов, которые поддерживают функцию прозрачности. Важно следовать инструкциям и настройкам, чтобы обеспечить правильное отображение и сохранение файла. При возникновении сложностей рекомендуется обратиться к документации или справке по программе или воспользоваться конвертером для сохранения PDF-документа с прозрачным фоном.