Unity 3D - это мощная платформа для разработки игр, которая позволяет создавать фантастические визуальные эффекты и уникальные игровые механики. Одной из самых важных частей любой игры является физика, которая отвечает за реалистичное поведение объектов в виртуальном мире.
В этом подробном руководстве мы рассмотрим, как создать простой пружок в Unity 3D. Пружок является одним из базовых элементов физической моделирования и может быть использован в различных игровых ситуациях, например, для создания эффекта подпрыгивания мяча или движения персонажа.
Unity 3D предлагает множество инструментов и компонентов, которые помогут вам реализовать пружок на практике. В этом руководстве мы будем использовать Unity's Rigidbody - компонент, который позволяет добавить физическую модель к игровому объекту.
Чтобы создать пружок, нам потребуется создать игровой объект, добавить к нему компонент Rigidbody и задать необходимые параметры для достижения требуемого эффекта. Мы будем работать с кодом C#, чтобы обеспечить интерактивность и контроль над пружком.
Установка Unity 3D
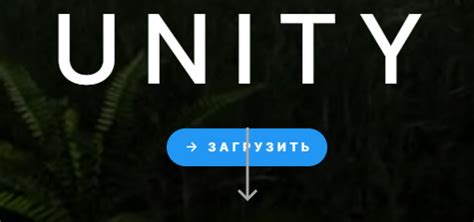
| Шаг 1: | Перейдите на официальный сайт Unity (https://unity.com/) и нажмите кнопку "Скачать Unity". |
| Шаг 2: | Выберите версию Unity, которую хотите установить, и нажмите "Скачать" для соответствующей платформы (Windows или Mac). |
| Шаг 3: | Дождитесь завершения загрузки установочного файла Unity. |
| Шаг 4: | Запустите установочный файл Unity и следуйте инструкциям мастера установки. |
| Шаг 5: | Выберите компоненты Unity, которые вы хотели бы установить, и выберите путь установки. |
| Шаг 6: | Дождитесь завершения процесса установки Unity. |
| Шаг 7: | Запустите Unity и создайте новый проект. |
Поздравляю, вы успешно установили Unity 3D и готовы начать создавать свои собственные игры!
Основные понятия Unity 3D

Несколько ключевых понятий, которые следует знать при работе с Unity 3D:
Игровой объект (Game Object): элемент виртуального мира, который может быть отображен и взаимодействовать с пользователем. Игровые объекты могут быть созданы из примитивных форм, таких как куб или сфера, либо из сложных моделей.
Компонент (Component): часть игрового объекта, которая определяет его поведение и функциональность. Например, компонент "свет" может добавлять и настраивать источник света для игрового объекта.
Сцена (Scene): контейнер для игровых объектов, где происходит игровое действие. Сцена может содержать множество игровых объектов и компонентов, а также определять логику и порядок их взаимодействия.
Префаб (Prefab): готовый шаблон игрового объекта, который может быть использован множество раз. Префаб содержит все нужные компоненты и свойства, что позволяет легко создавать и изменять экземпляры игровых объектов в сцене.
Скрипт (Script): программный код, написанный на языке программирования C#, который определяет логику и поведение игрового объекта. Например, скрипт может контролировать движение персонажа или обрабатывать действия пользователя.
Это лишь небольшая часть основных понятий Unity 3D, с которыми новичкам следует ознакомиться. Понимание этих концепций позволит разработчикам уверенно работать в среде Unity 3D и создавать увлекательные проекты.
Создание нового проекта

Прежде чем начать работу с Unity 3D, необходимо создать новый проект, в котором будет разрабатываться игра или приложение. Для этого следуйте следующим шагам:
Шаг 1:
Откройте Unity Hub, предустановленное программное обеспечение для управления проектами Unity. Если вы еще не установили Unity Hub, загрузите его с официального сайта Unity и выполните установку.
Шаг 2:
После открытия Unity Hub нажмите на кнопку "New" (Создать) в верхнем правом углу окна.
Шаг 3:
В появившемся окне выберите шаблон проекта. Unity предлагает несколько шаблонов: 2D, 3D, Universal, VR и другие. Выберите тот, который наиболее подходит для вашего проекта и нажмите кнопку "Next" (Далее).
Шаг 4:
Укажите местоположение проекта на вашем компьютере. Выберите папку, в которой вы хотите сохранить проект, и нажмите кнопку "Create" (Создать).
Шаг 5:
Подождите некоторое время, пока Unity создаст новый проект. После завершения процесса вы увидите новый проект в списке проектов Unity Hub.
Теперь вы готовы приступить к разработке своего проекта в Unity 3D. Удачи!
Работа с сценами
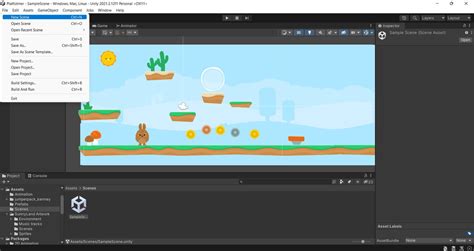
Unity 3D предлагает простой и эффективный способ управления сценами в проекте. Сцена представляет собой окружение, где происходит взаимодействие объектов и отображение графики. В Unity 3D можно создать несколько сцен и легко переключаться между ними в процессе разработки.
Вот несколько основных понятий для работы со сценами:
- Создание новой сцены - для создания новой сцены в Unity 3D нужно нажать правой кнопкой мыши на панели проекта и выбрать "Create" -> "Scene". После этого можно открыть новую сцену и начать работу над ней.
- Открытие сцены - для открытия сцены в Unity 3D нужно дважды кликнуть на ее названии в панели проекта. Это позволит активировать выбранную сцену в редакторе.
- Сохранение сцены - чтобы сохранить текущую сцену, нужно нажать "File" -> "Save Scene" или использовать сочетание клавиш Ctrl+S (Cmd+S для MacOS). Unity 3D автоматически сохраняет изменения в сцене при закрытии проекта или переключении на другую сцену.
- Добавление объектов на сцену - в Unity 3D объекты создаются в иерархии проекта и могут быть добавлены на сцену путем перетаскивания. Это позволяет легко управлять объектами и изменять их расположение в сцене.
- Удаление объектов со сцены - чтобы удалить объект со сцены, нужно выделить его в иерархии проекта или на сцене и нажать клавишу Delete. Объект будет удален из сцены и станет недоступным для дальнейшей работы.
Работа с сценами в Unity 3D является важной частью процесса разработки игр и приложений. Правильное использование сцен позволяет организовать проект, упростить работу с объектами и создать интересные визуальные эффекты. Не забывайте сохранять изменения и регулярно делать резервные копии проекта, чтобы избежать потери данных.
Импорт и использование моделей
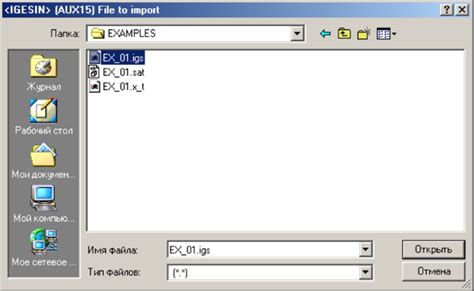
Unity 3D предлагает широкие возможности для импорта и использования моделей в ваших проектах. Следуя следующим шагам, вы сможете легко добавить модель в свой проект:
- В меню Unity выберите "Assets" > "Import New Asset".
- Выберите модель, которую хотите импортировать, и нажмите "Open".
- После импорта модель появится в папке "Assets" в иерархии проекта.
- Перетащите модель из папки "Assets" на сцену.
После добавления модели на сцену, вы можете настроить ее параметры, такие как позиция, вращение и масштаб, с помощью компонента "Transform". Также, вы можете применить различные эффекты и анимации к модели, используя другие компоненты и скрипты в Unity.
Для получения более высокого качества и производительности, рекомендуется использовать модели с оптимизированным количеством полигонов и правильной иерархией объектов. Unity также поддерживает импорт различных форматов моделей, таких как .fbx, .obj и .3ds. Вы можете выбрать подходящий формат в зависимости от ваших потребностей и возможностей.
Использование моделей является важным элементом в создании реалистичных и привлекательных 3D-сцен в Unity 3D. Помни, что правильная работа с моделями требует времени и терпения, но с практикой вы сможете достичь профессиональных результатов.
Создание простых анимаций
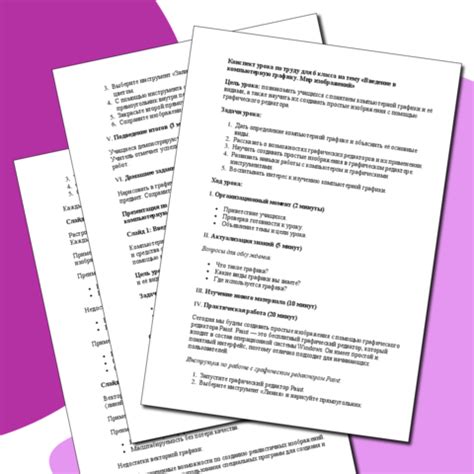
Для создания анимаций в Unity 3D мы можем использовать различные инструменты, которые позволяют нам управлять движением объектов в нашей сцене. В этом разделе я расскажу вам о создании простых анимаций с помощью компонента Animation.
Компонент Animation позволяет нам записывать и воспроизводить анимации для объектов в нашей сцене. Для создания анимации мы должны добавить компонент Animation к объекту, который хотим анимировать.
После добавления компонента Animation к объекту, мы можем записать анимацию, используя ключевые кадры. Ключевые кадры представляют собой состояния объекта в определенный момент времени. Мы можем изменять свойства объекта, такие как позиция, вращение и масштаб, между ключевыми кадрами, чтобы создать эффект движения.
Для создания анимации с помощью компонента Animation, сначала нужно создать анимационный контроллер. Анимационный контроллер - это файл, который содержит набор анимаций и правила перехода между ними. Для создания анимационного контроллера, вам нужно нажать правой кнопкой мыши на пустом месте в окне проекта, выбрать "Create" -> "Animation Controller", затем дать ему название и сохранить.
После создания анимационного контроллера, вы можете добавить анимации, нажав на него дважды. В окне Animator вы увидите пустой граф, где вы можете добавить свои анимации и правила перехода между ними. Для добавления анимации, просто перетащите ее из окна проекта в окно Animator.
После добавления анимации к контроллеру, вы можете настроить ключевые кадры и правила перехода между ними. Для настройки ключевых кадров, вы можете выбрать анимацию в окне Animator и щелкнуть на кнопке "Open Animation Curves". В окне Animation Curves вы можете изменять свойства объекта на каждом ключевом кадре.
Чтобы воспроизвести анимацию, вы можете просто вызвать метод Play на компоненте Animation, передав название анимации в качестве аргумента. Вы также можете настроить параметры анимации, такие как скорость и цикличность, с помощью свойств Animation.clip и Animation.wrapMode.
Теперь у вас есть базовое представление о создании простых анимаций в Unity 3D с помощью компонента Animation. Вы можете экспериментировать с разными свойствами и правилами, чтобы создать интересные и уникальные анимации для своих объектов.
| Преимущества использования компонента Animation: | Недостатки использования компонента Animation: |
|---|---|
| Простой в использовании и понимании | Ограниченные возможности для сложных анимаций |
| Позволяет создавать основные анимации быстро | Не поддерживает скриптинг анимаций |
| Интегрирован с остальными компонентами Unity | Не поддерживает физическую симуляцию |
Создание игровой логики
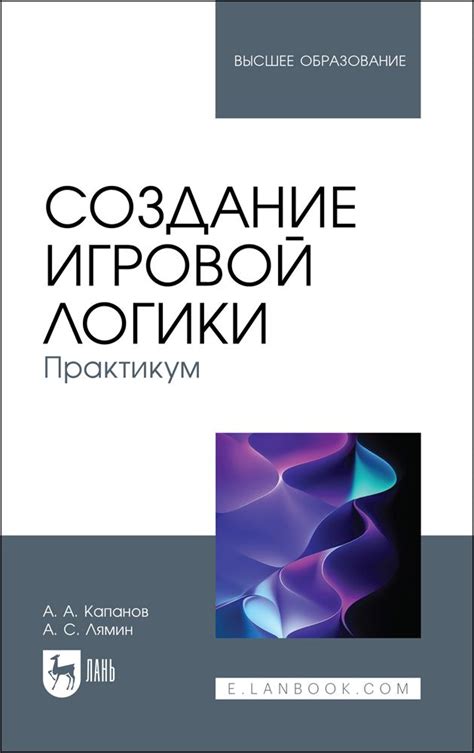
В Unity 3D игровую логику можно создать с помощью скриптов, написанных на языке программирования C#. Для начала работы с созданием игровой логики необходимо создать новый скрипт через меню Assets -> Create -> C# Script.
После создания скрипта можно открыть его в любом редакторе кода и начать вносить изменения. В скрипте можно описать все, что касается игровой логики: движение объектов, взаимодействие с другими объектами, реакцию на действия игрока и так далее.
Чтобы скрипт был подключен к игровому объекту, его нужно просто перетащить на объект в редакторе Unity. После этого объект будет обладать новой функциональностью, определенной в скрипте.
Пример игровой логики может выглядеть так:
using UnityEngine;
public class PlayerController : MonoBehaviour
{
// Скорость движения игрока
public float moveSpeed = 5f;
void Update()
{
// Движение игрока по горизонтали
float moveX = Input.GetAxis("Horizontal") * moveSpeed * Time.deltaTime;
transform.Translate(moveX, 0f, 0f);
// Движение игрока по вертикали
float moveY = Input.GetAxis("Vertical") * moveSpeed * Time.deltaTime;
transform.Translate(0f, moveY, 0f);
}
В этом примере создан скрипт PlayerController, который отвечает за движение игрока. В функции Update() происходит обработка пользовательского ввода с помощью функции Input.GetAxis. Затем происходит перемещение игрового объекта на определенную величину с помощью функции Translate.
Таким образом, создание игровой логики в Unity 3D сводится к созданию скриптов на языке C#. Однако, имейте в виду, что для создания более сложной игровой логики может потребоваться более глубокое понимание программирования и использования различных функций и методов Unity.
Оптимизация проекта

1. Используйте LOD (Level of Detail) для моделей:
- LOD – это техника, которая позволяет использовать разные версии модели с различными уровнями детализации, в зависимости от расстояния от игрока.
- Используйте LOD для объектов, которые находятся далеко от игрока, чтобы снизить нагрузку на графику и увеличить производительность игры.
2. Оптимизация текстур:
- Используйте сжатие текстур, такое как DXT5 или ETC2, чтобы уменьшить размер текстур и улучшить производительность.
- Установите разрешение текстур в зависимости от экрана устройства, чтобы избежать ненужных вычислений и снизить использование памяти.
3. Управление ресурсами:
- Освобождайте память, освобождая неиспользуемые ресурсы, такие как текстуры, звуки и модели.
- Используйте объекты Pooling для повторного использования объектов вместо создания и уничтожения их каждый раз.
4. Уменьшение количества вызовов:
- Объединяйте множество мелких вызовов, таких как перемещение объектов, в один вызов, чтобы уменьшить нагрузку на процессор.
- Используйте оптимизированные алгоритмы для вычислений, чтобы ускорить работу приложения.
5. Правильное использование освещения:
- Используйте точечное освещение вместо динамического освещения для уменьшения нагрузки на графику.
- Избегайте излишнего использования отражений и преломления, которые могут снизить производительность.
Оптимизация проекта в Unity 3D – это важный этап разработки, который помогает создать плавную и производительную игру. Следуйте рекомендациям из данного раздела, чтобы обеспечить оптимальную работу вашего проекта.
Экспорт и публикация проекта
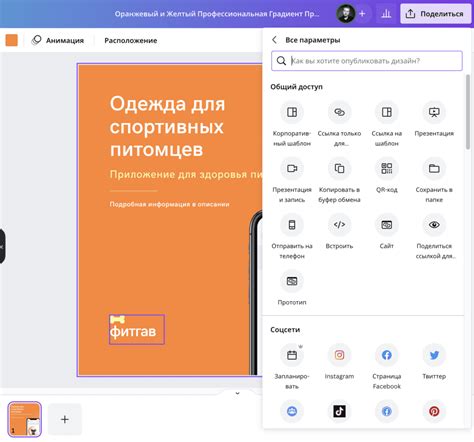
Когда ваш проект в Unity 3D готов, вы можете экспортировать его для различных платформ и опубликовать его для широкой аудитории.
Следующие шаги помогут вам выполнить экспорт и публикацию вашего проекта:
- Выберите платформу, для которой вы хотите экспортировать проект. Unity 3D поддерживает большое количество платформ, включая Windows, Mac, Linux, iOS, Android и многие другие.
- Настройте настройки экспорта для выбранной платформы. В зависимости от платформы, вы можете настроить разрешение, ориентацию экрана, настройки графики и другие параметры.
- Нажмите кнопку "Экспорт" или "Собрать проект", чтобы начать процесс экспорта. Unity 3D соберет все необходимые файлы и создаст исполняемый файл или пакет для выбранной платформы.
- После завершения экспорта, вам нужно опубликовать проект. Для этого вы можете использовать различные платформы, такие как Steam, App Store или Google Play. В зависимости от платформы, вам могут потребоваться дополнительные шаги для публикации.
Не забудьте также включить в проект все необходимые файлы, такие как звуки, текстуры или модели, а также проверьте, что все ссылки на ресурсы правильно настроены перед экспортом.
Публикация вашего проекта позволит вам поделиться им с другими людьми и получить обратную связь о вашей работе. Успехов в разработке!