Microsoft Excel - мощный инструмент для работы с данными, который позволяет пользователям создавать таблицы, графики и диаграммы. Однако, при работе с большим объемом данных, вы, возможно, столкнулись с проблемой пустых ячеек.
Пустые ячейки могут быть вызваны разными причинами. Например, в данных может отсутствовать какое-либо значение или произошла ошибка в формуле. Неправильное форматирование ячеек или некорректное копирование данных также может привести к появлению пустых ячеек.
Пустые ячейки могут привести к ошибкам при выполнении расчетов или анализе данных. Чтобы предотвратить потерю или искажение данных, необходимо уметь определить и решить эту проблему. В данной статье рассмотрим основные причины появления пустых ячеек в Excel и предложим эффективные решения для их устранения.
Пустые ячейки в Excel: что делать, если данные не заполняются?
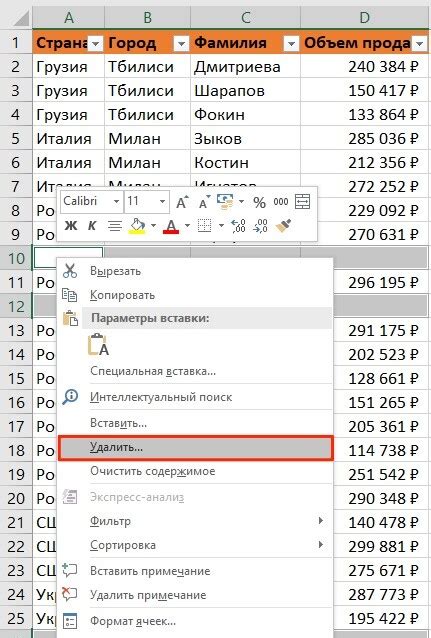
1. Проверьте формат ячейки
Одной из основных причин возникновения пустых ячеек в Excel может быть неправильный формат ячейки. Убедитесь, что вы выбрали правильный формат для ячейки, в которую вы пытаетесь ввести данные. Например, если в ячейку должен быть введен числовой формат, убедитесь, что вы выбрали формат "Число". Если вы пытаетесь ввести дату, убедитесь, что выбрали формат "Дата".
2. Проверьте наличие пробелов
Еще одна причина возникновения пустых ячеек может быть наличие пробелов в ячейке. Пробелы могут быть невидимыми, но они все равно представляются в качестве данных. Чтобы удалить пробелы, вы можете использовать формулу TRIM. Примените формулу к ячейкам, содержащим пробелы, чтобы удалить их.
3. Проверьте фильтры и скрытые строки
Если вы используете фильтры или скрытые строки в своей таблице, это также может привести к появлению пустых ячеек. Убедитесь, что вы проверили наличие фильтров и скрытых строк, которые могут блокировать отображение данных в ячейках.
4. Проверьте формулы
Если вы используете формулы в ячейках, они также могут быть причиной пустых ячеек. Проверьте формулы на наличие ошибок или неправильных ссылок на другие ячейки. Убедитесь, что все формулы правильно написаны и ссылки на другие ячейки указывают на правильные ячейки.
5. Проверьте наличие ошибок в данных
Если данные, которые вы пытаетесь ввести в ячейку, содержат ошибки или некорректные значения, Excel может показывать пустую ячейку. Убедитесь, что данные, которые вы вводите, правильные и не содержат ошибок.
Если вы столкнулись с пустыми ячейками в Excel, не отчаивайтесь. В большинстве случаев причина возникновения пустых ячеек является простой или вызвана неправильными настройками. Следуя нашим советам, вы сможете исправить это и заполнить пустые ячейки соответствующими данными.
Причины появления пустых ячеек в Excel

При работе с программой Excel могут возникать ситуации, когда некоторые ячейки оказываются пустыми. Это может быть причиной различных ошибок и затруднений при обработке данных. В данном разделе мы рассмотрим основные причины появления пустых ячеек в Excel и возможные способы их решения.
1. Не введены данные
Наиболее очевидная причина пустых ячеек - в них не были введены данные. Это может происходить, когда пользователь забыл заполнить нужные поля или оставил их намеренно пустыми. Чтобы решить эту проблему, необходимо проверить и ввести соответствующие данные в нужные ячейки.
2. Некорректный импорт данных
Еще одна причина появления пустых ячеек - некорректный импорт данных из других источников. Во время импорта информации из внешних файлов или баз данных могут возникать ошибки, которые приводят к появлению пустых ячеек. Чтобы исправить эту проблему, необходимо проверить исходные данные и повторить операцию импорта при необходимости.
3. Формулы, ссылки или функции
Еще одна причина пустых ячеек может быть связана с использованием формул, ссылок или функций в Excel. Если формула содержит ошибку или некорректно настроена, она может выдавать пустое значение в ячейке. Чтобы решить эту проблему, необходимо проверить правильность формулы или функции и исправить ошибки.
4. Фильтрация или сортировка данных
При использовании функций фильтрации или сортировки данных в Excel могут возникать пустые ячейки. Это происходит, когда в результате применения фильтра или сортировки некоторые значения исключаются или перемещаются, что может привести к появлению пустых ячеек. Чтобы решить эту проблему, необходимо проверить фильтры или сортировку и скорректировать их настройки.
5. Удаление значений или вызванная ошибка
Иногда пустые ячейки могут появляться в результате удаления значений или возникновения ошибок в процессе работы с данными. Если значения были удалены или произошла ошибка, Excel может автоматически заполнять ячейки пустыми значениями. Чтобы решить эту проблему, необходимо восстановить удаленные значения или исправить ошибки.
Учитывая указанные причины, необходимо внимательно проверять и анализировать данные в Excel, чтобы предотвратить появление пустых ячеек и обеспечить правильную обработку информации.
Ошибка формулы: как проверить, почему ячейки остались пустыми?

Первым шагом в поиске ошибки является внимательное рассмотрение формулы. Проверьте правильность ввода каждого символа и знака препинания. Важно убедиться, что все функции и ссылки на другие ячейки в формуле указаны правильно.
Если формула содержит ссылки на другие листы или файлы, убедитесь, что они доступны и не были удалены или перемещены. Если ячейка, на которую ссылается формула, содержит пустое значение или ошибку, это может привести к пустым результатам в формуле.
Еще одной возможной причиной пустых значений может быть использование условного оператора. Если формула содержит условное выражение, убедитесь, что все условия выполняются верно и возвращают необходимое значение.
Для более подробной проверки формулы можно использовать функцию отслеживания. Она позволяет пошагово просмотреть вычисление формулы и увидеть промежуточные результаты. Это может помочь обнаружить и исправить ошибки в логике формулы.
Если вы не уверены, какая именно часть формулы вызывает ошибку, попробуйте разбить ее на более простые участки и проверить каждый отдельно. Это позволит выявить конкретную проблему и исправить ее без необходимости переписывать всю формулу.
Проблемы с вводом данных: что может привести к появлению пустых ячеек?

Пустые ячейки в Excel могут быть вызваны различными проблемами при вводе данных. Это может происходить как по независящим от пользователя причинам, так и в результате ошибок внесения информации.
Одной из причин появления пустых ячеек может быть неправильное структурирование таблицы. Если в таблице имеются многочисленные столбцы и строки, и пользователь случайно пропускает несколько ячеек при заполнении, это может привести к появлению пустых ячеек.
Также пустые ячейки могут возникать из-за неправильного формата ввода данных. Если Excel предполагает, что пользователь вводит числовое значение, а вместо этого в ячейку внесены текстовые данные, это может привести к оставшейся пустой ячейке.
Ошибки при копировании и вставке информации также могут быть причиной появления пустых ячеек. Если пользователь копирует данные из другого источника и вставляет в ячейку Excel, могут возникнуть проблемы с выравниванием или форматированием данных, что приводит к появлению пустых ячеек.
Некорректное использование формул и функций также может приводить к появлению пустых ячеек. Если в формуле или функции имеется ошибка в синтаксисе или ссылается на недействительные данные, Excel может вернуть пустое значение в результате расчета.
Наконец, причиной появления пустых ячеек может быть исключение или отсутствие данных. Например, если пользователь оставил ячейку пустой в намерении заполнить ее позднее или если данные не были предоставлены вообще. В таких случаях пустая ячейка может быть результатом намеренного действия или пропуска данных.
Чтобы избежать появления пустых ячеек, рекомендуется внимательно следить за правильностью структурирования данных, правильно задавать формат ячеек, быть внимательным при копировании и вставке информации, тщательно проверять формулы и функции на возможные ошибки, а также точно предоставлять все необходимые данные.
Форматирование ячеек: как настроить формат, чтобы данные не оставались пустыми?
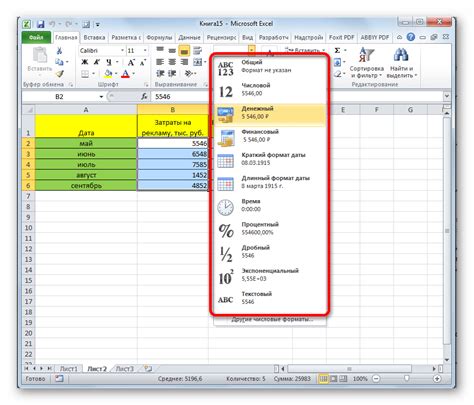
Пустые ячейки в Excel могут вызывать неудобства и приводить к ошибкам в работе с данными. Одной из причин возникновения пустых ячеек может быть неправильная настройка формата ячеек. Чтобы предотвратить появление пустых ячеек и упростить работу с данными, следует правильно настроить форматирование ячеек.
Вот несколько полезных советов:
- Выберите подходящий формат чисел или текста для ячеек. Например, если в ячейке ожидаются даты, установите формат даты. Если в ячейке ожидаются числовые значения, установите формат числа.
- Используйте условное форматирование, чтобы быстро выделять пустые ячейки. Например, вы можете настроить условное форматирование, чтобы ячейки становились красными, если они пустые.
- Не забывайте проверять свои данные на наличие пустых ячеек. Для этого можно использовать функции Excel, такие как COUNTBLANK или IF. Эти функции помогут вам определить, есть ли пустые ячейки в выбранном диапазоне.
- Используйте автоматическую настройку форматирования для ячеек. Excel предлагает ряд функций, таких как автозаполнение и автокоррекция, которые могут автоматически заполнить пустые ячейки на основе данных в смежных ячейках.
Правильное форматирование ячеек позволяет предотвратить появление пустых ячеек и значительно упростить работу с данными в Excel. Используйте эти советы, чтобы максимизировать эффективность вашей работы с данными!
Использование функций: какие функции помогут избежать пустых ячеек?
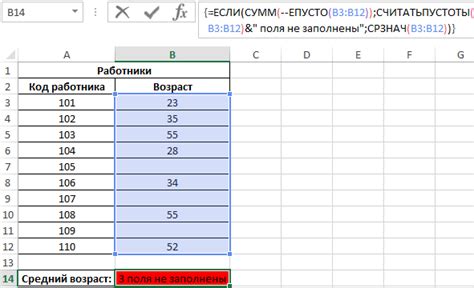
Пустые ячейки в Excel могут создать различные проблемы при анализе данных. Однако, с помощью некоторых функций можно легко избежать проблем с пустыми ячейками.
Одной из самых полезных функций в этом случае является функция IF, или "ЕСЛИ" на русском языке. С помощью этой функции можно проверить, содержит ли ячейка какое-либо значение, и выполнить определенное действие в зависимости от результата проверки. Например, вы можете использовать функцию IF для замены пустой ячейки на определенное значение или добавления условного форматирования.
Кроме функции IF, также есть и другие функции, которые могут помочь избежать пустых ячеек. Например, функция ISBLANK позволяет проверить, является ли ячейка пустой. Если в результате проверки функция возвращает TRUE, это означает, что ячейка пустая. Функция ISNA, в свою очередь, позволяет проверить, является ли значение в ячейке ошибкой. Таким образом, вы можете использовать эти функции в сочетании с другими функциями, чтобы более точно контролировать пустые ячейки и ошибки в данных.
Еще одной полезной функцией является функция IFERROR, которая позволяет обработать ошибки в Excel. Если вы используете функции, которые могут привести к ошибкам, вы можете обернуть их в функцию IFERROR, чтобы избежать появления ошибок в ячейках. Если выполнение функции вызывает ошибку, то функция IFERROR заменяет ее на заданное значение или действие.
Использование функций в Excel позволяет эффективно управлять и обрабатывать пустые ячейки. Они помогают избежать ошибок и обеспечивают более точный анализ данных. Знание и использование этих функций может значительно упростить работу с Excel и повысить производительность работы.
Работа с фильтрами: как они могут влиять на заполнение ячеек?
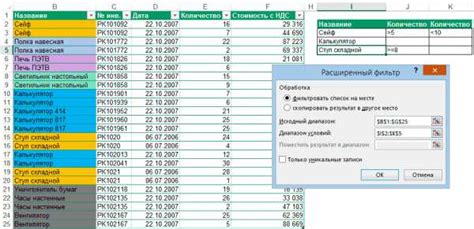
Однако, при использовании фильтров может возникнуть проблема с пустыми ячейками. Если в таблице есть пустые ячейки, то при применении фильтров они могут исказить результаты анализа данных. Например, если фильтр выбирает только строки с определенным значением в столбце, то строки с пустыми ячейками могут быть непредсказуемо обработаны.
Для решения этой проблемы можно использовать несколько подходов. Во-первых, можно заполнить пустые ячейки специальным символом или значением, которое будет отличаться от реальных данных. Например, можно ввести текст "Н/Д" (нет данных) в пустые ячейки. Таким образом, при использовании фильтров можно будет исключить строки с этим значением и избежать искажения результатов анализа.
Во-вторых, можно использовать функции Excel для автоматического заполнения пустых ячеек. Например, функция IF может проверять, является ли значение в ячейке пустым, и возвращать другое значение в этом случае. Также можно использовать функцию VLOOKUP для заполнения пустых ячеек на основе значений в других столбцах.
В-третьих, можно использовать функцию фильтрации данных, чтобы исключить строки с пустыми ячейками из анализа. Для этого нужно применить фильтр к столбцу с данными и выбрать опцию "Фильтр по значению" или "Фильтр по цвету ячейки" (если ячейки с пустыми значениями имеют определенный цвет).
В любом случае, перед применением фильтров рекомендуется проверить таблицу на наличие пустых ячеек и решить, какой подход к их обработке будет наиболее подходящим в конкретной ситуации.
Диагностика и решение проблемы: как найти и исправить причину пустых ячеек?
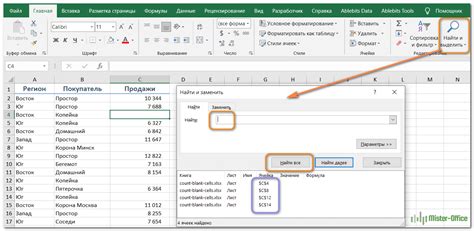
Пустые ячейки в Excel могут вызывать значительные проблемы и замедлять вашу работу. Когда вы сталкиваетесь с пустыми ячейками, важно установить причину и найти наиболее эффективное решение.
Вот несколько шагов, которые помогут вам диагностировать и исправить проблему пустых ячеек:
- Проверьте наличие формул: проверьте, содержит ли ваша ячейка формулу, которая может приводить к пустому значению. Убедитесь, что все необходимые ячейки, используемые в формуле, заполнены значениями.
- Проверьте наличие скрытого текста: иногда текст в ячейке может быть скрытым или иметь невидимые символы. Выделите пустую ячейку и проверьте, есть ли в ней пробелы или невидимые символы.
- Проверьте наличие фильтров: если ваш лист содержит фильтры, убедитесь, что вы не установили фильтр, который скрывает значения в пустых ячейках.
- Проверьте формат ячейки: некоторые форматы ячеек могут скрывать значения. Убедитесь, что вы используете правильный формат ячейки для отображения значений.
- Проверьте защиту листа: если лист защищен паролем, возможно, некоторые ячейки заблокированы для редактирования. Убедитесь, что вы имеете права на редактирование этих ячеек.
- Используйте функцию проверки ошибок: Excel предоставляет функцию, которая помогает найти и отследить ошибки в формулах. Используйте функцию проверки ошибок, чтобы найти и исправить возможные проблемы в формулах.
Используйте эти шаги, чтобы диагностировать и исправить причину пустых ячеек в Excel. Не бойтесь провести дополнительные проверки и эксперименты, чтобы найти наиболее подходящее решение вашей конкретной проблемы.