Microsoft Word 2021 - популярное приложение для создания и редактирования текстовых документов. Одной из важных функций программы является возможность изменения шрифта. Изменение шрифта позволяет добавить стиль и индивидуальность вашему документу.
В этом пошаговом руководстве мы расскажем вам, как изменить шрифт в Word 2021. Следуйте этим простым инструкциям, и вы сможете легко настроить шрифт по своему вкусу.
Шаг 1: Откройте документ. Запустите Microsoft Word 2021 и откройте документ, в котором вы хотите изменить шрифт.
Шаг 2: Выделите текст. Щелкните и удерживайте левую кнопку мыши, чтобы выделить конкретный текст, который вы хотите изменить. Это может быть одно слово, абзац или весь документ.
Шаг 3: Откройте панель шрифта. Нажмите на вкладку "Шрифт" на верхней панели инструментов Word. Появится раскрывающееся меню со списком доступных шрифтов.
Шаг 4: Выберите новый шрифт. Прокрутите список шрифтов и выберите тот, который вам нравится. Если вы знаете название шрифта, вы можете начать его вводить, и список будет автоматически фильтроваться.
Шаг 5: Примените новый шрифт. После того, как вы выбрали новый шрифт, ваш выделенный текст автоматически изменится на выбранный шрифт. Если вам нравится результат, вы можете прекратить работу и сохранить документ.
Теперь вы знаете, как изменить шрифт в Word 2021! Эта простая функция позволяет добавить индивидуальность и стиль вашим документам. Попробуйте различные шрифты, чтобы найти тот, который вам больше всего нравится. Удачи в работе с Word!
Как изменить шрифт в Word?
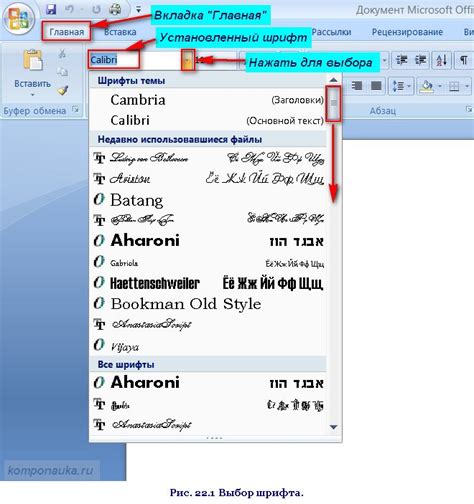
Шрифт в Word можно изменить следующим образом:
- Выделите текст, который вы хотите изменить.
- Выберите вкладку "Шрифт" в верхней панели инструментов.
- В раскрывающемся меню выберите нужный шрифт из списка доступных.
- Если необходимо, выберите желаемый размер шрифта, стиль и цвет.
- Кликните на кнопку "ОК", чтобы применить изменения.
После этих шагов, выделенный текст должен измениться согласно вашим настройкам. Учтите, что изменения шрифта можно применить как к отдельному слову или абзацу, так и ко всему документу.
Шаг 1: Открытие документа в Word

Чтобы начать изменять шрифт в Word 2021, необходимо сначала открыть документ, в котором хотите внести изменения. Для этого выполните следующие шаги:
| 1. | Зайдите в папку или расположение файла, в котором хранится ваш документ. Вы можете использовать проводник Windows или любую другую программу для управления файлами. |
| 2. | Найдите файл документа и дважды щелкните на нем, чтобы открыть его в Word. Если у вас установлен Microsoft Office, документ откроется в Microsoft Word по умолчанию. Если нет, попробуйте открыть документ в другой программе для редактирования текста. |
Теперь у вас открыт документ в Word и вы готовы перейти к следующему шагу изменения шрифта.
Шаг 2: Выделение текста, который нужно изменить
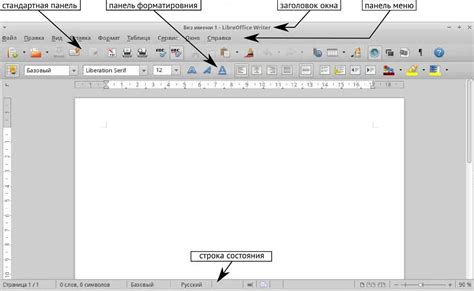
Чтобы изменить шрифт в документе Word 2021, первым шагом необходимо выделить текст, который вы хотите изменить. Для этого выполните следующие действия:
- Откройте документ в Word 2021.
- Перетащите курсор мыши от начала до конца фразы или абзаца, который вы хотите изменить.
- Если необходимо выделить отдельное слово, просто дважды щелкните на нем. Word автоматически выделит все слово.
После того, как текст будет выделен, вы можете перейти к следующему шагу и изменить его шрифт в соответствии с вашими предпочтениями.
Шаг 3: Выбор нового шрифта
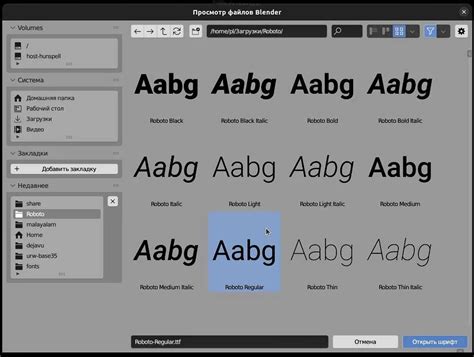
Чтобы изменить шрифт в Word 2021, вам нужно выбрать текст, который вы хотите изменить.
1. Щелкните мышью внутри документа и выделите нужный текст. Вы можете выделить как одно слово, так и несколько абзацев.
2. После выделения текста в верхней панели инструментов выберите вкладку "Шрифт".
3. В дополнительном окне "Шрифт" вы можете выбрать новый шрифт для своего текста. Нажмите на стрелку рядом с названием текущего шрифта, чтобы открыть список доступных шрифтов.
4. Прокрутите список, чтобы просмотреть все доступные шрифты, и найдите тот, который вам нравится. Вы можете нажать на название шрифта, чтобы увидеть, как он будет выглядеть на вашем тексте.
5. Когда вы выбрали новый шрифт, нажмите кнопку "ОК", чтобы применить изменения. Ваш текст будет автоматически изменен на выбранный шрифт.
Теперь вы знаете, как выбрать новый шрифт в Word 2021! Удачного использования!
Шаг 4: Применение изменений
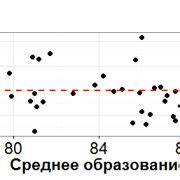
После того как вы внесли все необходимые изменения в текст, настало время применить их. Для этого вы можете воспользоваться несколькими способами:
- Нажмите на кнопку "Применить" в верхнем меню Word.
- Используйте сочетание клавиш Ctrl + S.
- Щелкните правой кнопкой мыши на документе и выберите пункт "Сохранить".
Выберите наиболее удобный для вас способ и сохраните измененный документ. Теперь ваш текст будет отображаться с новым шрифтом.
Не забывайте, что при печати документа на принтере или его отправке по электронной почте, получатель должен иметь установленный на своем компьютере тот же шрифт, который вы использовали в документе. В противном случае, текст может отображаться некорректно.
Удачи в работе с Word 2021!