В текстовых редакторах Word многие пользователи сталкиваются с необходимостью выделить все энтеры в документе. Однако, в редакторах границы между параграфами не всегда видны, что затрудняет работу. Но существуют специальные методы и инструменты, которые позволяют выделить энтеры в Word.
Для выделения энтеров в Word можно использовать комбинацию клавиш "Ctrl + *". Это сочетание активирует режим отображения символов параграфов, что позволяет видеть все абзацы, пробелы и энтеры в документе. Выделить все энтеры можно будет с помощью выделения их цветом или изменения их формата.
Если вы хотите выделить энтеры только в конкретном абзаце или в определенном участке текста, то можно воспользоваться функцией "Найти и заменить". Для этого нужно нажать комбинацию клавиш "Ctrl + H" и в открывшемся окне выбрать вкладку "Заменить". В поле "Найти" введите "" без кавычек, а в поле "Заменить" – "энтер", затем нажмите кнопку "Заменить все".
Способы выделения энтеров в Word

В документах Microsoft Word между абзацами или строками может быть использован символ энтера (или символ новой строки). Иногда необходимо выделить эти энтеры, чтобы выдерживать форматирование или улучшить структуру документа. Вот несколько способов, как это можно сделать:
- Использовать функцию поиска и замены: нажмите Ctrl + H на клавиатуре, чтобы открыть окно "Найти и заменить". Затем в поле "Найти" введите "^p", а в поле "Заменить" введите желаемое форматирование, например, тег <p> или <br>. Нажмите кнопку "Заменить все", чтобы выделить все энтеры в документе.
- Использовать функцию "Расширенный поиск и замена": нажмите Ctrl + H на клавиатуре, чтобы открыть окно "Найти и заменить". Затем нажмите на кнопку "Показать все" или "Больше опций", чтобы раскрыть дополнительные настройки. В поле "Найти" введите " ", а в поле "Заменить" введите желаемое форматирование. Нажмите кнопку "Заменить все", чтобы выделить все энтеры в документе.
- Использовать режим отображения символов: нажмите на вкладку "Вид" в верхней панели, затем отметьте опцию "Разметка", "Показать все" или "Отображать все символы". В результате на экране будут отображаться все символы, включая энтеры. Теперь вы сможете выделить энтеры вручную.
Выберите наиболее удобный способ для себя и продолжайте работать с документами Microsoft Word с легкостью!
Метод 1: Использование специального символа

Для вставки знака абзаца в Word, следуйте этим шагам:
- Разместите курсор в нужном месте текста, где вы хотите вставить энтер.
- Нажмите клавишу "Enter" на клавиатуре.
- Word автоматически вставит знак абзаца, создавая пустую строку.
Вы также можете использовать сочетание клавиш "Shift+Enter" для вставки энтера без создания нового абзаца. Это полезно, когда вы хотите создать новую строку в пределах одного абзаца и сохранить форматирование текста.
Метод 2: Изменение междустрочного интервала
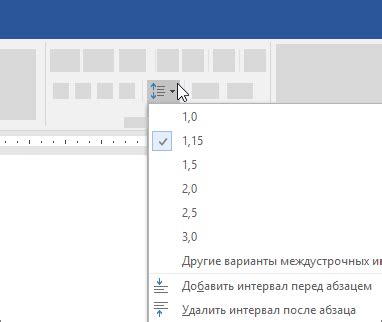
Чтобы изменить междустрочный интервал в Word, выполните следующие шаги:
- Выделите фрагмент текста, в котором вы хотите выделить энтеры.
- Перейдите на вкладку "Расстояния" в верхней панели инструментов.
- В разделе "Межстроковый интервал" выберите нужное значение или выберите "Настроить интервал" для точной настройки.
- Примените изменения, нажав на кнопку "ОК".
После применения изменений вы увидите, что между строками будет добавлено дополнительное пространство, что сделает переносы строк более заметными.
Однако, следует помнить, что изменение междустрочного интервала повлияет на весь выделенный текст, а не только на энтеры. Поэтому, если вам нужно выделить только энтеры, рекомендуется использовать другие методы, такие как выборочное форматирование или использование специальных символов.
Метод 3: Применение стилей форматирования
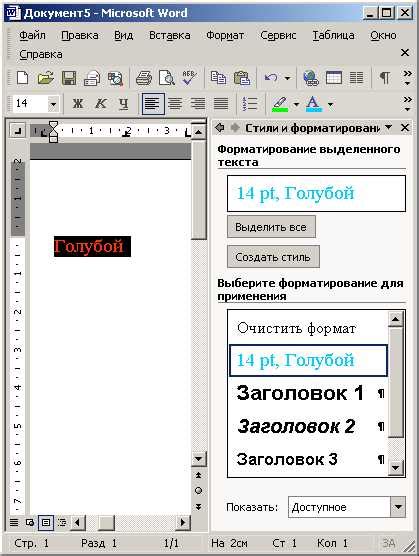
Третий метод, который можно использовать для выделения энтеров в Word, заключается в применении стилей форматирования. Стили представляют собой набор параметров, которые задаются для определенного элемента в документе и определяют его внешний вид и поведение.
Для выделения энтеров в Word с помощью стилей форматирования необходимо выполнить следующие шаги:
- Выберите нужный текст, включая энтеры, которые вы хотите выделить.
- Откройте вкладку "Главная" на панели инструментов.
- В разделе "Стили" выберите нужный стиль форматирования. Например, вы можете выбрать стиль "Заголовок 1" для выделения энтеров как заголовка.
После выполнения этих шагов выбранный текст, включая энтеры, будет выделен стилем форматирования, который вы выбрали. Это позволит выделить энтеры отдельно от остального текста и создать более удобное и читабельное форматирование.
Использование стилей форматирования в Word может быть полезным в случаях, когда требуется выделить определенные части текста, такие как энтеры, и изменить их внешний вид или поведение. Применение стилей форматирования также помогает сохранять последовательность форматирования при редактировании или вставке нового текста в документ.