Панель управления NVIDIA – это мощное приложение, которое позволяет пользователям тонко настроить свою видеокарту и получить самое лучшее качество графики. Одним из важных параметров, которые можно регулировать в Панели управления NVIDIA, является разрешение экрана.
Разрешение экрана определяет количество пикселей, отображаемых на мониторе, и оказывает влияние на четкость изображения. Иногда может возникнуть необходимость изменить разрешение экрана, например, чтобы играть в игру с наиболее оптимальными настройками или для просмотра видео в наилучшем качестве.
Для изменения разрешения в Панели управления NVIDIA нужно выполнить несколько простых шагов. Сначала откройте Панель управления NVIDIA, которая обычно находится в системном трее рядом с часами. Затем выберите раздел "Отображение" или "Разрешение экрана" в меню Панели управления.
В этом разделе вы увидите список доступных разрешений для вашего монитора. Выберите ту, которая наиболее соответствует вашим предпочтениям и нажмите кнопку "Применить". Если новое разрешение не выглядит оптимально, вы всегда можете вернуться к предыдущему разрешению или попробовать другое из списка.
Таким образом, изменение разрешения в Панели управления NVIDIA – это простой и эффективный способ достичь наилучшего качества отображения на вашем мониторе. Экспериментируйте с различными разрешениями, чтобы найти оптимальный вариант, соответствующий вашим потребностям.
Как открыть Панель управления NVIDIA
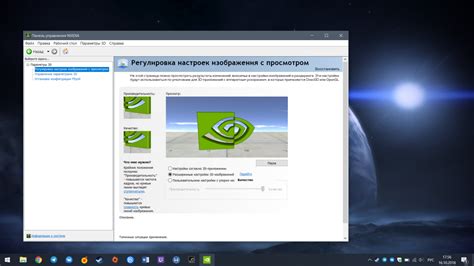
Панель управления NVIDIA предоставляет пользователю возможность настроить параметры графики и разрешение экрана в компьютере с видеокартой NVIDIA. Чтобы открыть Панель управления NVIDIA, выполните следующие шаги:
- Щелкните правой кнопкой мыши по пустому месту на рабочем столе компьютера. Откроется контекстное меню.
- Выберите пункт "Панель управления NVIDIA" в контекстном меню. Панель управления NVIDIA откроется в отдельном окне.
Примечание: Если пункт "Панель управления NVIDIA" отсутствует в контекстном меню, вероятно, возникли проблемы с установкой драйверов или панель управления NVIDIA не установлена на компьютере. В этом случае, необходимо установить или переустановить драйверы видеокарты NVIDIA и скачать панель управления NVIDIA с официального сайта.
Как найти раздел "Разрешение экрана"
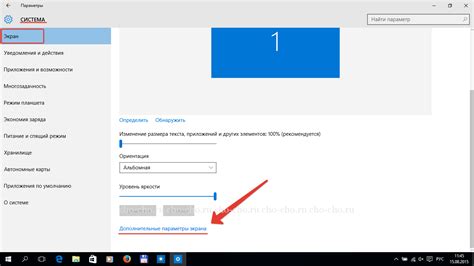
Если вы хотите изменить разрешение экрана на вашей системе с помощью Панели управления NVIDIA, вам понадобится найти правильный раздел, где можно внести необходимые изменения. Следуя этим инструкциям, вы сможете легко найти этот раздел и настроить разрешение экрана под свои нужды.
1. Откройте Панель управления NVIDIA. Для этого щелкните правой кнопкой мыши на свободной области рабочего стола и выберите "Панель управления NVIDIA" из контекстного меню.
2. Перейдите в раздел "Разрешение экрана". В левой части окна Панели управления NVIDIA вы увидите разделы. Прокрутите список разделов вниз и найдите раздел "Разрешение экрана". Нажмите на этот раздел, чтобы открыть его.
3. Внесите необходимые изменения. В разделе "Разрешение экрана" вы увидите различные опции для настройки разрешения экрана, такие как "Разрешение экрана", "Частота обновления" и "Расширенные настройки". Выберите нужные параметры разрешения экрана и примените изменения.
Примечание: Будьте осторожны при изменении разрешения экрана, так как неправильные настройки могут привести к неполадкам или проблемам с отображением.
Теперь вы знаете, как найти раздел "Разрешение экрана" в Панели управления NVIDIA и внести необходимые изменения. Не забудьте сохранить изменения после завершения настройки разрешения экрана. Удачи!
Как изменить разрешение экрана
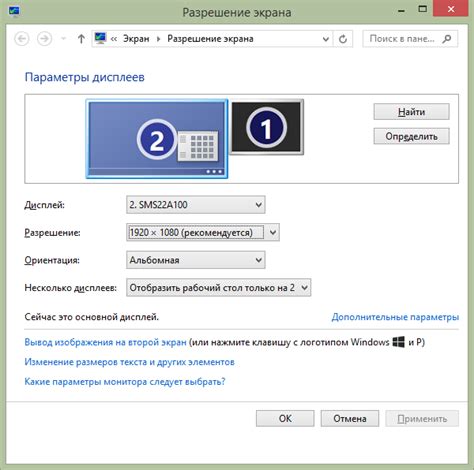
Изменение разрешения экрана может быть полезным, если вам нужно увеличить или уменьшить размер отображаемых элементов на вашем мониторе. Для изменения разрешения экрана вы можете использовать инструменты, доступные в настройках вашей операционной системы.
Вот как изменить разрешение экрана на компьютере с операционной системой Windows:
- Щелкните правой кнопкой мыши на рабочем столе и выберите "Настройки дисплея".
- На панели управления выберите "Изменить разрешение экрана".
- В открывшемся окне выберите желаемое разрешение экрана из списка.
- Нажмите "Применить" и подтвердите свой выбор.
- Монитор перезагрузится и отобразит измененное разрешение экрана.
Если у вас установлена видеокарта NVIDIA, вы также можете использовать Панель управления NVIDIA для изменения разрешения экрана. Вот что нужно сделать:
- Щелкните правой кнопкой мыши на рабочем столе и выберите "Панель управления NVIDIA".
- На панели управления выберите "Изменение разрешения".
- В открывшемся окне выберите желаемое разрешение экрана из списка.
- Нажмите "Применить" и подтвердите свой выбор.
- Монитор перезагрузится и отобразит измененное разрешение экрана.
Помните, что при изменении разрешения экрана могут наблюдаться изменения в качестве изображения. Если вы заметили любые проблемы с отображением после изменения разрешения, вы можете вернуться к предыдущему разрешению или выбрать другое подходящее для вашего монитора.
Как сохранить изменения
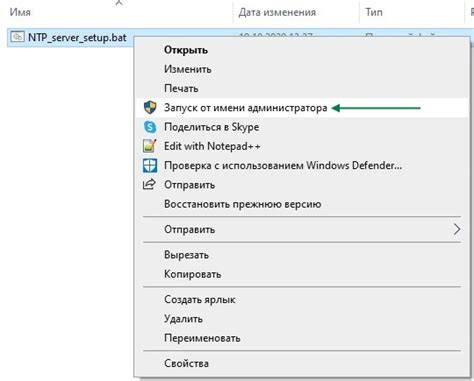
После того как вы внесли необходимые изменения в разрешение в Панели управления NVIDIA, важно сохранить эти изменения, чтобы они вступили в силу и применились к вашему монитору. Вот как это сделать:
- Щелкните правой кнопкой мыши на свободной области экрана и выберите "Панель управления NVIDIA" из контекстного меню, чтобы открыть Панель управления NVIDIA.
- В левой панели выберите "Управление параметрами экрана", чтобы открыть соответствующую страницу настроек.
- На этой странице вы увидите текущие настройки разрешения экрана. Внесите необходимые изменения, выбрав желаемое разрешение из списка доступных вариантов.
- После внесения изменений нажмите кнопку "Применить", чтобы сохранить новые настройки.
- Появится окно подтверждения, в котором будет указано, что изменения были сохранены успешно. Нажмите "ОК" для закрытия окна.
Теперь ваши изменения в разрешении экрана должны быть сохранены и вступить в силу. Если вы не увидите изменений сразу, попробуйте перезагрузить компьютер, чтобы настройки применились полностью.
Как проверить новое разрешение экрана
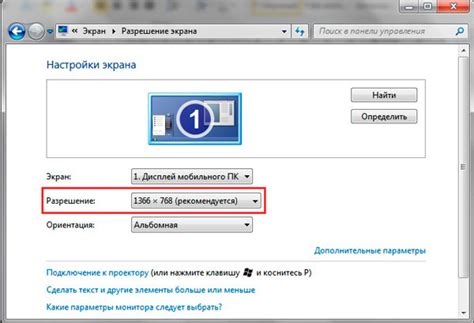
После изменения разрешения в Панели управления NVIDIA необходимо проверить, как это новое разрешение влияет на отображение на вашем экране. Для этого следуйте инструкциям ниже:
- Сохраните все открытые программы и файлы, чтобы они не помешали процессу проверки разрешения.
- Кликните правой кнопкой мыши на любом свободном месте на рабочем столе.
- В появившемся контекстном меню выберите "Настройки NVIDIA Control Panel".
- В окне Панели управления NVIDIA перейдите во вкладку "Разрешение экрана".
- В разделе "Выбор разрешения" найдите новое разрешение, которое вы установили при предыдущем изменении. Оно будет выделено жирным шрифтом.
- Нажмите на кнопку "Применить" внизу окна, чтобы применить новое разрешение.
- Всплывающее окно с подтверждением изменений будет отображено на несколько секунд. Дождитесь его исчезновения.
- Теперь убедитесь, что новое разрешение правильно отображается на вашем экране. Прокрутите окна, перетащите их по экрану и проверьте, что все элементы отображаются корректно.
Если новое разрешение не отображается правильно, вы можете повторить шаги для изменения разрешения или вернуться к предыдущему разрешению, выбрав его из списка опций разрешений.
Помните, что правильное разрешение экрана может повлиять на качество отображения, текст, изображения и видео на вашем экране, поэтому регулярная проверка разрешения экрана может быть полезной для оптимальной работы вашей системы.