Владельцы компьютеров Mac OS знают, что сохранение алиасов может быть непростой задачей. Однако, существует несколько способов, которые помогут вам сохранить алиасы так, чтобы они точно работали.
Первый способ – использовать команду "ln" в терминале. Для этого нужно открыть терминал и ввести следующую команду: ln -s /путь/к/оригинальному/файлу /путь/к/алиасу. При этом вместо /путь/к/оригинальному/файлу нужно указать путь к оригинальному файлу, а вместо /путь/к/алиасу - путь к алиасу.
Второй способ - использовать контекстное меню. Для этого нужно зажать клавишу "Option" и кликнуть на оригинальном файле правой кнопкой мыши. В появившемся меню выбрать "Создать алиас". Алиас будет создан сразу же рядом с оригинальным файлом.
Третий способ – использовать функцию "Перетащить и удерживать". Для этого нужно удерживать клавишу "Command" и перетащить оригинальный файл на место, где вы хотите создать алиас. При этом появится окошко с вопросом о создании алиаса. Нажмите "Создать алиас" и алиас будет создан на указанном месте.
Таким образом, существует несколько простых и эффективных способов сохранения алиасов в Mac OS. Выберите подходящий для вас метод и наслаждайтесь удобством использования алиасов на вашем компьютере.
Сохранение алиасов в Mac OS
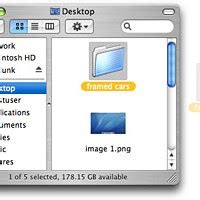
В операционной системе Mac OS есть несколько способов сохранения алиасов, которые помогут вам быстро находить нужные файлы и папки. Вот некоторые из них:
- Использование папки "Избранное": добавьте нужные файлы и папки в эту специальную папку, и они всегда будут доступны в боковой панели Finder.
- Создание алиаса через контекстное меню: выделите нужный файл или папку, нажмите правой кнопкой мыши и выберите "Создать алиас". Это создаст алиас в той же папке.
- Использование команды "Создать алиас" в меню "Файл": откройте нужную папку в Finder, выберите нужный файл или папку, затем выберите "Создать алиас" из меню "Файл".
- Перетаскивание с зажатой клавишей Option: выделите нужный файл или папку, зажмите клавишу Option и перетащите его в нужное место. Это создаст алиас в новом месте.
Сохранение алиасов поможет вам сэкономить время и сделать работу с файлами и папками в Mac OS более удобной.
Расположение алиасов в системе

Для удобства использования, алиасы на Mac OS можно сохранять в разных местах системы, в зависимости от предпочтений пользователя. Вот несколько распространенных способов, которые точно работают:
- В директории "Приложения": путем создания алиаса и перемещения его в папку "Приложения", вы сможете быстро запустить приложение со своего рабочего стола или из папки приложений.
- В папке "Документы": если вы предпочитаете хранить алиасы вместе с вашими документами, просто создайте алиас и переместите его в нужную папку в директории "Документы".
- На рабочем столе: создание алиаса на рабочем столе является одним из самых удобных способов быстрого доступа к приложениям или файлам. Просто перетащите нужный файл или папку на рабочий стол, зажав клавишу Command + Option, чтобы создать алиас.
Выберите наиболее удобное для вас место хранения алиасов и не забудьте, что они могут пригодиться для быстрого доступа к вашим любимым приложениям и файлам в Mac OS.
Способ 1: Создание алиасов через Finder
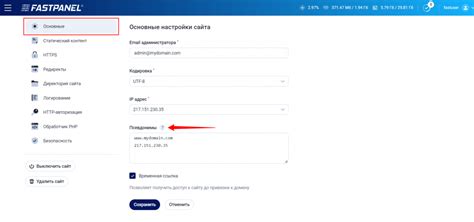
- Откройте Finder и найдите файл или папку, для которой вы хотите создать алиас.
- Выделите файл или папку, зажав клавишу Control, и щелкните правой кнопкой мыши.
- В контекстном меню выберите опцию "Создать алиас".
- Алиас будет создан рядом с оригинальным файлом или папкой, с добавлением слова "alias" в конце имени.
- Вы можете переместить алиас в другое место на вашем компьютере или использовать его для быстрого доступа к оригинальному файлу или папке.
Используя этот метод, вы можете создавать алиасы для любых файлов или папок на вашем компьютере, что значительно облегчит вашу работу и упростит навигацию по файловой системе Mac OS.
Способ 2: Использование командной строки
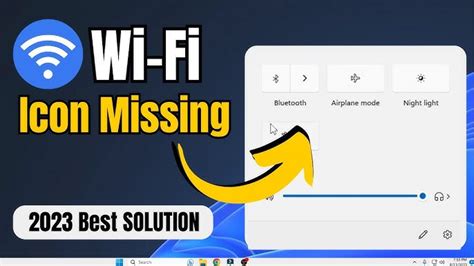
Шаг 1: Откройте терминал
Запустите Терминал, используя поиск Spotlight или перейдя в «Приложения» - «Служебные программы» - «Терминал».
Шаг 2: Создайте новый алиас
Введите следующую команду в терминале для создания алиаса:
alias имя_алиаса='команда'Замените имя_алиаса на желаемое имя для вашего алиаса и команда на команду, которую вы хотите выполнить.
Шаг 3: Постоянное сохранение алиаса
Теперь, чтобы ваш алиас сохранялся при каждом запуске терминала, вам нужно добавить его в файл .bashrc или .bash_profile. Введите следующую команду:
echo "alias имя_алиаса='команда'" >> ~/.bashrcЗамените имя_алиаса и команда на соответствующие значения.
Шаг 4: Примените изменения
Для того чтобы изменения вступили в силу, введите следующую команду:
source ~/.bashrcТеперь ваш новый алиас будет доступен каждый раз, когда вы открываете терминал.
Способ 3: Использование Automator
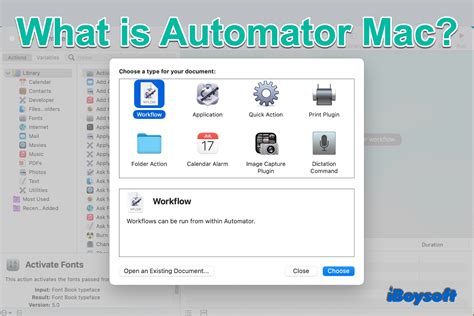
Для создания алиаса с помощью Automator выполните следующие действия:
- Откройте Automator, который находится в папке "Программы".
- В поисковой строке Automator найдите и выберите действие "Создать элементы Файндера".
- Перетащите действие "Создать элементы Файндера" на поле работы.
- В выпадающем меню "Тип элементов" выберите "Алиас".
- Выберите место сохранения алиаса с помощью кнопки "Выбрать...".
- Нажмите на кнопку "Запустить" в Automator.
После выполнения этих действий будет создан алиас, который будет содержать ссылку на исходный файл или папку. Алиас можно перемещать, копировать и использовать как обычный файл или папку.
Использование Automator значительно упрощает процесс создания алиасов в Mac OS и позволяет быстро создавать алиасы для нужных файлов и папок.
Способ 4: Использование скриптов

Создание скрипта на языке AppleScript может показаться сложным для тех, кто не имеет опыта программирования. Однако в Интернете есть много готовых скриптов, которые можно использовать без изменений или небольшой модификации. Просто скопируйте нужный скрипт, вставьте его в текстовый редактор (например, в программе «Скрипты») и сохраните его в желаемом месте.
После сохранения скрипта, вы можете запустить его с помощью двойного щелчка по файлу скрипта. Скрипт выполнит все необходимые действия с алиасами и сохранит их в нужном месте. Если вам нужно выполнить эти действия регулярно, вы можете добавить скрипт в автозагрузку, чтобы он запускался каждый раз при запуске вашего компьютера.
Способ 5: Использование специальных приложений

Еще одним полезным приложением является Quicksilver, которое позволяет создавать алиасы для файлов и папок и запускать их с помощью горячих клавиш. Таким образом, вы можете быстро открывать нужные вам файлы и папки без необходимости поиска их в Finder.
Другими популярными приложениями для сохранения алиасов являются LaunchBar и Alfred, которые также предоставляют удобный и быстрый доступ к нужным файлам и папкам.
Выберите наиболее подходящее для вас приложение и наслаждайтесь удобством сохранения и использования алиасов в Mac OS!
Способ 6: Перемещение алиасов на рабочий стол
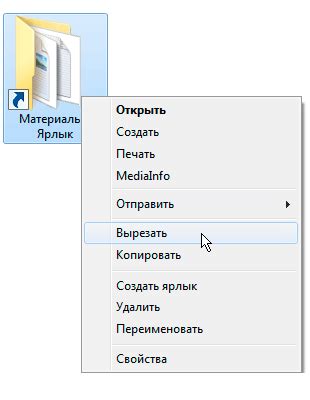
Для перемещения алиаса на рабочий стол, следуйте этим инструкциям:
1. Откройте Finder и найдите алиас, который вы хотите переместить.
2. Удерживая клавишу Command (⌘), перетащите алиас на рабочий стол. Следите за появлением зеленого плюса, который указывает на успешное перемещение.
3. Теперь вы можете использовать алиас на рабочем столе: дважды щелкните, чтобы запустить приложение, или щелкните, чтобы открыть папку или файл.
Помните, что перемещение алиаса на рабочий стол создаст только копию исходного алиаса, и изменения алиаса на рабочем столе не будут влиять на исходный алиас.
Используя этот способ, вы сможете организовать свои алиасы так, чтобы они всегда были под рукой и упростили вашу работу в Mac OS.
Способ 7: Использование панели быстрого доступа
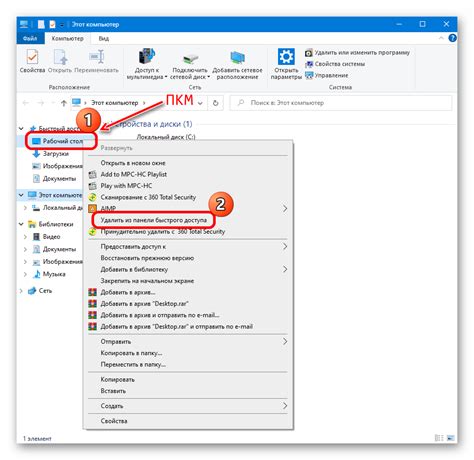
Если вы хотите иметь быстрый доступ к своим алиасам, вы можете использовать панель быстрого доступа в Mac OS. Это удобное и интуитивно понятное решение, которое позволяет вам быстро открывать и управлять своими алиасами без необходимости искать их в окне Finder.
Для добавления алиаса в панель быстрого доступа вам нужно выполнить следующие шаги:
- Откройте Finder и найдите алиас, который вы хотите добавить в панель быстрого доступа.
- Перетащите алиас в панель быстрого доступа, удерживая клавишу Command.
- Отпустите клавишу Command, чтобы алиас был добавлен в панель быстрого доступа.
Теперь у вас есть быстрый доступ к своим алиасам прямо из панели быстрого доступа. Просто щелкните на алиасе, чтобы открыть его в соответствующем приложении или окне Finder. Вы также можете перетащить алиас из панели быстрого доступа на рабочий стол или в окно Finder, чтобы скопировать или переместить его.
Использование панели быстрого доступа - отличный способ упростить работу с вашими алиасами в Mac OS, и я рекомендую вам использовать его для повышения эффективности и удобства использования вашей системы.
Способ 8: Создание глобальных алиасов
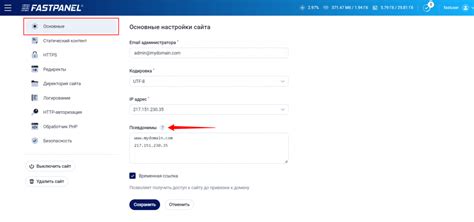
Для удобства и быстрого доступа к часто используемым командам можно создать глобальные алиасы, которые будут доступны в любом терминале на вашем Mac.
Для создания глобального алиаса необходимо открыть терминал и выполнить следующую команду:
sudo nano /etc/bashrc
После выполнения команды вам будет предложено ввести пароль администратора вашего Mac.
В открывшемся текстовом редакторе необходимо добавить строку в формате:
alias название_алиаса='команда'
Где вместо название_алиаса следует указать желаемое имя для алиаса, а вместо команда - команду, которую вы хотите выполнить при вызове алиаса.
Например, чтобы создать алиас для перезагрузки системы, можно использовать следующую строку:
alias reboot='sudo shutdown -r now'
После добавления всех необходимых алиасов, сохраните изменения и закройте текстовый редактор.
Теперь вы можете использовать созданные глобальные алиасы в любом терминале на вашем Mac, просто вводя их название в командной строке.