Для многих пользователей компьютеров одним из главных достоинств является возможность подключения дополнительных экранов. И это неудивительно, ведь благодаря дополнительным мониторам можно значительно увеличить рабочую площадь и повысить производительность. Но иногда возникают ситуации, когда эмуляция дополнительных экранов 4k может создавать неудобства, например, вызывать головную боль или приводить к замедлению работы компьютера.
Если вы столкнулись с подобной проблемой и хотите отключить эмуляцию дополнительных экранов 4k, то вы оказались в нужном месте. В этой статье мы расскажем вам о нескольких полезных советах и дадим подробную инструкцию о том, как отключить эмуляцию дополнительных экранов 4k на вашем компьютере.
Прежде чем мы перейдем к непосредственно инструкции, стоит ознакомиться с некоторыми основными понятиями. Во-первых, что такое эмуляция дополнительных экранов 4k? Кратко говоря, это функция, которая позволяет вашему компьютеру имитировать наличие дополнительных мониторов с высоким разрешением.
Эмуляция дополнительных экранов 4k может быть полезна в некоторых ситуациях, например, когда у вас только один физический монитор, но вы хотите иметь возможность использовать его как два отдельных экрана. Однако, как мы уже упоминали ранее, эта функция может приводить к некоторым проблемам, и поэтому многим пользователям может понадобиться отключить ее.
Проверка настроек экрана

Если вы столкнулись с проблемой эмуляции дополнительных экранов 4k, то первым делом стоит проверить настройки вашего экрана. Ниже приведены шаги, которые помогут вам осуществить эту проверку:
- Откройте меню настроек вашего операционной системы.
- Найдите раздел "экран" или "дисплей" и выберите его.
- Проверьте, что разрешение экрана установлено на 4k.
- Убедитесь, что эмуляция дополнительных экранов отключена или выставлена на минимум.
- Сохраните изменения и перезагрузите компьютер.
После выполнения этих шагов проверьте, работает ли ваш экран корректно. Если проблема не исчезла, возможно, вам потребуется обратиться к специалисту или обратиться за поддержкой.
Отключение эмуляции на Windows
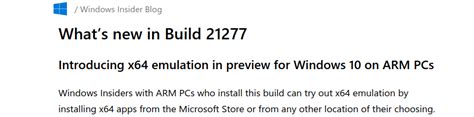
Чтобы отключить эмуляцию дополнительных экранов 4K на Windows, следуйте инструкциям ниже:
Шаг 1: | Перейдите в "Параметры" (Settings) и выберите "Система" (System). |
Шаг 2: | В разделе "Дисплей" (Display) найдите опцию "Размер и масштабирование" (Scale and layout) и щелкните на ней. |
Шаг 3: | Прокрутите вниз до выделенного блока "Разрешение экрана" (Display resolution). |
Шаг 4: | Выберите опцию "Показывать только на 1" (Show only on 1) или "Расширенный режим планшета" (Tablet Mode). |
Шаг 5: | Нажмите кнопку "Применить" (Apply) и закройте окно "Параметры" (Settings). |
После выполнения этих шагов эмуляция дополнительных 4K экранов будет отключена, и ваше устройство будет использовать только основной экран.
Обратите внимание, что эти настройки могут меняться в зависимости от версии операционной системы Windows, поэтому описанная выше процедура может отличаться в некоторых случаях. Если вы не нашли нужные опции, проверьте документацию или поищите инструкции для вашей конкретной версии Windows.
Отключение эмуляции на MacOS
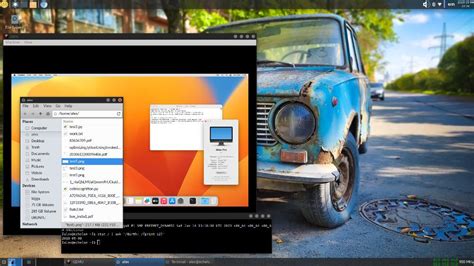
Шаг 1: Для начала откройте Меню "Apple" в левом верхнем углу экрана и выберите пункт "System Preferences" (Настройки системы).
Шаг 2: В открывшемся окне выберите пункт "Displays" (Дисплеи).
Шаг 3: Во вкладке "Display" (Дисплей) найдите и щелкните по кнопке "Scaled" (Масштабирование).
Шаг 4: В открывшемся списке сместитесь вниз и найдите пункт "Larger Text" (Больший текст). Он поможет сбросить настройки масштабирования к исходному состоянию.
Шаг 5: После выбора "Larger Text" (Больший текст) нажмите на кнопку "OK" (ОК), чтобы сохранить изменения.
Шаг 6: Вернитесь к вкладке "Display" (Дисплей) и выберите нужное разрешение экрана, чтобы отключить эмуляцию.
Шаг 7: Нажмите на кнопку "Apply" (Применить), чтобы завершить процесс отключения эмуляции.
Теперь вы отключили эмуляцию дополнительных экранов 4K на MacOS и можете наслаждаться использованием исходного разрешения экрана.
Отключение эмуляции на Linux
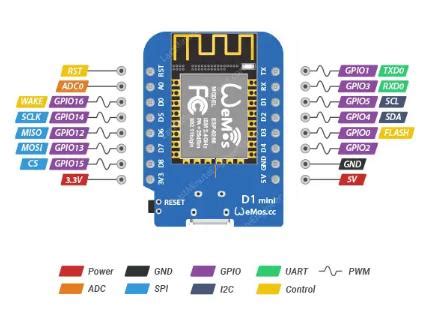
Если вы используете операционную систему Linux и вам необходимо отключить эмуляцию дополнительных экранов 4K, следуйте этим простым инструкциям:
- Откройте терминал.
- Введите команду
xrandrи нажмите Enter, чтобы узнать список подключенных экранов. - Найдите идентификатор вашего 4K экрана в списке (например, HDMI-1).
- Введите команду
xrandr --output HDMI-1 --off, заменив HDMI-1 на идентификатор вашего экрана, чтобы отключить его.
После выполнения этих шагов эмуляция дополнительных экранов 4K будет успешно отключена на вашей системе Linux.
Обратите внимание: эти изменения будут временными и не сохранятся после перезагрузки. Если вам необходимо отключить эмуляцию постоянно, вам следует создать скрипт, который выполнит эти команды при каждой загрузке системы.
Проверка результатов
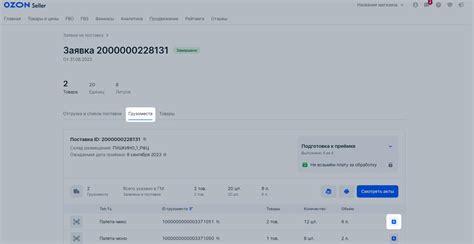
После выполнения всех рекомендаций по отключению эмуляции дополнительных экранов 4K, необходимо проверить результаты. Для этого следует выполнить следующие шаги:
- Перезапустить компьютер.
- Войти в систему и открыть настройки дисплея.
- Убедиться, что эмуляция дополнительных экранов 4K успешно отключена.
- Проверить качество изображения на основном экране.
- При необходимости, настроить параметры дисплея для достижения наилучшего качества и оптимальных настроек.
Примечание: Если вы все еще видите эмуляцию дополнительных экранов 4K или не заметили улучшения в качестве изображения, возможно, потребуется повторить процедуру отключения с учетом специфических требований вашей системы и видеокарты.