Жесткий диск - одна из самых важных частей компьютера или ноутбука, ведь именно на нем хранятся все наши данные. Время от времени может возникнуть потребность проверить его на работоспособность и надежность. В этой статье мы расскажем вам, как провести такую проверку на компьютере, используя несколько простых и эффективных методов.
Первым и самым простым способом проверки жесткого диска является использование встроенного в операционную систему инструмента. В Windows это можно сделать с помощью программы "Проверка диска". Для ее запуска вам нужно открыть окно "Проводник", найти нужный диск, кликнуть правой кнопкой мыши по его иконке и выбрать в контекстном меню пункт "Свойства". В открывшемся окне перейдите на вкладку "Сервис" и нажмите кнопку "Проверка".
Если вы хотите использовать более мощные инструменты для проверки жесткого диска, то рекомендуем обратить внимание на такие программы, как HD Tune, CrystalDiskInfo или Victoria. Они позволяют провести более глубокую и детальную проверку диска, обнаружить и исправить ошибки, а также получить информацию о состоянии и производительности диска. Установите выбранную программу, запустите ее и следуйте инструкциям на экране.
Не забывайте, что перед запуском проверки жесткого диска важно создать резервную копию важных данных. В процессе проверки диска может возникнуть необходимость его форматирования, что приведет к удалению всех файлов. Берегите свою информацию и делайте резервные копии на всякий случай. В случае обнаружения ошибок или неполадок советуем обратиться к специалисту для дальнейшей диагностики и решения проблемы.
Почему и когда нужно проверять жесткий диск ноутбука?

Проверка жесткого диска помогает выявить и предотвратить возможные проблемы, такие как сбои в работе операционной системы, снижение производительности, повреждение файловой системы, появление битых секторов и других дефектов.
Кроме того, регулярная проверка жесткого диска помогает выявить и устранить повреждения, вызванные вирусами или злонамеренным программным обеспечением.
Рекомендуется проводить проверку жесткого диска ноутбука хотя бы раз в несколько месяцев, чтобы быть уверенным в его надежности и стабильной работе. Также рекомендуется проверять диск перед и после установки новых программ или операционных систем, после сбоев в работе компьютера и в случае появления сообщений об ошибках или неожиданной перезагрузки.
Что может показать результаты проверки?

Результаты проверки жесткого диска ноутбука могут раскрыть множество проблем, которые могут влиять на работу компьютера. Вот несколько ключевых вещей, которые могут быть обнаружены:
1. Битые секторы: результаты могут показать, есть ли на жестком диске неработающие секторы. Это может указывать на ухудшающееся состояние диска или на его физические повреждения.
2. Поврежденные файлы: вы можете обнаружить поврежденные файлы или ошибки в системных файлах, которые могут вызывать сбои и проблемы в работе операционной системы.
3. Медленная производительность: результаты проверки могут указать на проблемы с производительностью, такие как медленная скорость передачи данных или высокий уровень фрагментации диска.
4. Потеря данных: проверка жесткого диска также может выявить признаки потери данных, такие как нечитаемые файлы или некорректные метаданные, которые могут указывать на возможную потерю информации.
5. Проблемы с загрузкой: результаты могут показать, есть ли проблемы с загрузкой операционной системы или секторами загрузки, которые могут вызвать длительную и неудачную попытку загрузки.
В целом, результаты проверки жесткого диска могут предоставить ценную информацию о состоянии и работоспособности вашего ноутбука. Это позволяет принять соответствующие меры для устранения выявленных проблем и предотвратить потенциальные сбои и потерю данных в будущем.
Инструкция по проверке жесткого диска ноутбука
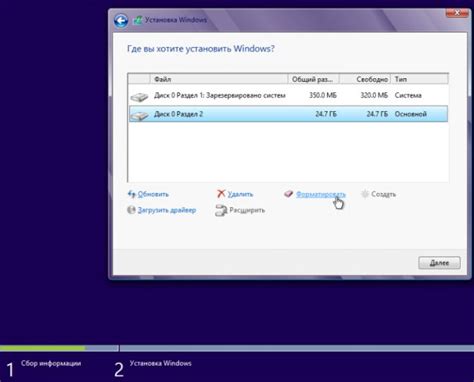
Проверка состояния жесткого диска на ноутбуке может быть осуществлена с использованием специальных программных инструментов. В этой инструкции будет рассмотрено несколько эффективных способов для проверки и диагностики жесткого диска на компьютере.
Шаг 1: Запуск программы для проверки диска. Для начала необходимо выбрать и скачать специализированную программу для диагностики жесткого диска на ноутбуке. Некоторыми из наиболее популярных программ являются CrystalDiskInfo, Hard Disk Sentinel и HDDScan.
Шаг 2: Установка программы. После завершения загрузки программы, запустите ее установочный файл и следуйте инструкциям на экране для установки на компьютер.
Шаг 3: Выбор и сканирование диска. После установки программы откройте ее и выберите жесткий диск ноутбука, который вы хотите проверить. Программа автоматически начнет сканирование диска и отобразит текущее состояние и параметры работы диска.
Шаг 4: Анализ результата сканирования. Когда сканирование диска будет завершено, программа предоставит подробный отчет о состоянии жесткого диска. Особое внимание следует обратить на параметры, которые указывают на возможное наличие проблем или отклонения в работе диска.
Шаг 5: Принятие решения. В зависимости от результатов сканирования, вы должны принять решение о необходимости замены, ремонта или дополнительных действий по обслуживанию жесткого диска. Если состояние диска оказалось плохим, рекомендуется сделать резервную копию данных и заменить жесткий диск на новый.
Проверка состояния и диагностика жесткого диска являются важными шагами в поддержке работы ноутбука. Регулярная проверка может помочь предотвратить потерю данных и своевременно реагировать на возможные проблемы с диском. Следуя указанным шагам, вы сможете проверить жесткий диск на ноутбуке и принять необходимые меры для его обслуживания.
Выбрать подходящую программу для проверки

При проверке жесткого диска ноутбука на компьютере важно использовать программное обеспечение, специально разработанное для данной задачи. Существует несколько популярных программ, которые могут помочь вам в этом:
1. CrystalDiskInfo
CrystalDiskInfo - это бесплатная утилита, которая отображает всю информацию о состоянии жесткого диска ноутбука. Она позволяет проверить температуру диска, SMART-атрибуты и выявить возможные проблемы. Программа имеет простой и понятный интерфейс и не требует особых навыков пользователя для ее использования.
2. HDDScan
HDDScan - еще одна эффективная программа, предназначенная для диагностики и проверки жесткого диска ноутбука. Она обладает повсеместной поддержкой дисковых устройств и может сканировать жесткий диск на наличие ошибок и повреждений. HDDScan также предоставляет подробную информацию о текущем состоянии диска.
3. HD Tune
HD Tune - это профессиональная программа для тестирования жесткого диска ноутбука. Она имеет широкий набор функций, таких как сканирование поверхности диска, проверка скорости чтения и записи, анализ SMART-атрибутов и многое другое. HD Tune позволяет проводить глубокую проверку на ошибки и идентифицировать неисправности.
Необходимо отметить, что выбор программы зависит от ваших конкретных потребностей и уровня опыта. Перед использованием любой программы рекомендуется ознакомиться с ее функциональными возможностями и рекомендациями разработчика.
Не забывайте, что регулярная проверка жесткого диска поможет предотвратить потерю данных и повысить общую производительность ноутбука.
Подготовка к проверке

Перед началом проверки жесткого диска ноутбука на компьютере необходимо выполнить несколько подготовительных шагов:
- Создайте резервную копию важных данных и файлов с жесткого диска. Это позволит избежать потери данных в случае возникновения проблем во время проверки.
- Убедитесь, что ноутбук подключен к сети электропитания или зарядное устройство подключено. Проверка жесткого диска может занять продолжительное время, поэтому важно, чтобы ноутбук не выключился из-за разряда батареи.
- Закройте все запущенные программы и приложения. Проверка жесткого диска может потребовать перезагрузку ноутбука, поэтому важно сохранить все необходимые данные и закрыть все активные программы.
- Отключите все внешние устройства, подключенные к ноутбуку, такие как USB-флешки, внешние жесткие диски или принтеры. Это поможет избежать возможных конфликтов при проверке жесткого диска.
Предварительная подготовка перед проверкой жесткого диска поможет сделать процесс более эффективным и предотвратит возможные проблемы во время проверки.
Запуск программы и выбор необходимых настроек
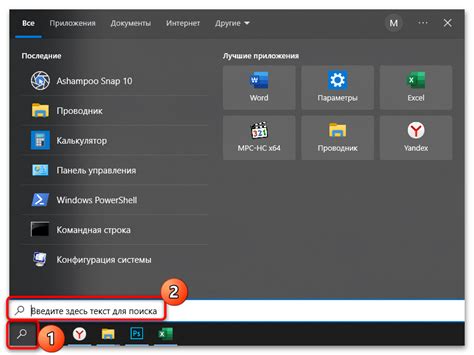
После установки программы для проверки жесткого диска на ноутбуке необходимо запустить ее на компьютере. Для этого откройте файл программы через меню "Пуск" или дважды кликните на ярлыке на рабочем столе.
При запуске программы вы можете столкнуться с выбором необходимых настроек, которые позволяют настроить проверку жесткого диска в соответствии с вашими предпочтениями. Впрочем, по умолчанию программа обычно предлагает оптимальные настройки.
Настройки, которые могут быть доступны при запуске программы:
- Выбор типа проверки: быстрая, полная или повторяемая;
- Выбор диска для проверки, если у вас подключено несколько жестких дисков;
- Выбор параметров сканирования, таких как проверка на наличие битых секторов или ошибок чтения;
- Выбор метода проверки, например, проверка поверхности диска или с использованием SMART-информации;
- Выбор режима работы программы: автоматический, мануальный или планирование регулярных проверок.
После выбора необходимых настроек, нажмите кнопку "Старт" или "Начать проверку", чтобы запустить процесс проверки жесткого диска.
Анализ результатов и принятие решения

После завершения проверки жесткого диска ноутбука на компьютере, вам предстоит проанализировать полученные результаты и принять необходимые решения. В этом разделе мы рассмотрим, как правильно оценить состояние жесткого диска и выбрать дальнейшие действия.
1. Просмотрите отчет о проверке: Во время проверки, утилита должна была создать отчет о состоянии диска. Откройте этот отчет и просмотрите его содержимое. Обратите внимание на наличие ошибок, предупреждений и показатели здоровья диска.
2. Оцените статус диска: Определите, в каком состоянии находится жесткий диск. Если отчет показывает, что диск в хорошем состоянии, то, скорее всего, проблемы с ним нет и можно не предпринимать дополнительные действия.
3. Примите меры по исправлению проблем: Если отчет укажет на наличие ошибок или предупреждений, то рекомендуется принять меры для исправления ситуации. Это может включать в себя резервное копирование данных, замену поврежденных секторов или даже полную замену жесткого диска.
4. Обратитесь к специалисту: Если вы не уверены в своих навыках или оценке состояния диска, рекомендуется обратиться к специалисту. Он сможет провести более глубокий анализ и помочь с выбором наиболее эффективного решения.
Важно помнить, что проверка жесткого диска является лишь инструментом для оценки его состояния. Окончательное решение о дальнейших действиях всегда должно быть принято с учетом всех обстоятельств и рисков.
Советы для успешной проверки жесткого диска
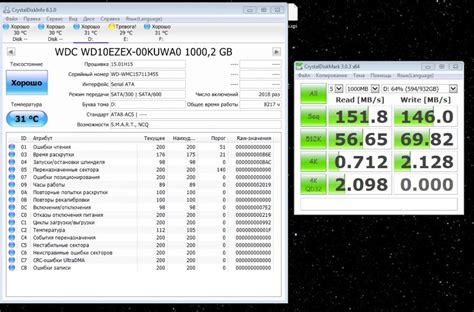
Чтобы правильно проверить жесткий диск ноутбука на компьютере, следуйте данной инструкции:
- Перед началом проверки жесткого диска убедитесь, что ноутбук подключен к сети электропитания, чтобы избежать проблем с питанием во время проведения проверки.
- Важно также убедиться, что компьютер на котором будет проводиться проверка, подключен к надежному источнику питания, чтобы избежать возможных сбоев во время проверки.
- Перед началом проверки рекомендуется сделать резервное копирование всех важных данных с жесткого диска, чтобы избежать потери информации в случае каких-либо проблем.
- Выберите подходящую программу для проверки жесткого диска. Существуют много программ, прекрасно подходящих для этого, например, HDDScan, CrystalDiskInfo, Victoria и другие.
- Запустите программу для проверки жесткого диска и следуйте инструкции, указанной в интерфейсе программы.
- Дождитесь завершения проверки жесткого диска. Время проведения проверки может зависеть от размера диска и других факторов, поэтому не прерывайте процесс раньше времени.
- По окончании проверки проверьте результаты и убедитесь, всё ли в порядке с вашим жестким диском. Если программа указывает на наличие ошибок, обратитесь к специалисту для дальнейшего анализа и решения проблем
- После проведения проверки жесткого диска рекомендуется регулярно следить за его состоянием и в случае необходимости принять меры по восстановлению или замене диска.
Правильная и своевременная проверка жесткого диска поможет предотвратить возможные поломки и потерю важной информации, поэтому следуйте рекомендациям и проводите проверку регулярно.