В основе игры в облаке лежит технология удаленного доступа, позволяющая вам играть в самые требовательные игры на любом устройстве. Однако, не всегда все проходит гладко. Многие пользователи сталкиваются с задержкой или высоким пингом во время игры в Nvidia GeForce NOW, что сильно влияет на качество и комфорт игрового процесса. В этой статье мы рассмотрим несколько способов устранить задержку и насладиться игрой без проблем.
1. Проверьте свое интернет-соединение. Нестабильное или медленное интернет-соединение может быть одной из основных причин задержек во время игры. Проверьте скорость вашего интернета и убедитесь, что она достаточно высока для игры в облаке. Если скорость оставляет желать лучшего, попробуйте перезагрузить роутер или подключиться к другой Wi-Fi сети.
2. Закройте все ненужные программы и приложения. Запущенные фоном программы и приложения могут потреблять ресурсы вашего компьютера и сети, что приводит к задержкам в игре. Перед запуском Nvidia GeForce NOW закройте все ненужные программы и задачи, чтобы ваш компьютер работал максимально эффективно.
3. Обновите драйверы видеокарты. Устаревшие драйверы видеокарты могут негативно сказываться на производительности и стабильности игры в облаке. Проверьте наличие новых версий драйверов для вашей видеокарты и установите их, если доступно. Это может значительно улучшить качество вашего игрового опыта в Nvidia GeForce NOW.
4. Проверьте расстояние и качество Wi-Fi сигнала. Если вы играете через беспроводное соединение, убедитесь, что ваш компьютер находится достаточно близко к роутеру и нет преград между ними. Также, проверьте качество и стабильность Wi-Fi сигнала. Если возможно, подключитесь к сети через кабель для обеспечения наилучшей производительности и уменьшения задержек.
Следуя этим советам, вы сможете устранить задержку в играх на платформе Nvidia GeForce NOW и насладиться плавным и комфортным игровым процессом. Не забывайте также следить за обновлениями платформы и игровых приложений, чтобы всегда быть в курсе последних улучшений и исправлений.
Что делать, если возникают задержки в Nvidia GeForce Now?

Задержки в стриминговом сервисе Nvidia GeForce Now могут быть причинены разными факторами, включая ваше интернет-соединение и настройки компьютера. Вот несколько шагов, которые можно предпринять, чтобы устранить задержку и улучшить качество стриминга:
- Проверьте ваше интернет-соединение. Убедитесь, что вы подключены к стабильной и быстрой сети. Вы можете провести тест скорости интернета, чтобы убедиться, что ваше соединение соответствует требованиям Nvidia GeForce Now.
- Закройте все фоновые приложения и программы. Некоторые приложения могут потреблять значительную часть ресурсов вашей системы, что может вызывать задержку в стриминге. Попробуйте закрыть все лишние приложения перед запуском Nvidia GeForce Now.
- Обновите драйверы видеокарты. Устаревшие или поврежденные драйверы видеокарты могут приводить к проблемам с производительностью и задержкой. Проверьте наличие обновлений для драйверов на официальном сайте производителя вашей видеокарты и установите их, если таковые имеются.
- Измените настройки качества видео. В настройках Nvidia GeForce Now вы можете изменить качество видео, чтобы снизить нагрузку на вашу сеть и уменьшить задержку. Попробуйте изменить настройки и проверьте, как это влияет на качество стриминга.
- Проверьте наличие обновлений для клиента Nvidia GeForce Now. Возможно, ваш клиент устарел, и новая версия может содержать исправления ошибок и улучшения производительности. Убедитесь, что ваш клиент обновлен до последней версии.
Если после всех этих шагов задержка в Nvidia GeForce Now все еще наблюдается, рекомендуется связаться с технической поддержкой Nvidia для получения дополнительной помощи. Они смогут проанализировать вашу ситуацию и предложить индивидуальные рекомендации.
Проверьте свое интернет-соединение
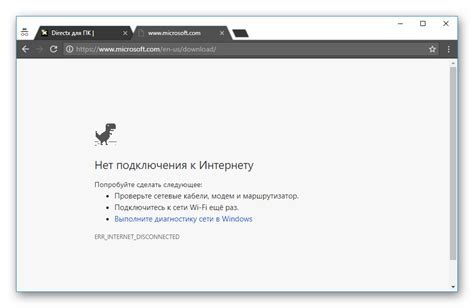
Прежде чем приступать к исправлению задержки в Nvidia GeForce Now, важно убедиться в стабильности вашего интернет-соединения. Плохое соединение может быть одной из главных причин задержек и подвисаний во время игры.
Вот несколько шагов, которые вы можете предпринять, чтобы проверить свое интернет-соединение:
- Подключитесь к сети через кабель. Если вы играете по Wi-Fi, попробуйте подключиться к сети с помощью Ethernet-кабеля. Это может существенно повысить стабильность вашего соединения и помочь устранить задержку.
- Проверьте скорость вашего интернета. Используйте онлайн-сервисы, такие как Speedtest, для измерения скорости вашего интернет-соединения. Убедитесь, что скорость загрузки и отдачи соответствуют требованиям для Nvidia GeForce Now. Обычно рекомендуется иметь скорость загрузки не менее 15 Мбит/с и задержку (пинг) не более 30 мс.
- Перезагрузите маршрутизатор и модем. Иногда простая перезагрузка устройств может помочь исправить временные проблемы в сети, которые могут вызывать задержку. Отключите питание от маршрутизатора и модема, подождите несколько секунд, а затем включите их обратно.
- Используйте более близкий к маршрутизатору Wi-Fi сигнал. Если вы играете по Wi-Fi, убедитесь, что ваш компьютер или другое устройство находится на достаточном расстоянии от маршрутизатора, чтобы получить достаточную силу сигнала. Ближе к маршрутизатору Wi-Fi сигнал будет сильнее, что может улучшить стабильность вашего соединения.
Проверка вашего интернет-соединения перед игрой в Nvidia GeForce Now должна помочь вам установить, стабильно ли ваше соединение и отладить возможные проблемы, которые могут вызывать задержку. Если вы обнаружите, что ваше интернет-соединение не соответствует рекомендуемым требованиям, вам может потребоваться обратиться к вашему провайдеру услуг интернета для улучшения соединения.
Обновите драйвера на своей видеокарте
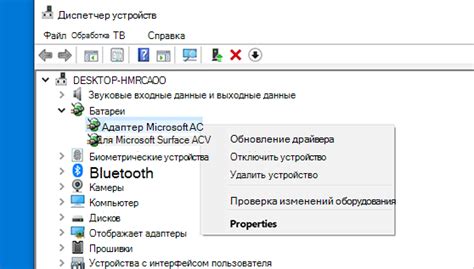
Для устранения задержки рекомендуется обновить драйвера на своей видеокарте до последней версии. Это можно сделать следующими способами:
- Автоматическое обновление через ПО – многие производители видеокарт предоставляют специальное программное обеспечение, которое позволяет обновить драйвера автоматически. Воспользуйтесь такой программой и следуйте инструкциям для обновления драйвера.
- Ручное обновление через официальный сайт производителя – посетите официальный сайт производителя вашей видеокарты и найдите раздел поддержки или загрузок. Найдите актуальную версию драйвера для вашей модели видеокарты и скачайте её. Затем запустите установщик драйвера и следуйте инструкциям на экране.
- Использование специальных программ для обновления драйверов – существуют сторонние программы, которые могут автоматически сканировать вашу систему на наличие устаревших драйверов и предлагать их обновление. Такие программы, например, Driver Booster или Snappy Driver Installer, могут упростить процесс обновления драйверов.
После обновления драйверов рекомендуется перезапустить компьютер, чтобы изменения вступили в силу. Получив новую версию драйвера на своей видеокарте, вы можете исправить задержки и неполадки, которые могут возникать при использовании Nvidia GeForce Now.
Примечание: перед обновлением драйвера рекомендуется создать точку восстановления системы или резервную копию драйверов, на случай, если что-то пойдет не так.
Закройте фоновые приложения
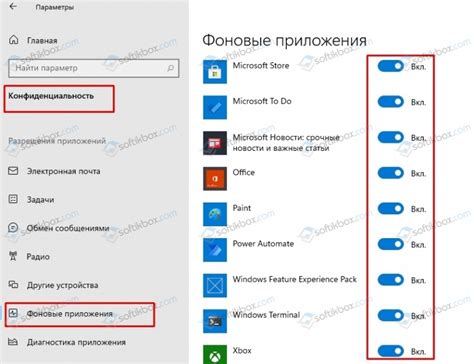
Одной из основных причин задержки при использовании сервиса Nvidia GeForce Now может быть запущенные фоновые приложения на вашем компьютере.
Фоновые приложения, такие как загрузчики и другие программы, могут потреблять ресурсы и приводить к ухудшению производительности.
Для устранения задержки рекомендуется закрыть все ненужные фоновые приложения перед запуском Nvidia GeForce Now.
Найдите иконку программы в панели задач, щелкните правой кнопкой мыши и выберите "Закрыть".
Если вы не знаете, какие приложения можно закрыть, можно воспользоваться диспетчером задач, чтобы узнать, какие процессы потребляют больше всего ресурсов.
Откройте диспетчер задач, нажав клавишу Ctrl + Shift + Esc на клавиатуре, затем найдите вкладку "Процессы" и отсортируйте их по использованию CPU или памяти.
Вы можете закрыть приложения, которые потребляют много ресурсов и не связаны с работой Nvidia GeForce Now.
Уточнить, какие приложения необходимо оставить запущенными, можно посмотрев на их названия и иконки.
Важно помнить, что закрытие системных приложений или процессов может привести к нежелательным последствиям, поэтому будьте осторожны при их выборе.
Закрыв фоновые приложения, вы можете значительно улучшить производительность и устранить задержку в Nvidia GeForce Now.
Попробуйте этот метод и наслаждайтесь плавной и быстрой игрой в любимые игры на своем компьютере.
| Шаги: |
|---|
| 1. Найдите иконку ненужного фонового приложения в панели задач. |
| 2. Щелкните правой кнопкой мыши и выберите "Закрыть". |
| 3. Откройте диспетчер задач, чтобы узнать, какие процессы потребляют больше всего ресурсов. |
| 4. Закройте приложения, которые не связаны с работой Nvidia GeForce Now. |
Проверьте настройки энергосбережения
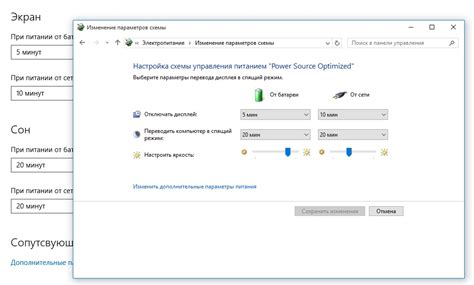
Если вы испытываете задержку в работе Nvidia GeForce Now, причиной может быть неправильно настроенное энергосбережение на вашем устройстве. При активированном режиме энергосбережения операционная система может уменьшить производительность компьютера или ноутбука, чтобы экономить заряд аккумуляторной батареи. Это может привести к снижению скорости соединения и появлению задержек во время игры.
Чтобы исправить эту проблему, вам необходимо проверить настройки энергосбережения и убедиться, что они не влияют на производительность вашего устройства:
План питания. Откройте раздел "Настройки" или "Управление энергопотреблением" в системных настройках вашего устройства и убедитесь, что выбран режим работы с наивысшей производительностью или подобный ему. Если у вас установлен режим экономии энергии или балансированный режим, измените его на режим максимальной производительности.
Настройки USB. Иногда периферийные устройства, подключенные к компьютеру через USB-порт, могут влиять на производительность системы. Проверьте настройки USB и отключите все неиспользуемые или лишние устройства.
Настройки плана питания NVIDIA. Убедитесь, что в приложении NVIDIA GeForce Experience выбран оптимальный производительный режим. Откройте приложение, перейдите в раздел "Настройки" и выберите "Производительность" в выпадающем меню "План питания".
После внесения изменений в настройки энергосбережения перезапустите компьютер и запустите Nvidia GeForce Now. Возможно, вы заметите значительное улучшение производительности и устранение задержек во время игры.
Примечание: Если после всех этих действий проблема с задержкой не устраняется, то возможно, это связано с другими факторами, такими как слабое интернет-соединение или неправильно настроенные драйверы видеокарты. В таком случае рекомендуется обратиться к официальной поддержке Nvidia GeForce Now или технической поддержке вашего устройства.
Используйте Ethernet-подключение вместо Wi-Fi

Если вы испытываете задержку в играх на Nvidia GeForce Now, одним из решений может быть использование Ethernet-подключения вместо Wi-Fi.
Wi-Fi соединение может быть более медленным и стабильность его работы может зависеть от различных факторов, таких как удаленность от маршрутизатора, наличие преград и других сетевых устройств.
Вместо этого, подключение по кабелю Ethernet предоставляет более надежную и стабильную связь с маршрутизатором. Это может привести к более низкой задержке и более плавной работе игр на GeForce Now.
Для использования Ethernet-подключения необходимо иметь доступ к маршрутизатору и свободный Ethernet-порт на вашем устройстве. Подключите по кабелю Ethernet ваш компьютер, ноутбук или другое устройство к маршрутизатору, чтобы установить физическое соединение.
После подключения провода Ethernet перейдите к настройкам сети вашего устройства и установите Ethernet-соединение. Если у вас есть учетная запись в GeForce Now, вам может потребоваться войти в свой аккаунт после настройки соединения.
Использование Ethernet-подключения может значительно улучшить стабильность и скорость вашего интернет-соединения, что позволит вам наслаждаться играми на Nvidia GeForce Now без задержек и проблем со стримингом.
Примечание: Если у вас нет возможности подключиться к маршрутизатору по кабелю Ethernet, вы также можете попробовать улучшить качество Wi-Fi-сигнала, переместив маршрутизатор ближе к вашему устройству или установив усилитель сигнала Wi-Fi.
Снизьте графические настройки в игре
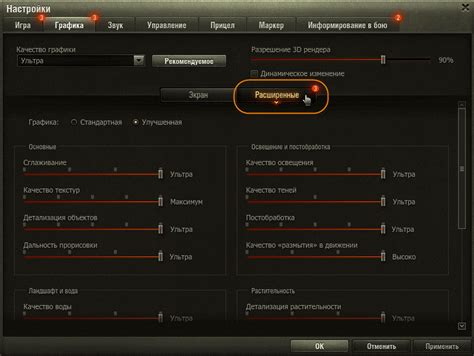
Если у вас возникают задержки во время игры в Nvidia GeForce Now, одной из причин может быть слишком высокая графика настроек в игре. Высокие настройки графики требуют больше ресурсов для обработки, что может привести к задержкам и пониженной производительности.
Чтобы устранить эту проблему, вам следует снизить графические настройки в игре. У каждой игры настройки графики могут отличаться, но обычно вы можете найти их в разделе "Настройки" или "Видео".
| Настройка | Рекомендации |
|---|---|
| Разрешение экрана | Выберите разрешение, которое соответствует вашему экрану. Чем выше разрешение, тем больше ресурсов требуется для обработки. |
| Качество графики | Понизьте качество текстур, эффектов и освещения. Это уменьшит нагрузку на видеокарту и может снизить задержки. |
| Затенение и тени | Отключите или снизьте настройки затенения и теней. Это может значительно повысить производительность в игре. |
| AA-сглаживание | AA-сглаживание может быть очень ресурсоемким процессом. Попробуйте понизить его настройки или отключить его полностью. |
Каждая игра имеет свои уникальные настройки графики, поэтому экспериментируйте с разными комбинациями, чтобы найти оптимальные настройки для вашей системы. Помните, что снижение графики настройки могут оказаться меньшим визуальным качеством, но это может помочь устранить задержки и улучшить игровой опыт в Nvidia GeForce Now.