Visio - это мощное программное обеспечение от компании Microsoft, которое позволяет создавать профессиональные диаграммы и схемы. Если вы хотите визуализировать свои идеи, описать бизнес-процессы или просто создать наглядный план, Visio - идеальное решение.
Однако, разбираться в сложных инструментах, таких как Visio, может быть непросто. Поэтому в этой статье мы предлагаем вам пять шагов к созданию совершенной диаграммы в Visio, чтобы вы могли эффективно использовать все возможности этого программного обеспечения.
Шаг 1: Определите цель своей диаграммы. Прежде чем приступить к созданию диаграммы, важно понять, чего вы хотите достичь. Размышлите о том, какая информация вам нужна, какие данные вы хотите представить и каким образом вы хотите, чтобы ваша диаграмма выглядела. Определите основные пункты, элементы и отношения, которые должны быть включены в схему.
Шаг 2: Узнайте о доступных шаблонах и стандартных элементах. Visio предоставляет широкий выбор шаблонов и стандартных элементов, которые помогут вам в создании диаграммы. Перед тем, как начать работу, изучите различные категории шаблонов и найдите тот, который соответствует вашим потребностям. Затем изучите доступные стандартные элементы и настройки, чтобы узнать, какие инструменты и функции Visio вы можете использовать.
Шаг 3: Разработайте структуру и макет диаграммы. Определите последовательность и взаимосвязь элементов в вашей диаграмме. Разместите элементы в нужном порядке, учитывая важность каждого элемента и их отношение друг с другом. Рассмотрите различные варианты макета диаграммы и выберите наиболее понятный и логичный для представления информации.
Шаг 4: Создайте диаграмму с использованием инструментов Visio. Теперь, когда вы определили цель, выбрали шаблон, разработали структуру и макет, пришло время создать саму диаграмму. Воспользуйтесь инструментами Visio, чтобы добавить элементы, соединить их линиями и оформить их в соответствии с вашими предпочтениями. Используйте функции автоматического выравнивания и расположения, чтобы упростить процесс создания диаграммы.
Шаг 5: Проверьте и улучшите свою диаграмму. После того, как вы создали диаграмму, пересмотрите ее, чтобы убедиться, что все элементы и связи ясны и понятны. Выполните профессиональные правила для оформления диаграмм, чтобы улучшить ее визуальное впечатление. Обратите внимание на масштаб, цвета, шрифты и другие аспекты дизайна. Если необходимо, внесите изменения и доработки, чтобы сделать вашу диаграмму еще более привлекательной и информативной.
Следуя этим пять шагам, вы сможете создать профессиональную и наглядную диаграмму в Visio. Помните, что практика делает мастера: чем больше вы будете использовать Visio, тем лучше и легче вам будет создавать диаграммы. Так что не стесняйтесь экспериментировать, искать новые возможности и совершенствовать свои навыки в создании диаграмм с помощью Visio!
Шаг 1. Выбор типа диаграммы в Visio
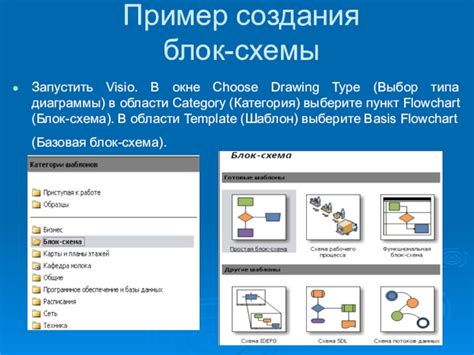
Перед тем, как приступить к созданию диаграммы в Visio, необходимо определиться с типом диаграммы, который наилучшим образом соответствует вашим целям и задачам. Visio предлагает широкий спектр типов диаграмм, начиная от основных типов, таких как блок-схемы и организационные диаграммы, и заканчивая более специализированными типами, например, диаграммами сетей или планами помещений.
Для выбора типа диаграммы в Visio у вас есть несколько вариантов:
- Нажмите на вкладку "Диаграммы" в верхней части экрана и выберите нужный тип диаграммы из предложенного списка. Если вы уже имеете конкретное представление о типе диаграммы, которую хотите создать, воспользуйтесь строкой поиска для быстрого нахождения нужного типа диаграммы.
- Используйте функцию "Новые шаблоны" во вкладке "Файл". В появившемся окне выберите категорию "Диаграммы" и просмотрите доступные шаблоны диаграмм, чтобы найти наиболее подходящий тип.
- Воспользуйтесь поиском, расположенным в верхнем правом углу окна Visio, чтобы найти нужный тип диаграммы. Просто введите ключевые слова, связанные с темой вашей диаграммы, и Visio предложит вам соответствующие типы диаграмм для выбора.
После того, как вы выбрали тип диаграммы, Visio автоматически откроет новый лист с выбранной диаграммой, готовым к редактированию. Вы можете начать добавлять формы, текст и другие элементы на этот лист, чтобы сформировать диаграмму, которая наилучшим образом отображает вашу концепцию или идею.
Создание схемы:
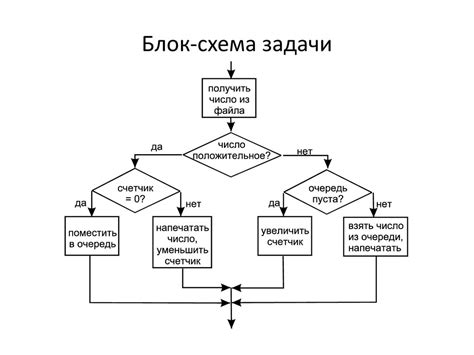
Создание схемы в Visio может быть легким и увлекательным процессом. Для начала, вам нужно определить цель вашей схемы и какие элементы вы хотите включить в нее. Это может быть организационная структура, блок-схема процесса или диаграмма потока данных.
После того, как вы решите, какие элементы включить, вы можете начать создавать схему в Visio. Выберите тип схемы, который наилучшим образом соответствует вашим потребностям, и начните добавлять формы и другие объекты в окно рисования.
Важно помнить о структуре вашей схемы и организовать элементы таким образом, чтобы они были легко читаемы и понятны. Вы можете использовать линии и соединители, чтобы связать элементы схемы и указать логические связи между ними.
Не забывайте использовать цвета, шрифты и другие стилизующие элементы, чтобы выделить ключевые компоненты схемы. Вы также можете добавить текстовые пояснения и подписи, чтобы дополнить информацию, содержащуюся в схеме.
Когда вы закончите создание схемы, не забудьте сохранить вашу работу. Вы можете выбрать разные форматы сохранения, чтобы ваша схема была доступна для просмотра и редактирования в других приложениях.
В итоге, создание схемы в Visio - это креативный процесс, который требует внимания к деталям и умения передать информацию графическим способом. С помощью нескольких простых шагов вы сможете создать совершенную схему, которая ясно и наглядно представит вашу идею или процесс.
Визуализация данных:
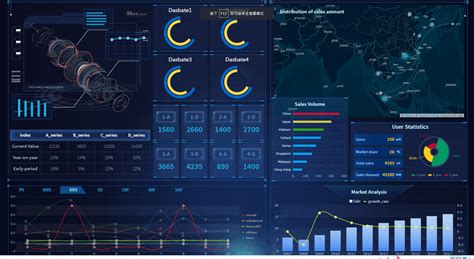
Создание визуализации данных в Visio позволяет представить информацию в виде диаграмм, схем, графиков и других визуальных элементов. Визуализация позволяет увидеть связи, зависимости и тренды, которые могут быть скрыты в больших объемах данных.
Для создания эффективной визуализации данных в Visio необходимо следовать пяти шагам:
- Определить цель визуализации. Что вы хотите показать или донести с помощью вашей диаграммы или графика?
- Выбрать тип визуализации в соответствии с вашей целью. Это может быть диаграмма потоков данных, организационная схема, диаграмма Ганта и т. д.
- Выбрать подходящий макет и шаблон для вашей визуализации. Visio предоставляет различные варианты макетов и шаблонов, которые могут быть использованы в зависимости от вашей цели визуализации.
- Импортировать данные или ввести их вручную. Если у вас уже есть данные, которые вы хотите визуализировать, вы можете импортировать их в Visio. Если данных нет, вы можете ввести их вручную в соответствующие поля.
- Настроить визуализацию и добавить дополнительные элементы. Вы можете добавить цвета, метки, легенды и другие элементы, чтобы сделать вашу визуализацию более информативной и привлекательной.
С помощью этих пяти шагов вы сможете создать совершенную диаграмму в Visio и эффективно визуализировать данные, что позволит вам легко анализировать и понимать большие объемы информации.
Шаг 2. Работа с элементами в Visio
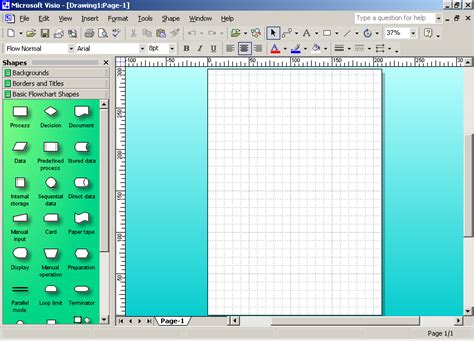
После создания нового проекта в Visio вам потребуется добавить элементы на диаграмму. Программа предлагает большой выбор элементов, которые могут быть использованы для различных целей. В Visio элементы представлены в виде предопределенных форм, таких как прямоугольники, эллипсы, треугольники и другие.
Чтобы добавить элемент на диаграмму, вам нужно выбрать соответствующую форму из палитры инструментов. В Visio есть несколько способов добавления элементов:
- Использование инструментов рисования: для этого выберите соответствующий инструмент из палитры инструментов и просто нарисуйте элемент на диаграмме с помощью мыши.
- Использование готовых форм: Visio предлагает множество готовых форм, которые можно добавить на диаграмму. Для этого просто перетащите нужную форму из палитры инструментов на диаграмму.
- Импорт из внешних источников: в Visio есть возможность импортировать элементы из других программ или файлов. Для этого используйте команду "Импортировать" в меню программы.
После того, как вы добавили элементы на диаграмму, вы можете изменять их размеры, позицию, цвет и другие параметры. Для этого выделите нужный элемент и используйте соответствующие инструменты и команды в Visio.
Важно помнить, что эффективное использование элементов в Visio поможет создать понятную и профессиональную диаграмму. Не бойтесь экспериментировать с различными формами и расположением элементов на диаграмме - так вы сможете создать уникальную и легко читаемую схему.
Добавление и удаление элементов:

Visio предоставляет удобный способ добавления и удаления элементов в диаграмме. Вы можете выбрать нужный элемент из палитры символов и просто перетащить его на рабочую область.
Чтобы добавить элемент, следуйте этим шагам:
- Откройте палитру символов, щелкнув на вкладке "Формы" в верхней части экрана.
- Выберите нужный элемент из списка доступных форм.
- Курсором мыши перетащите выбранный элемент на рабочую область диаграммы.
- Разместите элемент в нужном месте, используя инструменты перемещения и изменения размера.
Если вам необходимо удалить элемент из диаграммы, выделите его и нажмите клавишу "Delete" на клавиатуре или выберите пункт "Удалить" в контекстном меню.
Добавление и удаление элементов в Visio делает процесс создания диаграммы более гибким и эффективным. Вы можете свободно экспериментировать с различными элементами и их расположением, чтобы создать наиболее понятную и информативную диаграмму.
Настройка свойств элементов:
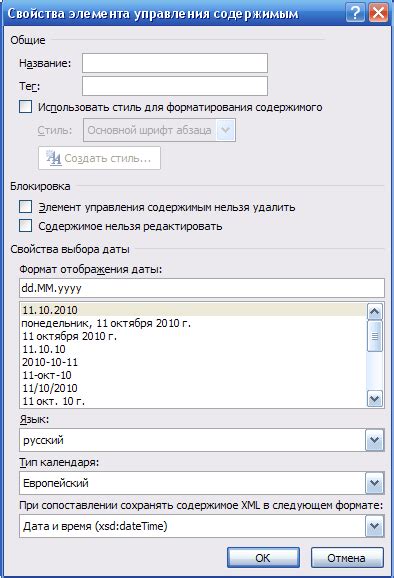
После создания элемента на диаграмме в Visio можно настроить его свойства, чтобы он соответствовал вашим требованиям и визуально выделялся на схеме. Вот несколько шагов для настройки свойств элементов:
- Выберите нужный элемент, щелкнув на нем.
- Откройте вкладку "Свойства" на панели инструментов Visio.
- Настройте основные свойства элемента, такие как название, описание, тип, размер и цвет.
- Измените стиль и формат текста, чтобы сделать его более читаемым и привлекательным.
- Примените специальные эффекты, такие как тени или градиенты, чтобы придать элементу больше объема и глубины.
Путем настройки свойств элементов в Visio вы сможете создать диаграмму, которая будет информативной и эстетически приятной для восприятия. Это поможет вам передать ваше сообщение более ясно и убедительно.