В наше время многие люди пользуются ноутбуками для работы, учебы или связи с близкими. Одним из ключевых элементов ноутбука, который также является неотъемлемой частью его функционала, является микрофон. Однако, не всегда качество звука, который он улавливает, оказывается достаточно хорошим. Но не стоит отчаиваться! В этой статье мы рассмотрим пять способов улучшить качество звука микрофона в ноутбуке, которые помогут вам получить кристально чистый звук ваших разговоров или записей.
Первое, что нужно сделать, – проверить настройки микрофона. Зайдите в настройки звука вашего ноутбука и проверьте уровень громкости микрофона. Убедитесь, что он установлен на оптимальное значение и не слишком сильно подавляет звуковой сигнал. Также обратите внимание на другие параметры, например, подавление шума или эхо. Если эти параметры включены, попробуйте отключить их и сравнить качество звука. Иногда это может существенно улучшить его.
Второй способ улучшить качество звука микрофона – использование внешнего микрофона. Если ваш ноутбук имеет разъем для подключения внешнего микрофона или поддерживает беспроводные подключения, попробуйте использовать его вместо встроенного микрофона. Внешние микрофоны обычно обладают более высокой чувствительностью и качеством записи, что может значительно улучшить звук.
Третий способ улучшить качество звука микрофона – настройка окружающей среды. При использовании встроенного микрофона вы можете повлиять на качество звука, настраивая окружающую среду. Поместите ноутбук на стабильную поверхность и убедитесь, что вокруг нет лишних шумов или источников шума. При необходимости можно использовать шумоподавление или наушники с микрофоном, чтобы улучшить качество звука.
Четвертый способ улучшить качество звука микрофона – использование программных решений. Существует множество программных решений, которые могут помочь улучшить качество звука микрофона. Некоторые из них предлагают возможность регулировки уровня громкости, подавления шума, улучшения качества голоса и других параметров. Проанализируйте рынок и выберите программу, которая наиболее подходит для ваших нужд.
Пятый способ улучшить качество звука микрофона – очистка ноутбука от пыли и грязи. Часто причиной плохого качества звука является пыль или грязь, которые скапливаются внутри ноутбука. Это может затруднять работу микрофона и снижать его чувствительность. Попробуйте очистить ноутбук от пыли и грязи, используя компрессор или специальные средства для чистки. Это улучшит циркуляцию воздуха и может привести к улучшению качества звука.
Итак, как вы видите, существует несколько способов улучшить качество звука микрофона в ноутбуке. Однако, перед тем как принимать меры, рекомендуется проверить состояние вашего ноутбука, обратиться к специалистам или к поставщику услуг. Удачной работы с микрофоном на вашем ноутбуке!
Пять способов улучшить качество звука микрофона в ноутбуке
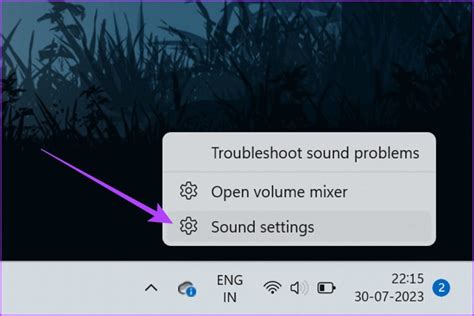
Ни для кого не секрет, что встроенные микрофоны в большинстве ноутбуков не обладают высоким качеством звука. Это может создавать проблемы при проведении видеоконференций, записи аудио или стриминга. Однако, существует несколько способов улучшить звук микрофона без необходимости в покупке внешнего оборудования.
1. Используйте наушники с микрофоном. Встроенные микрофоны обычно плохо изолированы от окружающего шума и легко подхватывают нежелательные звуки. Использование наушников поможет улучшить качество звука, так как микрофон находится ближе к источнику звука – вашему рту, и будет лучше отфильтровывать шумы из окружающей среды.
2. Поднесите ноутбук ближе к источнику звука. Если вы используете встроенный микрофон, поднесите ноутбук поближе к рту. Это поможет звуку проходить меньшее расстояние, что в свою очередь улучшит его качество.
3. Регулируйте уровень записи. В настройках звука найдите раздел с микрофоном и проверьте уровень записи. Он должен быть выставлен оптимально, чтобы звук не искажался, но при этом был достаточно громким. Попробуйте разные уровни и выберите наилучший для вашей ситуации.
4. Отключите автоматическую регулировку уровня записи. Некоторые ноутбуки имеют функцию автоматической регулировки уровня записи, которая может привести к искажению звука. Проверьте настройки звука и отключите эту функцию, чтобы иметь больший контроль над качеством записи.
5. Используйте программы для улучшения звука. Существуют специальные программы, которые позволяют усилить и улучшить звук записи. Они могут удалять шумы, сглаживать искажения и делать звук более четким и понятным. Исследуйте различные программные решения и выберите наиболее подходящую для ваших нужд.
Микрофон в ноутбуке

Используйте наушники с микрофоном. При использовании наушников с микрофоном, вы сможете полностью избежать проблем, связанных с встроенным микрофоном ноутбука. Одновременно вы получите более четкий и качественный звук, и минимизируете возможность посторонних шумов и эхо.
Настройте уровень записи микрофона. Войдите в настройки звука и найдите раздел "Микрофон". Установите оптимальный уровень записи микрофона. Выберите средний уровень, что позволит записывать достаточно громко, но не искажая звук. Также проверьте, что режим "Усиление микрофона" включен.
Чистый микрофон. Убедитесь, что микрофон ноутбука чистый и не забит пылью или грязью. Используйте мягкую щетку или влажную тряпку, чтобы удалить пыль и грязь с микрофона. Также регулярно делайте проверку микрофона на наличие повреждений.
Избегайте мест с посторонними шумами. Записывая звук с встроенного микрофона ноутбука, старайтесь находиться в местах с минимальным уровнем посторонних шумов. Избегайте помещений с эхо. Ноутбук нужно держать на расстоянии от микрофона, чтобы уменьшить шумы от клавиш или вентиляторов компьютера.
Используйте программное обеспечение для улучшения звука. Существуют различные программы, которые могут помочь улучшить качество звука микрофона. Некоторые из них предоставляют возможность уменьшить шумы фона, улучшить ясность звука и даже изменять тон или голос. Поэкспериментируйте с разными программами и выберите ту, которая подходит вам лучше всего.
Следуя этим способам, вы сможете значительно улучшить качество звука, записываемого микрофоном в вашем ноутбуке, и наслаждаться более четкими и качественными звуками при записи аудио или видео файлов, а также при проведении звонков или видео-конференций.
Улучшить качество звука
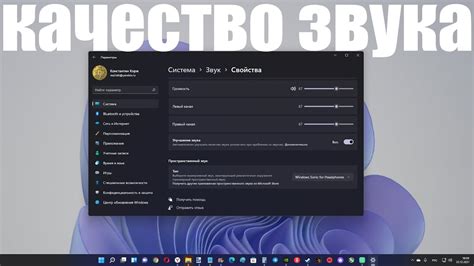
1. Проверьте настройки звука: убедитесь, что уровень громкости не слишком высокий или низкий. Попробуйте разные настройки и найдите оптимальный баланс для лучшего качества звука.
2. Используйте наушники или внешний микрофон: встроенные микрофоны в ноутбуке часто имеют ограниченные возможности по сравнению с внешними устройствами. Подключение наушников или внешнего микрофона может значительно улучшить качество звука.
3. Закройте окружающие источники шума: посторонние звуки, такие как шум от вентилятора или движение клавиш на клавиатуре, могут помешать записи и привести к снижению качества звука. Попробуйте работать в тихом помещении, чтобы минимизировать окружающие шумы.
4. Проверьте наличие обновлений драйверов: устаревшие драйверы могут быть причиной низкого качества звука. Проверьте наличие обновлений и установите их, чтобы обеспечить оптимальное функционирование микрофона.
5. Попробуйте использовать программное обеспечение для улучшения звука: существуют различные программы, которые позволяют регулировать уровни шума, улучшать качество звука и исправлять дефекты. Используйте такое программное обеспечение, чтобы достичь максимально возможного качества звука.
При выполнении этих рекомендаций вы сможете значительно улучшить качество звука микрофона в ноутбуке и наслаждаться более чистым и четким звучанием.
Звука микрофона
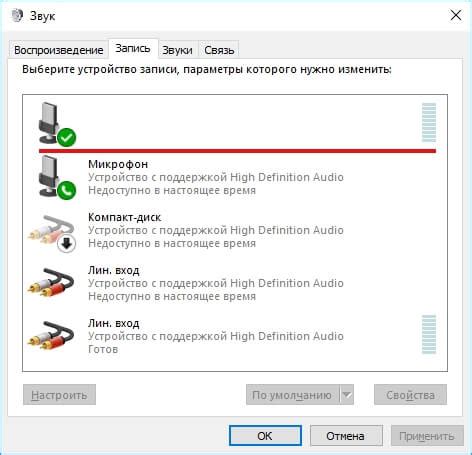
1. Проверьте настройки звука: Необходимо убедиться, что на компьютере правильно настроены громкость и выбран правильный микрофон. Проверьте уровень записи и регулируйте его при необходимости.
2. Используйте наушники с микрофоном: Если встроенный микрофон ноутбука не может обеспечить достаточно качественного звука, попробуйте использовать наушники с микрофоном. Они могут улучшить четкость и снизить шумы в фоне.
3. Изолируйте шумы: Чтобы улучшить качество звука, старайтесь минимизировать фоновые шумы. Выключите ненужные приложения, избегайте шумных помещений и установите мягкие поверхности на рабочем столе, чтобы снизить эхо.
4. Расположите микрофон ближе к источнику звука: Если запись происходит на расстоянии, звук может потерять в качестве. Попробуйте приблизить микрофон к источнику звука, чтобы получить более ясный и объемный звук.
5. Воспользуйтесь программными инструментами: Для дополнительного улучшения качества звука можно использовать специальные программы. Некоторые приложения позволяют управлять шумоподавлением, эквализацией и другими параметрами звука для достижения наилучшего результата.
С помощью этих пяти способов вы сможете значительно улучшить звук микрофона в ноутбуке и получить более качественную звуковую запись или коммуникацию в видео- или аудиочатах.