Времена, когда игры занимали всего несколько десятков килобайт на жестком диске и были доступны для запуска на самых слабых компьютерах, уже давно остались в прошлом. Сегодня компьютерные игры требуют все больше ресурсов и мощности от нашего оборудования. Что делать, если ваш ноутбук не может справиться с современными играми? В этой статье мы рассмотрим пять способов, которые помогут вам оптимизировать игры на вашем ноутбуке и получить максимум удовольствия от игрового процесса.
1. Обновите драйверы графической карты. Один из первых шагов, который следует предпринять при оптимизации игр на ноутбуке - это обновление драйверов графической карты. Новые версии драйверов часто содержат оптимизации, которые могут улучшить производительность игр, а также исправить ошибки и проблемы, связанные с отображением графики. Проверьте сайт производителя вашей графической карты и загрузите последние версии драйверов, совместимые с вашей моделью ноутбука.
2. Очистите систему от ненужных файлов. Чем больше свободного места на диске, тем быстрее и стабильнее будет работать ваш ноутбук. Удалите временные файлы, кэш браузера, неиспользуемые программы и все остальное, что может занимать драгоценное место на вашем жестком диске. Запустите дисковую утилиту и проверьте наличие ошибок на диске, а также выполните дефрагментацию диска, чтобы ускорить доступ к данным.
3. Увеличьте объем оперативной памяти. Оперативная память является одним из наиболее важных компонентов для оптимальной работы игр на ноутбуке. Если ваш ноутбук имеет недостаточный объем оперативной памяти, игры могут тормозить и вылетать из-за нехватки ресурсов. Рекомендуется установить как минимум 8 ГБ оперативной памяти, чтобы обеспечить плавную работу современных игр.
4. Подберите оптимальные настройки графики. Все современные игры имеют настройки графики, которые позволяют настроить детализацию, разрешение и другие параметры в зависимости от мощности вашего компьютера. Снижение детализации графики и разрешения может значительно улучшить производительность игры на слабых компьютерах. Подберите оптимальные настройки, при которых игра будет работать стабильно и плавно.
5. Используйте специализированные программы для оптимизации игр. Существует множество программ, которые предназначены для оптимизации работы игр на компьютере. Они могут автоматически настраивать параметры системы для максимальной производительности игр, а также закрывать фоновые приложения и процессы, чтобы освободить ресурсы. Использование таких программ может значительно упростить оптимизацию игр и повысить их производительность на вашем ноутбуке.
Установка драйверов

Прежде чем начать установку драйверов, необходимо определить модель вашего ноутбука. Обычно это можно найти на наклейке на нижней части ноутбука или в настройках системы. Затем следует посетить официальный веб-сайт производителя вашего ноутбука и найти раздел загрузки.
В разделе загрузки вы должны найти соответствующую модели ноутбука операционную систему и драйверы, предлагаемые производителем. Важно загружать и устанавливать только драйверы, предлагаемые официальным и надежным источником, чтобы избежать проблем совместимости и вредоносного ПО.
После загрузки драйверов вам следует установить их в систему, следуя инструкциям на экране. Часто требуется перезагрузка системы после установки драйверов, чтобы изменения вступили в силу.
Установка новых и обновленных драйверов может улучшить производительность вашего ноутбука и повысить стабильность при запуске и игре. Это позволяет операционной системе и играм использовать аппаратное обеспечение ноутбука более эффективно и эффективно.
Резюмируя:
- Определите модель вашего ноутбука.
- Посетите официальный сайт производителя вашего ноутбука и перейдите в раздел загрузок.
- Найдите и загрузите драйверы, соответствующие вашей модели ноутбука и операционной системе.
- Установите драйверы, следуя инструкциям на экране.
- Перезагрузите систему, если это требуется.
Установка драйверов - один из ключевых шагов для оптимизации игр на ноутбуке. Это позволяет вашей системе использовать аппаратное обеспечение максимально эффективно и обеспечивает лучшую производительность и стабильность при игре.
Очистка диска и реестра
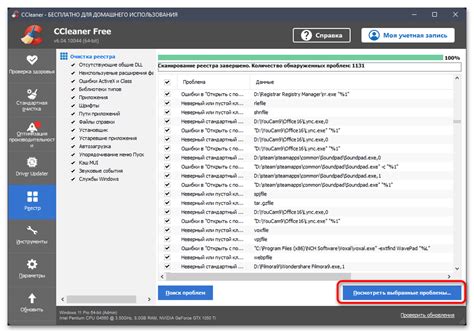
Первым шагом проведения очистки диска является удаление временных файлов. Временные файлы, такие как кэши браузера, загрузки и установки программ, могут занимать много места на диске. Их удаление позволяет освободить место и улучшить производительность системы.
Реестр Windows - это база данных, которая содержит настройки и информацию о программном обеспечении на компьютере. В течение времени реестр может заполниться ненужными записями, которые могут замедлить работу системы. Очистка реестра позволяет удалить ненужные записи и оптимизировать работу системы.
Существуют специальные программы, которые помогают проводить очистку диска и реестра автоматически. Эти программы сканируют систему, находят ненужные файлы и настройки реестра, и предлагают удалить их. Они также могут проводить регулярные проверки и очистку системы для поддержания оптимальной производительности.
Очистка диска и реестра является важным шагом в оптимизации игр на ноутбуке. Она позволяет освободить место на диске, улучшить производительность системы и обеспечить более гладкую игровую работу.
Изменение графических настроек

Адаптация графических настроек позволит достичь выпускного уровня графики, не создавая проблем с производительностью ноутбука. Основные параметры, заслуживающие внимания:
- Разрешение экрана. Снижение разрешения позволит существенно повысить производительность игры. Оптимальным выбором является разрешение, близкое к нативному разрешению экрана ноутбука.
- Уровень детализации. Сокращение числа деталей в игре снизит нагрузку на процессор и графическую карту. Обычно настройки уровня детализации представлены в виде слайдера или предустановленными режимами.
- Тени и эффекты освещения. Отключение или снижение реалистичности теней и эффектов освещения может значительно повысить производительность игры.
- Антиалиасинг. Избавление от мерцания контуров может быть достигнуто за счет отключения антиалиасинга или установки его на низкий уровень.
- Вертикальная синхронизация (VSync). Отключение VSync позволяет увеличить частоту кадров в игре, однако может возникнуть проблема с разрывами кадров.
Важно отметить, что изменение графических настроек может повлиять на визуальное восприятие игры, поэтому подбирайте оптимальные параметры, учитывая баланс между производительностью и качеством графики.
Управление фоновыми процессами

1. Закрыть ненужные приложения и программы. Перед запуском игры закройте все ненужные программы, особенно те, которые потребляют много памяти и процессорных ресурсов. Это может быть браузер, антивирусное ПО или другие программы, которые работают в фоновом режиме.
2. Отключить автозапуск программ. Проверьте список программ, которые запускаются автоматически при загрузке системы, и отключите те, которые не нужны для игры. Это можно сделать через менеджер задач или настройки автозапуска в операционной системе.
3. Ограничить фоновые задачи и процессы. В операционной системе можно установить ограничения на процессы и задачи, работающие в фоне. Например, вы можете установить максимальное количество процессов, которые могут выполняться одновременно, или установить приоритеты для конкретных задач.
4. Использовать режим "Уведомления". Некоторые операционные системы имеют специальный режим, который позволяет ограничить фоновые процессы и уведомления, чтобы максимально сосредоточиться на игре. Включение этого режима может улучшить производительность и плавность игры.
5. Обновить драйверы устройств. Некоторые фоновые процессы и проблемы с производительностью игр могут быть связаны с устаревшими или неправильно установленными драйверами устройств. Регулярно обновляйте драйверы для видеокарты, звуковой карты и других устройств, чтобы улучшить совместимость и производительность игры.
Использование оптимизационных программ

Для более эффективной оптимизации игр на ноутбуке можно воспользоваться специальными программами, которые помогут улучшить производительность системы и повысить фреймрейт в играх. Существует множество таких программ, которые предлагают различные функции и возможности. Рассмотрим некоторые из них:
- Razer Cortex – это программа, разработанная специально для геймеров. Она предлагает различные инструменты, которые помогут оптимизировать систему и повысить производительность в играх. Razer Cortex может автоматически закрывать фоновые процессы и программы, которые не требуются для запуска игры, а также оптимизировать настройки графики.
- Game Booster – это еще одна популярная программа, предназначенная для оптимизации системы и улучшения производительности в играх. Она автоматически выключает ненужные процессы и программы, оптимизирует настройки графики и повышает производительность процессора и видеокарты.
- Clean Master for PC – это мощный инструмент, предназначенный для чистки и оптимизации системы. Он удаляет временные файлы, ошибки реестра, а также предлагает функцию оптимизации игр. Clean Master for PC может автоматически закрывать фоновые процессы и программы перед запуском игры, что позволяет освободить больше ресурсов для игрового процесса.
- MSI Afterburner – это программа для мониторинга и разгона видеокарты. Она позволяет производить разгон видеокарты, управлять вентилятором и мониторить температуру видеокарты в реальном времени. MSI Afterburner также предлагает функции для записи видео и создания скриншотов в играх.
- CPU-Z – это утилита для мониторинга и информации о процессоре. Она позволяет получить подробную информацию о модели и технических характеристиках процессора, а также мониторить его использование и температуру. CPU-Z может быть полезным инструментом при оптимизации игр, так как позволяет контролировать процессор и его нагрузку.
Использование оптимизационных программ может значительно повысить производительность ноутбука и улучшить игровой опыт. Однако перед использованием таких программ рекомендуется ознакомиться с их возможностями и настройками, а также быть внимательным при установке программ, чтобы избежать возможных проблем и конфликтов.
Проверка наличия вирусов и вредоносных программ

Существует множество программных решений для проверки наличия вирусов, включая платные и бесплатные варианты. При выборе программы для проверки важно учитывать её эффективность, лёгкость использования и ресурсоёмкость. Рекомендуется выбирать антивирусные программы с оптимизированными алгоритмами сканирования, чтобы минимизировать нагрузку на систему и не замедлять игровой процесс.
При установке любой антивирусной программы рекомендуется периодически обновлять её базу данных, чтобы быть защищенным от новых угроз. Также стоит установить расписание автоматического сканирования, чтобы программа самостоятельно проверяла систему на вирусы и вредоносные программы в заданные периоды времени.
Регулярное сканирование ноутбука на предмет вирусов и вредоносных программ может помочь обнаружить и удалить потенциально опасные файлы, такие как трояны, шпионские программы и рекламное ПО. Это поможет защитить ваш компьютер и обеспечить более стабильную работу при запуске игр.
| Преимущества проверки на наличие вирусов и вредоносных программ |
|---|
| Защита от угроз безопасности компьютера |
| Предотвращение замедления системы |
| Улучшение производительности игр |
| Удаление нежелательных программ и файлов |
| Обновление базы данных для более эффективной защиты |
Проверка наличия вирусов и вредоносных программ - это неотъемлемый шаг в процессе оптимизации игр на ноутбуке. Правильное выбор программы сканирования, её регулярное обновление и автоматическое сканирование помогут защитить ваш компьютер и обеспечить более качественную игровую среду.
Регулярное обновление операционной системы и игровых приложений
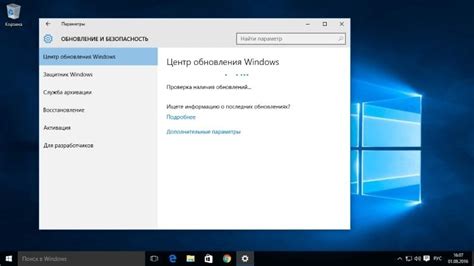
Причём регулярное обновление включает не только операционную систему, но и игровые приложения. Разработчики игр постоянно работают над исправлением ошибок, а также внедрением новых возможностей и функций, что может сказываться на их производительности. Обновления игр часто включают оптимизацию кода, что может повысить производительность игры на ноутбуке.
Для обновления операционной системы обычно достаточно периодически проверять наличие новых обновлений и установить их. В большинстве случаев обновление операционной системы не вызывает затруднений и может значительно улучшить производительность ноутбука при игре.
Что касается обновления игровых приложений, здесь каждый разработчик может иметь свои инструкции обновления. Некоторые игры автоматически проверяют наличие обновлений при запуске и предлагают их установить. Другие могут требовать ручного обновления через центр управления приложениями. В любом случае, стоит регулярно проверять наличие обновлений для ваших игр и устанавливать их, чтобы получить преимущества в виде исправленных ошибок, улучшенной производительности и новых функций.
Не забывайте, что отсутствие обновлений может привести к проблемам совместимости и возникновению ошибок. Поэтому, чтобы сделать игровой процесс более приятным и плавным на ноутбуке, регулярно обновляйте операционную систему и игровые приложения.