Если вы планируете купить новое андроид устройство или установить свежую ОС на свой старый гаджет, то одним из наиболее важных аспектов, на который следует обратить внимание, является качество тачскрина.
Тачскрин – главный способ взаимодействия пользователя с устройством. Он должен быть точным, реагировать на каждое касание с минимальной задержкой и поддерживать мультитач функцию. Перед покупкой или установкой, рекомендуется провести проверку тачскрина, чтобы убедиться в его качестве и надежности.
Ниже представлены 5 способов, которые помогут вам проверить тачскрин на андроид устройстве перед его покупкой или установкой новой операционной системы.
1. Проверка реакции на касание.
Первым шагом в проверке тачскрина является проверка его реакции на касание. Просто коснитесь экрана в разных местах и проверьте, насколько быстро и точно устройство реагирует на ваши касания. Хороший тачскрин должен мгновенно реагировать на каждое касание без задержек и сбоев.
2. Тест мультитача.
Проверьте также поддержку мультитача у вашего тачскрина. Мультитач позволяет одновременное распознавание нескольких касаний. Для проверки просто разместите два пальца на экарне и разведите их. Если тачскрин поддерживает мультитач, то изображение будет масштабироваться и разводиться на расстояние между вашими пальцами.
3. Тест равномерности касания.
Существует вероятность, что некоторые области тачскрина могут быть менее чувствительными или вовсе неработающими. Чтобы проверить равномерность касания, просто проведите пальцем поверх всего экрана вне зависимости от его размера. Если в какой-то части экрана вы замечаете пропуски в реакции или неровное касание, это может быть признаком проблем с тачскрином.
4. Проверка калибровки тачскрина.
Калибровка тачскрина – это настройка его точности и чувствительности. В некоторых случаях, тачскрин может быть не откалиброван корректно, что может привести к неточности в реакции на касания. Для проверки калибровки, войдите в настройки вашего устройства и найдите раздел настройки тачскрина. Попробуйте выполнить калибровку и проверить его работу снова.
5. Тест на способность к перетягиванию.
Некоторые приложения и игры требуют от пользователя способность к перетягиванию элементов на экране. Прежде чем установить их на свое устройство, проверьте, насколько плавно и точно вы можете перетащить элементы на экране. Если перетягивание происходит без сбоев и с минимальной задержкой, то ваш тачскрин готов для установки таких приложений и игр.
Проверка аппаратной части
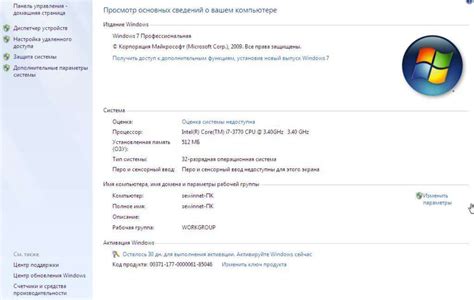
Перед установкой и проверкой тачскрина на Android, рекомендуется сначала проверить аппаратную часть устройства. Это поможет убедиться, что неполадки с сенсорным экраном не обусловлены неправильной работой аппаратных компонентов.
Для начала, установите приложение, способное выявить неисправности в аппаратной части телефона или планшета. Одним из таких приложений является "Sensor Kinetics", которое позволяет тестировать работу гироскопа, акселерометра, компаса и, конечно же, сенсорного экрана. Запустите приложение и проведите тестирование, чтобы убедиться, что все компоненты работают корректно.
Также можно воспользоваться встроенными инструментами для проверки аппаратных компонентов. Например, на некоторых устройствах с Android есть встроенный тест на тачскрин, который можно найти в настройках устройства или в специальной программе для диагностики, предоставленной производителем. Запустите этот тест и пройдите его, следуя инструкциям на экране. Это позволит выявить проблемы с сенсорным экраном, если они есть.
Кроме того, стоит проверить работу тачскрина в различных условиях эксплуатации. Например, попробуйте использовать сенсорный экран с разными нажимами, перемещениями и жестами. Обратите внимание на то, как реагирует экран на ваши действия. Если вы замечаете задержки, неправильные реакции или полное отсутствие реакции, это может быть признаком проблемы с аппаратной частью.
Важно помнить, что проверка аппаратной части является лишь одним из шагов перед установкой и проверкой тачскрина на Android. Если вы все же замечаете проблемы с сенсорным экраном, даже после успешной проверки аппаратной части, рекомендуется обратиться к специалистам для более детальной диагностики и ремонта.
Как узнать исправность тачскрина на андроид?

1. Проверка на отклик. Легкий тап по поверхности экрана должен вызывать реакцию – отклик в виде моментного освещения точки касания.
2. Проверка на калибровку. Откройте любое приложение с клавиатурой или вводом текста и проверьте, насколько точно устройство распознает нажатия и перемещения пальца.
3. Проверка на мультитач. Запустите специальное приложение для проверки мультитач возможностей экрана и убедитесь, что он правильно распознает одновременное нажатие нескольких пальцев.
4. Проверка на чувствительность. Измените настройки чувствительности экрана в разделе «Настройки – Экран – Чувствительность». Переставьте ползунок в крайнее положение и проверьте, насколько чувствительно реагирует экран на прикосновения.
5. Проверка на равномерность. Проведите пальцем по всей поверхности экрана и обратите внимание на равномерность отклика в разных участках. Если некоторые части экрана реагируют хуже, возможно, есть проблемы с его работой.
Проверка сенсорной чувствительности

- Пальцем. Наиболее простой способ проверки сенсорного экрана - прикоснуться к нему пальцем. Если экран реагирует на касание и позволяет взаимодействовать с приложениями через жесты, значит, сенсорный экран функционирует должным образом.
- Пером или карандашом. В случае, если палец не реагирует на сенсорный экран, можно попробовать использовать перо или карандаш с проводящими свойствами для проведения проверки. Если сенсорный экран реагирует на них, нужно проверить чистоту и целостность пальца.
- Тестовыми приложениями. Существует множество тестовых приложений, которые помогут проверить все аспекты работы сенсорного экрана. Они позволяют провести проверку на точность, скорость реакции, мультитач и другие параметры. Загрузите одно из таких приложений из Google Play и выполните ряд тестов для проверки сенсорной чувствительности.
- Калибровка сенсорного экрана. Если сенсорный экран не реагирует должным образом или работает нестабильно, можно попробовать калибровку. Этот процесс позволяет установить оптимальные настройки для сенсорного экрана и устранить неполадки.
- Встроенная функция проверки. Многие устройства Android имеют встроенные функции для проверки сенсорного экрана. Перейдите в настройки устройства, найдите раздел "О смартфоне/планшете" или "Диагностика" и выполните проверку сенсора. Это позволит выявить возможные проблемы с сенсорным экраном и продиагностировать их.
Проверка сенсорной чувствительности экрана перед установкой на Android устройство позволяет избежать проблем с работой устройства и обеспечить комфортное взаимодействие с ним. Выберите удобный для вас способ проверки, чтобы убедиться, что сенсорный экран функционирует исправно.
Как определить чувствительность тачскрина на андроид
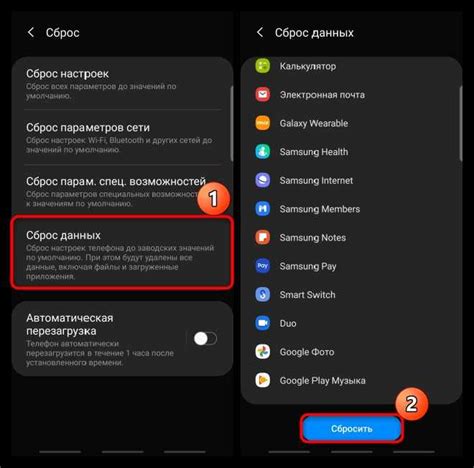
1. Провести "тихое()" и "громкое()" написание: на экране открыть приложение для ввода текста и провести пальцем "тихое()" и "громкое()" написание. Если приложение правильно распознает все прикосновения, то тачскрин работает корректно.
2. Выполнить быстрое перетаскивание: на главном экране провести пальцем по экрану вверх, будто прокручивая страницу. Если экран быстро реагирует на движение, то тачскрин достаточно чувствителен.
3. Использовать мультитач: открыть мультитач-приложение и провести двумя пальцами по экрану. Если приложение распознает и корректно отобразит движение пальцев, то тачскрин отзывчив и чувствителен.
4. Провести тест с нажатием: открыть приложение с кнопками и протестировать их работу, проводя пальцем по экрану и нажимая на кнопки. Если все кнопки реагируют на пальцевые прикосновения, то тачскрин функционирует правильно.
5. Протестировать жесты: открыть приложение с поддержкой жестов и провести различные жесты по экрану. Если приложение идеально распознает и отображает жесты, то тачскрин достаточно чувствителен.
Проверка чувствительности тачскрина является важным шагом перед установкой или покупкой андроид устройства. Если тачскрин обладает высокой чувствительностью, пользователь получит удовольствие от комфортного и быстрого взаимодействия с устройством.
Проверка мультитача
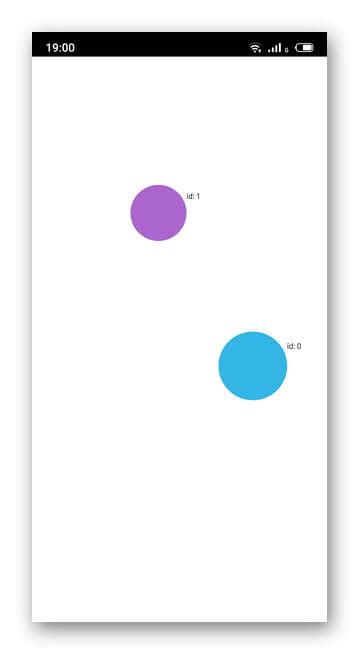
| Способ | Описание |
| 1. | Попробуйте одновременно коснуться и растянуть двумя пальцами экран. Если изображение на экране увеличивается или уменьшается, значит, ваше устройство поддерживает мультитач. |
| 2. | Запустите приложение или игру, которая требует одновременного нажатия на экран несколькими пальцами. Попробуйте одновременно нажать на экран двумя пальцами. Если приложение или игра реагирует на оба касания, значит, ваше устройство поддерживает мультитач. |
| 3. | Откройте настройки устройства и найдите раздел "О телефоне" или "Сведения об устройстве". В этом разделе должна быть информация о мультитаче. Если вы видите такую информацию, ваше устройство поддерживает мультитач. |
| 4. | Подключите ваше устройство к компьютеру и запустите программу для проверки мультитача. Программа должна распознавать касания несколькими пальцами и отображать их на экране компьютера. Если программа показывает соответствующую реакцию на ваши касания, значит, ваше устройство поддерживает мультитач. |
| 5. | Если все вышеперечисленные способы не сработали, можно обратиться в сервисный центр производителя вашего устройства. Специалисты проведут диагностику и определят, поддерживает ли ваш тачскрин мультитач. |
Выполнив хотя бы один из этих способов, вы сможете узнать, поддерживает ли ваше андроид устройство мультитач и насколько функционален ваш тачскрин.
Как узнать поддержку мультитача на андроид
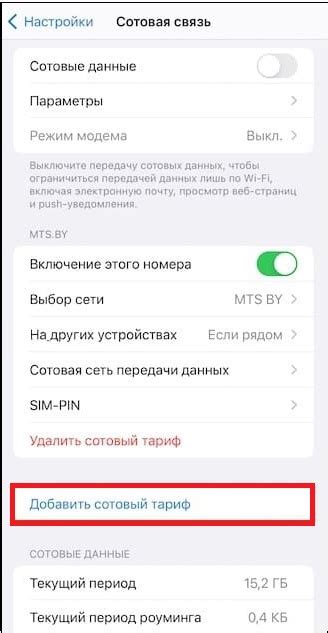
Если вы планируете установить приложение или игру на свое устройство Android и хотите узнать, поддерживает ли ваш телефон или планшет мультитач, есть несколько способов проверить это.
1. Первый способ - использовать встроенное приложение Developer Options (Настройки разработчика), которое доступно на большинстве устройств Android. Чтобы активировать Developer Options, нужно зайти в "Настройки" -> "О телефоне" -> "Информация о программном обеспечении" -> "Номер сборки" и нажать на номер сборки несколько раз. Затем вернитесь в "Настройки" и у вас появится пункт "Настройки разработчика". В нем найдите опцию "Открыть определение нажатия на экран" и проверьте, есть ли опция "Мультитач".
2. Второй способ - воспользоваться бесплатным приложением из Google Play Store, которое называется "MultiTouch Tester". Установите это приложение на свое устройство и запустите его. Получите доступ к мультитачу, коснувшись и перемещая несколько пальцев по экрану. Если ваше устройство поддерживает мультитач, на экране приложения отобразится соответствующее количество точек, соответствующих вашим пальцам.
3. Третий способ состоит в том, чтобы в разделе "Настройки" вашего устройства Android искать опцию "Мультитач" или "Multi-touch" и проверить, есть ли там возможность включить или отключить эту функцию. Если функция мультитача доступна в настройках, это означает, что ваше устройство поддерживает мультитач.
4. Четвертый способ - использовать онлайн-тест на поддержку мультитача. На интернете можно найти различные сайты, которые предлагают такую функцию. Откройте любой из таких сайтов в браузере на своем устройстве Android и выполните команды мультитача, такие как перемещение, масштабирование или вращение. Если ваше устройство реагирует на эти команды, это означает, что оно поддерживает мультитач.
5. Пятый способ - обратиться к специалисту или воспользоваться службой поддержки вашего производителя. Специалисты смогут провести диагностику вашего устройства и точно определить, поддерживает ли оно мультитач.
Независимо от выбранного метода, проверка поддержки мультитача перед установкой приложения или игры на ваше устройство Android поможет избежать разочарования и сделать правильный выбор.
Проверка калибровки

Для проверки калибровки тачскрина можно использовать специальные приложения, доступные в Google Play. Одним из популярных приложений для этой цели является "Тестер АТАУ". С помощью этого приложения вы можете увидеть, как точно и правильно реагирует ваш сенсорный экран на нажатия. Приложение предлагает различные тесты и калибровочные операции, чтобы убедиться в корректной работе тачскрина.
Если вам необходимо проверить калибровку тачскрина на устройстве Android без дополнительных приложений, вы можете воспользоваться встроенными инструментами операционной системы. Для этого откройте настройки устройства, найдите раздел "Экран" или "Тачскрин", а затем выберите опцию "Калибровка". Дальше следуйте указаниям на экране для проведения процедуры калибровки.
Проверка калибровки тачскрина перед установкой позволит вам убедиться в правильной и точной работе сенсорного экрана на устройстве Android. Это поможет избежать проблем с неправильным распознаванием нажатий и обеспечить комфортное использование вашего устройства.
Как проверить правильность калибровки тачскрина на андроид
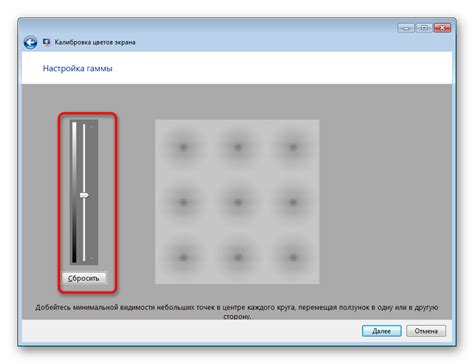
Правильная калибровка тачскрина на устройстве с операционной системой Android играет важную роль в обеспечении точности и эффективности работы. Неправильная калибровка может привести к некорректному распознаванию касаний и другим проблемам с управлением.
Для проверки правильности калибровки тачскрина на андроид можно воспользоваться несколькими способами:
- Использовать встроенную в операционную систему функцию калибровки.
- Установить стороннее приложение для проверки и калибровки тачскрина.
- Проверить точность распознавания касаний с помощью специального инструмента.
- Использовать тестовое приложение для проверки функциональности тачскрина.
- Провести ручную калибровку тачскрина с помощью специальных инструкций.
Перед установкой нового тачскрина на андроид рекомендуется проверить его работоспособность и правильность калибровки. Это поможет избежать проблем с управлением и обеспечит комфортное использование устройства.
Проверка реакции на разные жесты

При выборе тачскрина для устройства на базе Android важно убедиться, что он реагирует на различные жесты пользователей. Ведь именно с помощью жестов мы взаимодействуем с устройством и осуществляем различные операции.
Первым способом проверки служит простой, но всеми известный жест – нажатие на экран. Убедитесь, что тачскрин реагирует на нажатие одним пальцем, а также на множественное нажатие несколькими пальцами одновременно. Также проверьте, что при нажатии на экран происходит правильная реакция, например, открывается нужное приложение или выполняется определенное действие.
Вторым способом проверки является жест "скольжения" или "свайп". Проверьте, что тачскрин реагирует на серию быстрых движений пальцем по экрану. Этот жест часто используется для прокрутки списков, перелистывания страниц и других операций связанных с прокруткой контента.
Третий способ – жест "щипок" или "масштабирования". Проверьте, что тачскрин реагирует на пинч-жест, то есть на сжимание и разжимание пальцами на экране. Этот жест используется для масштабирования элементов интерфейса, увеличения или уменьшения изображений и других связанных операций.
Четвертым способом проверки служит жест "проведения" или "свайпа". Проверьте, что тачскрин реагирует на движение пальца по экрану в определенном направлении. Данный жест используется, например, для переключения вкладок, перемещения карточек и других действий, связанных с перемещением элементов интерфейса.
И наконец, пятый способ проверки – жест "долгое нажатие". Убедитесь, что тачскрин правильно определяет длительное нажатие пальцем на экране. Такой жест часто используется для вызова контекстного меню или выполнения специальных команд.
Таким образом, проверка реакции тачскрина на разные жесты позволит вам убедиться в его функциональности и соответствии требованиям вашего проекта.