Современная жизнь немыслима без постоянного подключения к интернету. Мы работаем, общаемся, развлекаемся онлайн. Однако не всегда у нас получается подключиться к сети или сохранить стабильное соединение. Что делать в таких ситуациях? В этой статье мы расскажем вам о пяти способах решить проблемы с подключением и установить стабильное соединение, чтобы вы всегда были на связи.
Первый способ – проверить оборудование и провода. Возможно, проблема кроется в неисправностях вашего маршрутизатора или в несоответствии проводов. Проверьте все соединения, убедитесь, что провода не повреждены и правильно подключены. Если необходимо, замените провода и установите последние обновления для вашего оборудования.
Второй способ – перезагрузить устройства. Многие проблемы с подключением можно решить простой перезагрузкой маршрутизатора, компьютера или смартфона. Иногда проблема возникает из-за неправильной настройки устройств, и перезагрузка помогает сбросить все временные настройки и установить новое соединение.
Третий способ – проверить наличие вредоносного ПО. Вирусы и другое вредоносное ПО могут замедлить или блокировать соединение с интернетом. Установите хорошую антивирусную программу и проведите полное сканирование вашего устройства. Удалите все обнаруженные угрозы и проверьте, изменилось ли качество подключения.
Четвертый способ – обратиться к провайдеру услуг. Если ни один из вышеперечисленных способов не помог, возможно, проблема связана с вашим интернет-провайдером. Свяжитесь с ним и сообщите о проблеме. Возможно, провайдер уже знает о неисправности и предпринимает все необходимые меры для ее устранения.
Пятый способ – воспользоваться альтернативными сетями. Если ваша основная сеть недоступна или нестабильна, попробуйте использовать альтернативные способы подключения. Заведите специальное резервное соединение через мобильный интернет или Wi-Fi сети от других провайдеров. Таким образом, вы всегда будете иметь доступ к интернету, даже если основное соединение оказывается недоступным.
Следуя этим пяти способам, вы сможете решить любую проблему с подключением и обеспечить стабильное соединение, которое даст вам возможность свободно работать и общаться в сети. Будьте всегда на связи!
Проверка подключения

- Проверьте физическое подключение: убедитесь, что все кабели подключены надежно и не повреждены.
- Перезагрузите маршрутизатор и устройство: иногда простое перезапуск устройств может помочь восстановить подключение.
- Проверьте настройки сети: убедитесь, что настройки сети на устройстве правильно сконфигурированы и соответствуют требованиям вашей сети.
- Используйте другое устройство: подключите другое устройство (например, смартфон или планшет) к той же сети, чтобы определить, проблема связана с конкретным устройством или сетью в целом.
- Проверьте наличие неполадок в вашей области: иногда проблемы с подключением могут быть вызваны неполадками в вашей области, такими как отключение электроэнергии или сетевое сбои.
Путем выполнения этих простых шагов можно определить и устранить множество проблем с подключением и обеспечить стабильное соединение.
| Пример |
|---|
| Пример текста |
Проверка физического подключения
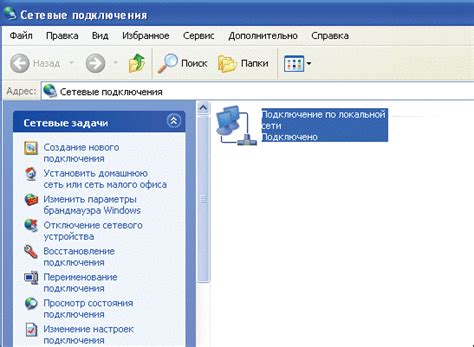
Убедитесь, что кабель Ethernet или USB, подключающий ваше устройство к маршрутизатору или модему, надежно вставлен. Проверьте, нет ли повреждений на кабеле - трещины, изломы или обрывы.
Если вы используете беспроводное подключение, проверьте, что ваше устройство находится в пределах действия Wi-Fi сети. Убедитесь, что вы правильно ввели пароль для подключения к Wi-Fi сети и не допустили опечаток.
Также, проверьте, что ваш маршрутизатор или модем включены и работают. Поставьте их на видимое и доступное место, чтобы усилить сигнал и улучшить качество подключения.
Если после всех этих проверок проблема не решена, может быть необходимо обратиться к специалисту или провайдеру интернет-услуг. Они смогут произвести дополнительную диагностику и помощь в установке стабильного соединения.
Проверка сетевых настроек
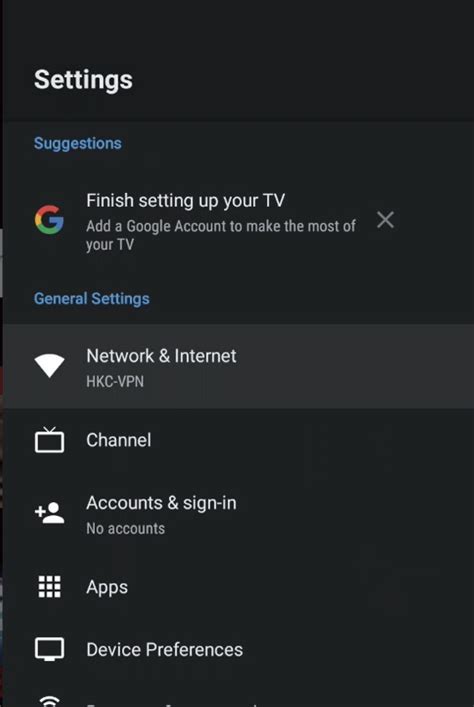
Прежде чем приступить к решению проблем с подключением, необходимо проверить сетевые настройки вашего устройства. Ошибки в настройках могут быть одной из причин, по которой возникают проблемы с подключением или стабильностью соединения.
Вот некоторые важные настройки, которые стоит проверить:
| IP-адрес | Убедитесь, что вашему устройству назначен правильный IP-адрес. Если он назначен статически, убедитесь, что он соответствует параметрам вашей сети. Если IP-адрес назначается автоматически (через DHCP), убедитесь, что он был правильно получен. |
| Шлюз | Проверьте, что указан правильный шлюз (gateway). Он является промежуточным узлом между вашим устройством и сетью Интернет. Неправильный шлюз может вызывать проблемы с доступностью вашей сети. |
| Маска подсети | Убедитесь, что маска подсети (subnet mask) настроена правильно. Она определяет диапазон IP-адресов, которые могут быть использованы в вашей сети. Неправильная маска подсети может привести к проблемам с обменом данными. |
| DNS-сервер | Проверьте настройки DNS-сервера. DNS-сервер отвечает за преобразование доменных имен в IP-адреса. Неправильные настройки DNS-сервера могут привести к проблемам с подключением к веб-сайтам. |
Проверьте указанные настройки и внесите необходимые изменения, если это требуется. Это может помочь установить стабильное соединение и решить проблемы с подключением.
Обновление драйверов
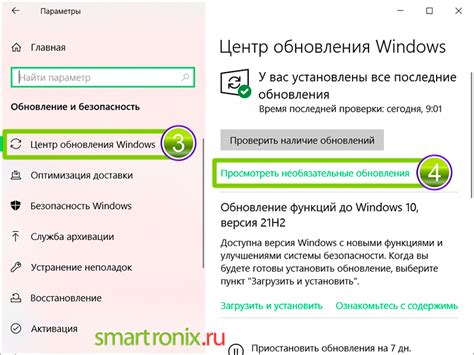
Устаревшие или поврежденные драйверы могут вызывать проблемы с подключением, такие как отсутствие интернета или нестабильное соединение. Чтобы обновить драйверы, следуйте простым шагам:
- Определите устройство: Узнайте, какое устройство вызывает проблемы с подключением. Это может быть сетевая карта, беспроводной адаптер или другое устройство.
- Посетите веб-сайт производителя: Откройте веб-сайт производителя вашего устройства и найдите раздел загрузок или поддержки.
- Найдите модель: Найдите модель вашего устройства на веб-сайте производителя и найдите последнюю версию драйвера.
- Скачайте и установите: Скачайте последнюю версию драйвера с веб-сайта производителя и следуйте инструкциям по установке.
- Перезагрузите устройство: После установки нового драйвера перезагрузите ваше устройство, чтобы изменения вступили в силу.
Обновление драйверов может помочь исправить множество проблем с подключением и установить стабильное соединение. Если после обновления драйверов проблемы продолжаются, возможно, следует обратиться к специалистам для дальнейшей диагностики и решения проблемы.
Проверка актуальности драйверов
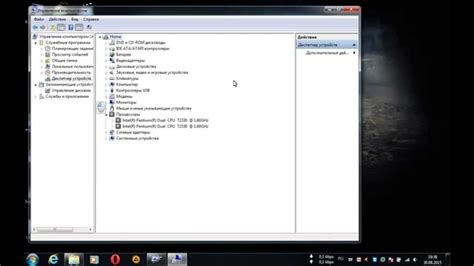
Для начала вам нужно определить, каким образом ваше устройство подключено к компьютеру. Если это подключение по USB, то потребуется обновить драйвер для вашего USB-порта. Если у вас Wi-Fi или Ethernet-подключение, то вам потребуется обновление драйверов сетевого адаптера.
Чтобы проверить актуальность драйверов в Windows, откройте Диспетчер устройств, который можно найти в контекстном меню Пуск. В Диспетчере устройств найдите раздел, соответствующий вашему типу подключения, например, "Сетевые адаптеры" или "Порты (COM и LPT)".
В этом разделе вы увидите список устройств. Если устройство имеет желтый восклицательный знак или красный крестик рядом с ним, это означает, что драйвер не установлен или устарел. Щелкните правой кнопкой мыши по устройству и выберите "Обновить драйвер". Windows попытается автоматически найти и установить актуальную версию драйвера.
Если Windows не может найти подходящий драйвер, попробуйте найти драйвер на сайте производителя вашего устройства или сетевой карты. Обычно на сайте производителя можно найти и скачать последнюю версию драйвера для вашей операционной системы.
После установки обновленного драйвера перезагрузите компьютер и повторно проверьте подключение. В большинстве случаев обновление драйверов решает проблемы со стабильностью и непрерывностью подключения.
Обратите внимание, что проверка актуальности драйверов может потребовать доступа к Интернету для загрузки обновлений.
Обновление драйверов
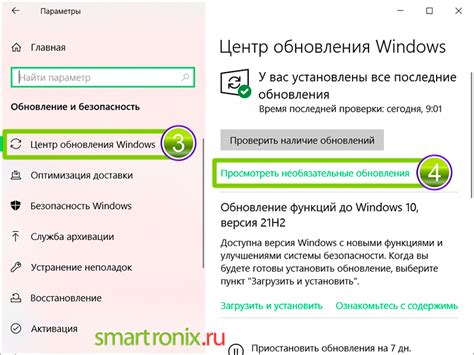
Для обновления драйверов вы можете воспользоваться несколькими способами. Первым способом является использование встроенной функции обновления драйверов в вашей операционной системе. Эта функция может автоматически проверять наличие новых драйверов для вашего устройства и предлагать их установку.
Если встроенная функция обновления драйверов не справляется с задачей, вы можете посетить веб-сайт производителя вашего устройства и найти там секцию "Поддержка" или "Драйверы". В этой секции вы обычно сможете найти последние версии драйверов для вашего устройства, которые можно скачать и установить вручную.
Еще одним способом обновления драйверов является использование специализированных программных инструментов, которые автоматически сканируют вашу систему на устаревшие драйверы и предлагают их обновление. Такие программы могут значительно упростить процесс обновления драйверов и сэкономить ваше время.
Не забудьте перезагрузить ваше устройство после установки обновленных драйверов. Это поможет применить все изменения и обеспечить стабильное соединение.
Очистка кэша и временных файлов
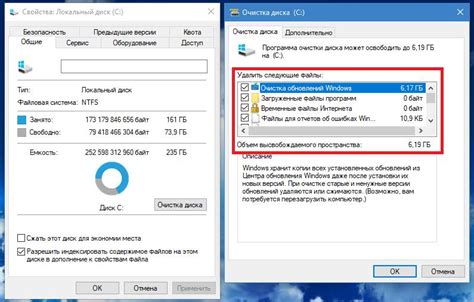
Для очистки кэша и временных файлов существуют различные способы. Один из самых простых - это воспользоваться встроенной функцией очистки, предоставляемой операционной системой. Например, в Windows вы можете найти эту функцию в разделе "Система и безопасность" в настройках вашего компьютера. В MacOS вы можете найти эту функцию в разделе "Оптимизация и хранение" в настройках системы.
Еще один способ - это использование специальных программных инструментов, которые предназначены для очистки и оптимизации системы. Некоторые из них бесплатны и имеют простой и интуитивно понятный интерфейс. Эти программы могут не только очистить кэш и временные файлы, но и оптимизировать работу всей системы, улучшить производительность устройства и устранить возможные ошибки.
Также стоит обратить внимание на браузерные расширения, которые также помогают очистить кэш и временные файлы. Многие из них позволяют очистить кэш и историю посещений, а также управлять файлами cookie. Это может быть полезно, особенно если вы заметили, что проблемы с подключением возникают только при использовании определенного браузера.
Наконец, не забывайте про регулярную очистку кэша и временных файлов вручную. Некоторые приложения и программы могут копировать и сохранять временные файлы на вашем устройстве. Еженедельная или ежемесячная очистка таких файлов может помочь поддерживать стабильное соединение и исправить возможные проблемы с подключением.
Очистка кэша браузера
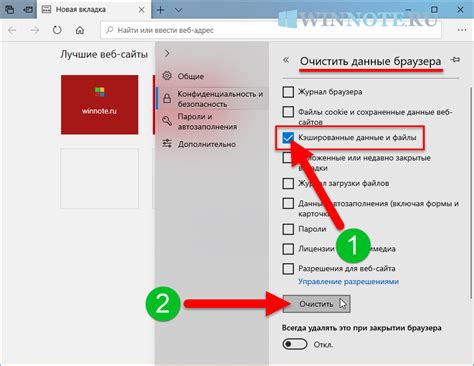
Очистка кэша браузера может помочь устранить проблемы с загрузкой страниц, ошибками при подключении к сайтам и другими сбоями сети. Это происходит потому, что кэш иногда может содержать устаревшие или поврежденные данные, которые мешают нормальной работе браузера.
Процесс очистки кэша может отличаться в зависимости от используемого браузера. Обычно его можно выполнить, открыв настройки браузера и найдя раздел "История" или "Приватность". В этом разделе обычно есть опция для очистки кэша. Некоторые браузеры также предлагают возможность выборочной очистки кэша, чтобы сохранить важные данные, такие как пароли или закладки.
После очистки кэша рекомендуется перезапустить браузер и проверить, исправляется ли проблема с подключением. Если проблемы остаются, возможно, стоит обратиться к специалистам или провайдеру интернет-услуг для дальнейшей диагностики и решения проблемы.