Excel – это мощный инструмент, который широко используется для создания таблиц, обработки данных и решения различных задач бизнеса. Одним из полезных навыков, которые можно освоить в Excel, является рисование ценников.
Ценники – это важный элемент визуализации информации о товарах или услугах, которые предлагает ваш бизнес. Какими бы ни были ваши продукты или услуги, правильно оформленные ценники помогут привлечь внимание клиентов и делать покупки еще более удобными.
В этом уроке мы рассмотрим несколько полезных советов и дадим инструкцию о том, как создать профессионально выглядящие ценники в Excel.
Урок рисования ценников

Рисование ценников в Excel может быть очень полезным навыком для тех, кто работает с продажами или управляет магазином. Ценники помогают показать цены и информацию о товарах ясно и наглядно.
В этом уроке мы рассмотрим полезные советы и инструкцию по рисованию ценников в Excel. Следуя этим шагам, вы сможете создать профессионально выглядящие ценники в своей таблице.
- Выберите ячейку: Начните с выбора ячейки, в которой хотите разместить свой ценник.
- Вставьте форму: На вкладке "Вставка" найдите кнопку "Формы" и выберите форму, которая вам нравится для ценника. Нарисуйте форму на листе Excel.
- Добавьте текст: Кликните дважды внутри формы, чтобы появился курсор для ввода текста. Введите название товара и его цену.
- Настройте размеры и шрифт: Выберите форму и измените ее размеры до желаемого размера. Также вы можете настроить шрифт и его размер, чтобы текст на ценнике был четким и читаемым.
- Настройте цвет: Чтобы ваш ценник выглядел привлекательно, вы можете изменить цвет формы и текста. Воспользуйтесь инструментами форматирования Excel для этого.
- Добавьте изображение (по желанию): Если вы хотите добавить картинку товара на ценник, выберите форму и вставьте изображение из файла или интернета. Подгоните размер изображения по размеру ценника.
- Стилизуйте ценник: Чтобы ваш ценник выделялся среди других, вы можете добавить рамку или тени. Это поможет сделать ваш ценник более привлекательным и профессиональным.
- Скопируйте и вставьте: Если вам нужно создать несколько ценников, скопируйте ваш первоначальный ценник и вставьте его в другие ячейки.
Следуя указанным шагам, вы сможете создавать красивые и информативные ценники для своего бизнеса. Помните, что ключевой фактор успеха в использовании ценников в Excel - это тщательное продумывание их дизайна и содержания.
Полезные советы:

- Используйте форматирование шрифта, чтобы сделать ваш ценник более выразительным. Вы можете изменить размер, стиль и цвет шрифта, а также добавить эффекты, такие как жирный или курсивный.
- Не забывайте добавлять разделительные линии или рамки, чтобы сделать ваш ценник более оформленным. Это поможет привлечь внимание клиентов и сделать информацию более структурированной.
- Используйте разные цвета для разных категорий товаров или услуг. Например, вы можете использовать зеленый цвет для продуктов питания и синий цвет для товаров для дома.
- Не забывайте о читаемости вашего ценника. Используйте достаточно крупный размер шрифта и выбирайте четкий и понятный шрифт.
- Оставьте достаточно места для добавления цен и другой информации. Выделите места для ввода цифр, так чтобы они были легко заполняемыми и читаемыми.
- Используйте формулы в Excel, чтобы автоматически рассчитывать скидки или налоги. Например, вы можете создать формулу, которая убирает 10% от исходной цены товара.
Начальная инструкция:
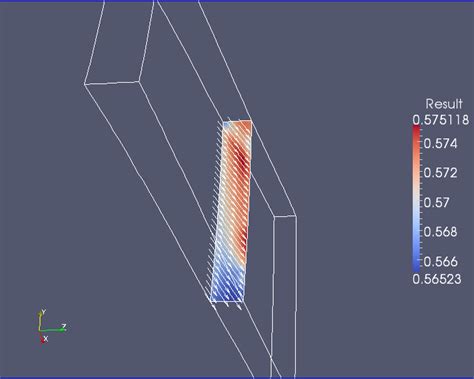
Прежде чем начать создавать ценники в Excel, необходимо ознакомиться с основами работы с этой программой. Если вы не имеете опыта работы с Excel, рекомендуется ознакомиться с базовыми функциями программы, такими как создание таблиц, ввод данных, форматирование и расчеты.
После того как вы освоите основные навыки работы с Excel, можно перейти к созданию ценников. Возможно, вам потребуется создать шаблон ценника, чтобы использовать его для разных товаров или услуг. Для этого можно использовать функции программы Excel, такие как копирование и вставка ячеек, создание формул и функций для автоматического расчета цен.
Не забудьте также о необходимых деталях, таких как выбор шрифта и размера текста, цвета фона и текста, а также оформление заголовков и разделителей. Однако не стоит загружать ценник большим количеством декоративных элементов, чтобы избежать излишней сложности и запутанности.
Используя эти рекомендации и знания Excel, вы сможете создать функциональные и привлекательные ценники для вашего бизнеса.
Важные элементы ценника:
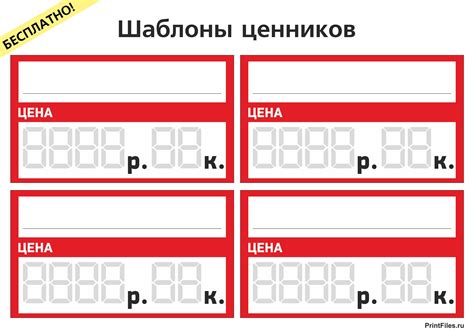
1. Цена:
Цена является основным элементом, который должен быть наглядно представлен на ценнике. Цена должна быть четко указана и легко воспринимаема потребителем. Желательно использовать крупный шрифт и яркие цвета для выделения цены.
2. Название товара:
На ценнике должно быть указано название товара или услуги. Название должно быть четким и лаконичным, чтобы потребитель сразу понимал, о чем идет речь.
3. Информация о товаре:
Ценник может содержать краткую информацию о товаре, такую как его основные характеристики, особенности, размеры и т.д. Это позволяет потребителю получить представление о товаре, не переходя к нему.
4. Акции и скидки:
Если есть акции, скидки или специальные предложения на товар, это также следует отразить на ценнике. Потребитель должен быть информирован о возможности сэкономить или получить дополнительные выгоды при покупке данного товара.
5. Логотип и брендинг:
Ценник можно использовать для презентации логотипа и элементов брендинга компании. Это помогает создать единый стиль и узнаваемость бренда.
6. Контактная информация:
Важно указать на ценнике контактную информацию компании, чтобы потребитель мог обратиться за дополнительной информацией или оформить заказ.
Соблюдение этих важных элементов поможет создать эффективный ценник, который будет привлекать внимание и успешно информировать потребителей.
Практические примеры использования:

1. Создание ценника для товара:
Вы можете использовать Excel для создания ценников для своих товаров в магазине. Создайте таблицу, включающую название товара, его описание, цену и изображение. Затем выделите нужные ячейки и примените форматирование, чтобы сделать ценник привлекательным и информативным.
2. Расчет скидок или акций:
Если вы хотите предложить своим клиентам скидку или акцию, Excel может помочь вам рассчитать новую цену с учетом скидки. Создайте таблицу с ценами на товары, затем используйте формулы Excel, чтобы автоматически вычислить новую цену после применения скидки.
3. Отслеживание цен на разные товары:
Excel также может быть полезен для отслеживания цен на разные товары, особенно если у вас есть несколько поставщиков. Создайте таблицу с названиями товаров, поставщиками и ценами. Затем вы сможете легко сравнивать цены и принимать соответствующие решения.
4. Создание ценовых матриц:
Если у вас есть несколько товаров с разными вариациями (например, разные размеры или цвета), вы можете использовать Excel для создания ценовой матрицы. Создайте таблицу, включающую возможные варианты товара и их цены. Это поможет вам легко управлять и обновлять цены для разных вариаций.
5. Рассчет налогов и сборов:
Если вы продаете товары, на которые должны быть учтены налоги или сборы, Excel может помочь вам автоматически рассчитать окончательную цену. Создайте таблицу с ценами на товары и налоговыми ставками, затем используйте формулы Excel для рассчета общей суммы, включающей налоги или сборы.
6. Создание сметы:
Если у вас есть проект, который требует рассчета стоимости различных работ или материалов, Excel может быть полезным инструментом для создания сметы. Создайте таблицу, включающую различные элементы сметы и их стоимость. Это позволит вам быстро и легко рассчитать общую стоимость проекта.
Вот некоторые практические примеры использования Excel для создания ценников и рассчетов цен. Используйте эти советы, чтобы улучшить свою работу с Excel и сделать процесс создания и управления ценниками более эффективным и удобным.