Игры на ноутбуке – это отличное развлечение для многих людей. Но иногда производительность вашего ноутбука может стать причиной разочарования. Однако, не паникуйте! Существует несколько способов улучшить производительность ноутбука и наслаждаться плавной и комфортной игрой.
Прежде всего, стоит проверить, не загружены ли фоновые приложения, которые замедляют работу вашего ноутбука. Закройте все ненужные программы и процессы, чтобы освободить оперативную память и процессор. Это позволит вашему ноутбуку сфокусироваться на работе игры и повысит его производительность.
Другой способ увеличить производительность ноутбука для игр – это обновить драйверы вашей видеокарты. Драйверы отвечают за обработку графики в играх, поэтому актуальные версии драйверов могут повысить качество и скорость отображения игр. Проверьте наличие новых версий драйверов на сайте производителя вашей видеокарты и установите их при необходимости.
Не забывайте также о регулярной очистке вашего ноутбука от мусора. Временные файлы, ненужные программы и другой мусор могут занимать драгоценное место на жестком диске и замедлять работу ноутбука. Используйте специальные программы для очистки диска и реестра, чтобы освободить место и улучшить производительность ноутбука.
Воспользуйтесь этими советами, чтобы увеличить производительность вашего ноутбука для игр и наслаждаться своими любимыми играми на полную мощность!
Подготовка ноутбука для игр

Для того чтобы насладиться играми на ноутбуке полной мерой, необходимо правильно подготовить его и настроить для максимальной производительности. Следуя нижеперечисленным рекомендациям, вы сможете увеличить производительность вашего ноутбука и получить настоящее удовольствие от игрового процесса.
1. Очистка системы Перед началом игры рекомендуется провести очистку системы от мусора и временных файлов. Для этого можно воспользоваться специальными программами для очистки диска, такими как CCleaner. Также необходимо удалить ненужные программы и файлы, чтобы освободить дополнительное место на жестком диске. | 2. Обновление драйверов Драйверы – это программное обеспечение, обеспечивающее взаимодействие операционной системы и аппаратного обеспечения ноутбука. Убедитесь, что все драйверы на вашем ноутбуке – это последние версии. Многие производители поставляют обновления драйверов на своих веб-сайтах, поэтому регулярно проверяйте их наличие и устанавливайте свежие версии при необходимости. |
3. Установка оптимальных настроек Для достижения максимальной производительности в играх необходимо настроить оптимальные параметры отображения. В большинстве игр есть специальные настройки, позволяющие изменять графику и другие параметры для достижения оптимального соотношения между производительностью и визуальным качеством. Проходите в игровом меню в раздел настроек и ищите пункты, связанные с производительностью, чтобы настроить их под свое желание. | 4. Ограничение фоновых процессов Фоновые процессы, такие как обновление системы или работа антивирусной программы, могут существенно замедлить производительность ноутбука во время игры. Поэтому перед началом игры рекомендуется закрыть все ненужные программы и процессы, чтобы не расходовать ресурсы системы на их выполнение. |
5. Охлаждение ноутбука Игровой процесс может вызывать повышенную нагрузку на систему, что может привести к перегреву ноутбука. Перед началом игры убедитесь, что вентиляционные отверстия ноутбука свободны от пыли и грязи, которые могут заблокировать поток воздуха. Если вы замечаете, что ноутбук нагревается сильно во время игры, рекомендуется использовать охлаждающую подставку или вентилятор для снижения температуры. | 6. Регулярное обновление системы Следите за обновлениями операционной системы и устанавливайте их, чтобы быть в курсе последних изменений и исправлений. Некоторые обновления могут повысить производительность системы или устранить возможные проблемы, влияющие на игровой процесс. Установка обновлений является важным шагом для поддержания оптимальной производительности ноутбука. |
Очистка оперативной памяти
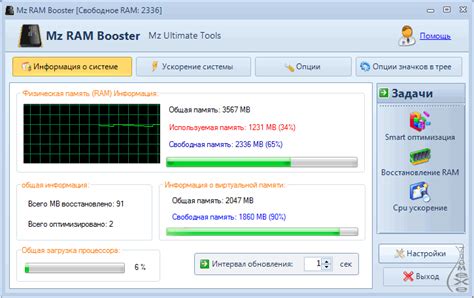
Существует несколько способов очистки оперативной памяти:
- Закрытие неиспользуемых программ: закройте все программы и процессы, которые вы не используете во время игры. Они все потребляют память и ресурсы компьютера.
- Перезагрузка системы: перезагрузка компьютера позволяет освободить оперативную память от временных файлов и процессов, которые могут накапливаться и замедлять работу ноутбука.
- Использование утилит для очистки памяти: на рынке существует множество программных решений, которые могут помочь очистить оперативную память и оптимизировать работу компьютера для игр.
Помимо очистки оперативной памяти, также рекомендуется устанавливать дополнительные модули оперативной памяти, если ваш ноутбук позволяет это сделать. Это поможет увеличить общее количество доступной памяти и улучшить производительность в играх. Но перед установкой новых модулей следует проверить совместимость с вашим ноутбуком и узнать о максимально возможном количестве памяти, которое он может поддерживать.
Установка SSD-накопителя

Установка SSD-накопителя может значительно ускорить загрузку игр, уменьшить время загрузки операционной системы и улучшить общую производительность ноутбука. Кроме того, SSD-накопитель обладает более низким энергопотреблением и работает бесшумно, что также является преимуществом.
Для установки SSD-накопителя необходимо выполнить следующие шаги:
- Отключите ноутбук от источника питания и снимите аккумулятор.
- Откройте крышку ноутбука, скрепленную винтами, с помощью отвертки.
- Найдите место для установки SSD-накопителя. Обычно это выделенный отсек или свободное место рядом с HDD.
- Подключите SSD-накопитель к материнской плате с помощью SATA-кабеля и закрепите его в отсеке при помощи винтов.
- Закройте крышку ноутбука и закрепите ее винтами.
- Подключите ноутбук к источнику питания и включите его.
После успешной установки SSD-накопителя необходимо перенести операционную систему и игры на новый накопитель. Для этого можно воспользоваться программами для клонирования диска или выполнить установку операционной системы заново. Перенос данных на SSD-накопитель позволит полностью воспользоваться его преимуществами и получить значительный прирост производительности.
Установка SSD-накопителя – это один из самых эффективных способов увеличить производительность ноутбука для игр дома. Помимо этого, стоит также обратить внимание на возможность увеличения объема оперативной памяти и настройку графической карты, чтобы достичь максимально комфортной игровой производительности.
Обновление видеодрайверов
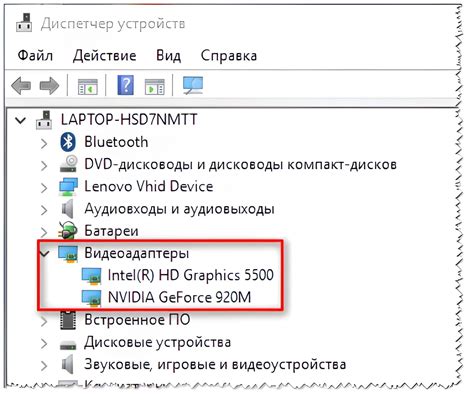
Чтобы обновить видеодрайверы, необходимо знать модель и производителя видеокарты. Вы можете найти эти сведения в меню "Устройства и принтеры" (для операционной системы Windows) или в настройках системы (для операционной системы macOS). Затем перейдите на официальный веб-сайт производителя видеокарты и найдите раздел с поддержкой и загрузкой драйверов.
Выберите вашу модель видеокарты и операционную систему, а затем загрузите последнюю версию драйвера. Следуйте инструкциям производителя для установки драйвера. Обычно это сводится к запуску установочного файла и последовательному следованию указаниям на экране.
После успешной установки видеодрайвера перезагрузите ноутбук. После перезагрузки вы заметите повышение производительности при запуске и игре в видеоигры. Обновление видеодрайверов может также исправить различные графические ошибки и проблемы, связанные с видеокартой.
Рекомендуется периодически проверять наличие обновлений видеодрайверов и устанавливать их, чтобы обеспечить стабильную и оптимальную работу вашего ноутбука для игр. Это поможет достичь более плавного геймплея, улучшит графику и общую производительность игр.
Оптимизация системных настроек
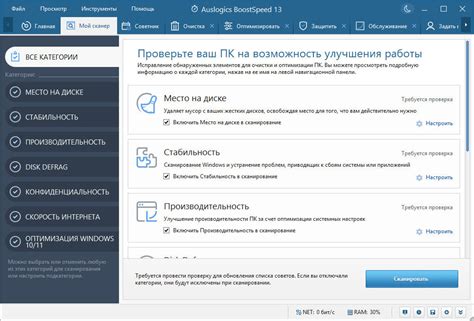
- Обновление драйверов: Регулярно обновляйте драйверы вашей графической карты, звуковой карты и других устройств. Новые версии драйверов могут повысить производительность и стабильность системы.
- Очистка жесткого диска: Регулярно удаляйте ненужные файлы и программы с вашего жесткого диска. Это позволит освободить дополнительное пространство и ускорить доступ к данным.
- Выключение фоновых процессов: Закройте все ненужные программы и процессы, которые могут работать в фоновом режиме. Это поможет освободить ресурсы системы для игры.
- Настройка энергосбережения: Измените настройки энергосбережения таким образом, чтобы они удовлетворяли потребности игры. Например, установите высокую производительность вместо экономии энергии.
- Переключение в режим "Высокая производительность": В операционной системе Windows вы можете выбрать режим "Высокая производительность" в настройках питания. Это поможет максимально использовать доступные ресурсы системы.
Следуя этим рекомендациям, вы сможете оптимизировать системные настройки своего ноутбука и получить лучшую производительность в играх.
Очистка жесткого диска

Существует несколько способов очистки жесткого диска:
- Использование встроенной утилиты очистки диска. Эта функция позволяет выбирать категории файлов для удаления, такие как временные файлы, файлы из корзины, кэши браузера и т.д. При выборе определенных категорий можно освободить значительное количество места на диске.
- Удаление неиспользуемых приложений. Многие пользователи устанавливают на свои компьютеры большое количество приложений, которые впоследствии перестают использоваться. Периодически стоит пройтись по списку установленных программ и удалить все, что уже не нужно. Это поможет не только освободить место на диске, но и ускорит загрузку операционной системы.
- Использование сторонних программ для очистки диска. На рынке существует множество программ, предназначенных для очистки диска и оптимизации работы компьютера. Они обнаруживают и удаляют ненужные файлы, а также проводят дефрагментацию диска, что улучшает производительность системы.
Очистка жесткого диска является одним из важных шагов для увеличения производительности ноутбука для игр. Проведение этой процедуры регулярно позволит ноутбуку работать более быстро и без сбоев.
Подключение охлаждающей подставки

Подключение охлаждающей подставки происходит через USB-порт ноутбука. Он обеспечивает питание для работы подставки и передачу данных для управления ее функциями.
При подключении охлаждающей подставки рекомендуется следовать инструкции производителя и установить необходимые программы и драйверы, если они предоставляются. Это позволит использовать все функции и режимы работы подставки, такие как регулировка скорости вентиляторов или подсветка.
Охлаждающая подставка обычно имеет встроенные вентиляторы, которые создают поток воздуха под ноутбуком и помогают охлаждать его компоненты. Они могут быть оснащены также радиаторами или тепловыми трубками для более эффективного отвода тепла. Такие модели подставок обеспечивают более эффективное охлаждение и могут быть особенно полезны для игровых ноутбуков, которые работают на максимальной производительности.
Помимо своей основной функции - охлаждения ноутбука, охлаждающая подставка может также предоставлять дополнительные возможности. Некоторые модели могут иметь встроенные USB-порты для подключения дополнительных устройств, таких как мышь или клавиатура. Это удобно, если у вас ограниченное количество портов на ноутбуке и необходимо подключить несколько устройств одновременно. Подставка также может иметь подсветку, которая не только придает ноутбуку стильный внешний вид, но и помогает использовать его в темное время суток.
Охлаждающая подставка является простым и доступным способом увеличить производительность ноутбука для игр. Она помогает предотвратить перегрев и повышение температуры компонентов ноутбука, что может вызывать тормоза и снижение производительности. Следуя инструкции производителя и выбирая подставку с необходимыми функциями, вы сможете значительно улучшить условия игры на вашем ноутбуке.
Установка игровых программ

Чтобы оптимально настроить ваш ноутбук для игр, необходимо установить специализированные игровые программы. В этом разделе мы расскажем вам о нескольких ключевых инструментах, которые помогут вам получить максимальную производительность и комфорт в играх.
1. Драйверы видеокарты
Самым важным первым шагом является установка самых свежих драйверов для вашей видеокарты. Производители регулярно выпускают обновления драйверов, которые оптимизируют работу игр и улучшают производительность. Посетите веб-сайт производителя вашей видеокарты и загрузите последнюю версию драйвера специально для вашей модели.
2. Утилиты для настройки производительности
Для оптимальной настройки вашего ноутбука для игр, установите несколько утилит, которые помогут вам управлять производительностью и ресурсами системы. Одной из самых популярных программ является MSI Afterburner, который позволяет контролировать частоту работы видеокарты, вентиляторы и другие настройки. Также существуют другие утилиты, такие как Razer Cortex или ASUS GPU Tweak, которые предлагают различные функции для улучшения производительности и работы игр.
3. Виртуализация и контейнеры
Для повышения производительности и ресурсов компьютера можно использовать программы виртуализации или контейнеры. Они позволяют запускать игры и другие программы в отдельных окружениях, что помогает изолировать ресурсы и управлять ими эффективнее. Примерами таких программ являются VMware Workstation, Parallels Desktop или Docker.
4. Управление автозагрузкой
Чтобы избежать ненужного расходования системных ресурсов, рекомендуется оптимизировать автоматическую загрузку программ при старте операционной системы. В Windows вы можете использовать инструменты, такие как Диспетчер задач или MSCONFIG, чтобы отключить автозагрузку ненужных приложений и служб.
Не забывайте периодически обновлять и проверять вашу операционную систему на наличие обновлений, так как они могут содержать исправления ошибок и улучшения производительности.
После установки этих игровых программ и правильной настройки вашего ноутбука, вы сможете наслаждаться играми на домашнем компьютере с максимальной производительностью.