Современный мир технологий порой заставляет нас быть мобильными и всегда на связи. Смартфоны и планшеты стали нашими незаменимыми спутниками, а мобильный интернет – нашим постоянным союзником в борьбе за информацией. iPad, как один из самых популярных планшетов на рынке, обладает всем необходимым для комфортной работы и развлечений. И одним из самых главных элементов в его функционале является встроенный браузер Safari.
Safari на iPad предлагает удивительные возможности, которые помогут вам легко и быстро находить нужную информацию, сохранять страницы, работать с вкладками и многое другое. Управление браузером осуществляется при помощи пальцев, благодаря интуитивным жестам и функциям, доступным только на устройствах Apple. Но чтобы полностью использовать все преимущества Safari, необходимо знать некоторые особенности и полезные советы, которые мы собрали для вас в этой статье.
Один из первых и главных советов – настроить стартовую страницу. Safari позволяет выбрать любую страницу в качестве стартовой, чтобы сразу попадать на нее при открытии новой вкладки или при запуске браузера. В настройках Safari вы сможете выбрать пустую страницу, на которой будет отображаться только фон или установить любой сайт по вашему выбору.
Подготовка к работе

Прежде чем начать работу в Safari на iPad, следует выполнить несколько важных шагов для оптимальной работы и комфорта пользователя.
Обновите операционную систему: перед работой с Safari убедитесь, что у вас установлена последняя версия операционной системы iPad. Это позволит использовать все последние функции и исправления, которые могут повысить производительность приложения.
Настройте свое устройство: перед работой с Safari рекомендуется настроить iPad под свои предпочтения. Зайдите в меню "Настройки" и настройте параметры сети, дисплея, уведомлений и прочие элементы, чтобы создать наиболее комфортные условия работы в приложении.
Подготовьте вкладки и закладки: если у вас уже есть открытые вкладки в Safari или закладки, которые вам понадобятся в работе, откройте их заранее. Так вы сможете быстро переключаться между ними и не тратить время на поиск нужных страниц.
Изучите основные жесты: Safari на iPad поддерживает множество жестов, которые позволяют выполнять различные действия с удобством. Перед началом работы рекомендуется изучить основные жесты, чтобы работать с приложением быстро и эффективно.
Очистите кэш и историю: если вы замечаете, что Safari работает медленно или нестабильно, попробуйте очистить кэш и историю браузера. Это поможет освободить пространство и улучшить производительность приложения.
Настройте безопасность: прежде чем начать работу в Safari, рекомендуется настроить уровень безопасности браузера. Вы можете включить блокировку попапов, защиту от слежки, контроль контента и другие функции, чтобы сделать свою работу в интернете более безопасной и защищенной.
Навигация и открытие вкладок

В Safari на iPad есть несколько способов навигации по веб-страницам и открытия новых вкладок, которые позволяют более эффективно использовать браузер.
1. Переход по ссылкам:
Как и в других браузерах, вы можете нажать на ссылку, чтобы перейти на другую веб-страницу. Чтобы открыть ссылку в новой вкладке, просто нажмите и удерживайте на ней, пока не появится контекстное меню, а затем выберите "Открыть в новой вкладке".
2. История просмотра:
Чтобы посмотреть список всех посещенных вами веб-страниц, нажмите на кнопку "Закладки" в правом нижнем углу Safari. Затем выберите "История", чтобы открыть список посещенных страниц. Вы также можете использовать жесты перехода вперед и назад, проведя два или три пальца влево или вправо по экрану.
3. Открытие новых вкладок:
Чтобы открыть новую вкладку в Safari, нажмите на кнопку "Новая вкладка" в правом нижнем углу. Вы также можете открыть новую вкладку, удерживая кнопку "Новая вкладка", чтобы появилось контекстное меню с дополнительными опциями, такими как открытие вкладки в фоновом режиме или закрытие всех вкладок.
4. Управление вкладками:
Чтобы перемещаться между открытыми вкладками, вы можете свайпать влево или вправо по панели вкладок внизу экрана. Вы также можете нажать на кнопку "Показать все вкладки" (четыре квадратика), чтобы открыть просмотрщик вкладок, где вы можете листать их и выбирать нужную.
Зная все эти функции, вы сможете более удобно и эффективно использовать Safari на iPad для навигации по веб-страницам и управления вкладками.
Использование встроенных инструментов
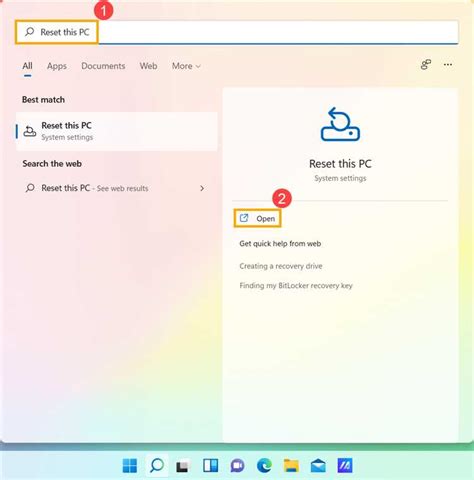
Сафари на iPad предлагает несколько удобных встроенных инструментов, которые помогают управлять и оптимизировать использование браузера. Вот некоторые из них:
1. Чтение без рекламы: Встроенный режим "Чтение" позволяет убрать рекламу и другие ненужные элементы с веб-страницы, чтобы сосредоточиться на чтении контента. Просто нажмите на значок "AA" в строке адреса и выберите "Чтение".
2. Закладки и чтение позже: Вы можете добавлять веб-страницы в закладки и читать их позже даже без доступа к интернету. Просто нажмите на значок с открытой книгой внизу экрана, чтобы добавить текущую страницу в закладки, или выберите "Чтение позже", чтобы сохранить ее для последующего чтения.
3. Быстрое перемещение по странице: Если вы хотите быстро переместиться по длинной странице, просто коснитесь и удерживайте полосу прокрутки справа и перемещайте ее вверх или вниз. Также можно быстро прокрутить страницу до верха, каснувшись верхней части экрана.
4. Поиск на странице: Если вы ищете конкретный текст на веб-странице, просто откройте панель "Поиск на странице", нажав на значок лупы в правом верхнем углу. Введите текст и Safari автоматически найдет все совпадающие результаты на странице.
5. Поделиться и добавить в домашний экран: Вы также можете легко поделиться интересной веб-страницей с друзьями, нажав на значок "Поделиться" внизу экрана. Кроме того, вы можете добавить веб-страницу на домашний экран iPad, нажав на значок "Поделиться" и выбрав "Добавить на главный экран".
Использование этих встроенных инструментов поможет вам оптимизировать работу с Safari на iPad и сделает ваше веб-серфинг более удобным и эффективным.
Работа с закладками и историей
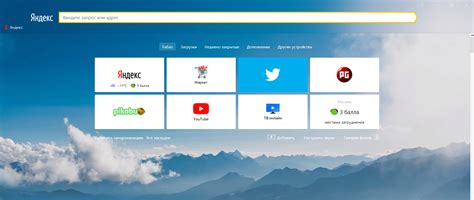
Чтобы добавить веб-страницу в закладки, вы можете нажать на значок "Плюс" в правом нижнем углу экрана и выбрать опцию "Добавить закладку". Затем вы можете задать имя для закладки и выбрать папку, в которую она будет сохранена. Чтобы открыть закладку, просто нажмите на значок книги в правом верхнем углу экрана и выберите нужную закладку из списка.
История посещений позволяет просмотреть список всех веб-страниц, которые вы посещали в Safari. Чтобы просмотреть историю, нажмите на значок часов в правом нижнем углу экрана. Затем вы можете просматривать список посещенных страниц и открывать их снова.
| Сочетание клавиш | Описание |
| Command + T | Открыть новую вкладку |
| Command + Shift + T | Восстановить закрытую вкладку |
| Command + [ | Перейти на предыдущую открытую вкладку |
| Command + ] | Перейти на следующую открытую вкладку |
| Command + W | Закрыть текущую вкладку |
Вы также можете управлять своими закладками и историей с помощью панели закладок, которую можно открыть, щелкнув на значке книги в правом верхнем углу экрана и выбрав "Все закладки" или "История". Здесь вы можете переименовывать, удалять и переупорядочивать свои закладки, а также удалять страницы из истории посещений.
Не забывайте, что закладки и история посещений синхронизируются между всеми устройствами с включенным iCloud, так что вы всегда можете найти свои закладки и историю на любом устройстве, используя свою учетную запись iCloud.
Режим чтения и читалка
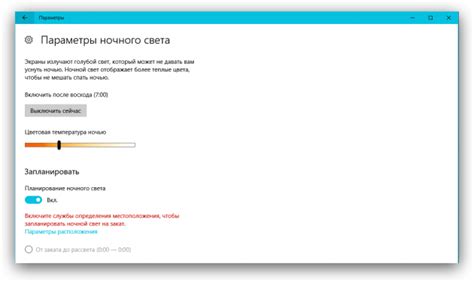
В режиме чтения вы можете настроить следующие параметры:
| Иконка | Описание |
|---|---|
 | Регулировка размера шрифта текста - это особенно полезно, если вам неудобно читать слишком мелкий или слишком крупный текст |
 | Включение или отключение темной темы - это особенно полезно, если вы читаете в темной комнате или в ночное время |
 | Режим по ширине - это позволяет вам выбрать, чтобы содержимое страницы заполнило всю ширину экрана. Это особенно полезно при чтении на больших экранах iPad |
Кроме того, на iPad есть специальная функция читалки, которая позволяет просматривать и слушать текстовые материалы. Для этого просто нажмите на иконку "Голосовое воспроизведение" рядом с адресной строкой Safari. Читалка полезна, если вы хотите слушать тексты, как аудиокниги, или если вам некомфортно читать на экране.
Таким образом, режим чтения и читалка в Safari на iPad делают просмотр и чтение текстовых материалов более удобными и приятными. Попробуйте использовать эти инструменты, чтобы получить максимальное удовольствие от чтения в интернете.
Сохранение и обмен данными

При работе с Safari на iPad есть несколько способов сохранения и обмена данными. Вот некоторые из них:
- Сохранение в закладки: чтобы сохранить интересующую вас веб-страницу и вернуться к ней позже, можно добавить ее в закладки. Для этого достаточно нажать на значок "Поделиться" внизу экрана и выбрать опцию "Добавить в закладки". Затем страница будет доступна в разделе "Закладки" в Safari.
- Сохранение в чтение позже: если вы хотите сохранить статью или страницу для более позднего прочтения, вы можете использовать функцию "Чтение позже". Для этого нажмите на значок "Поделиться" и выберите опцию "Добавить в чтение позже". Сохраненные страницы будут доступны во вкладке "Чтение позже" в Safari.
- Обмен через AirDrop: если у вас есть другие устройства Apple с функцией AirDrop, вы можете легко обмениваться данными между ними. Чтобы поделиться страницей, достаточно нажать на значок "Поделиться" и выбрать опцию "AirDrop". Затем выберите устройство, с которым хотите поделиться, и отправьте страницу через AirDrop.
- Отправка по электронной почте: если вы хотите поделиться страницей с кем-то, вы можете отправить ее по электронной почте. Нажмите на значок "Поделиться" и выберите опцию "Почта". Затем введите адрес получателя и отправьте письмо с URL-ссылкой на страницу.
- Сохранение в облако: с помощью Safari на iPad вы также можете сохранять и обмениваться данными через облачные сервисы, такие как iCloud, Dropbox или Google Drive. Для этого вам понадобится установить соответствующее приложение и выполнить необходимые настройки синхронизации.
Используя эти способы, вы сможете удобно сохранять и обмениваться данными при работе с Safari на iPad.
Полезные настройки и дополнения
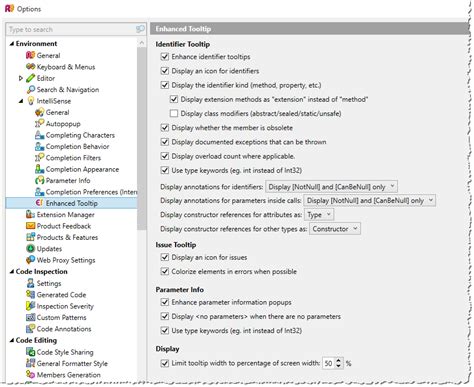
При работе с Safari на iPad полезно знать о некоторых настройках и дополнениях, которые помогут улучшить опыт использования браузера. В этом разделе мы рассмотрим несколько полезных функций.
- Встроенный блокировщик рекламы: Сарафанит имеет встроенный блокировщик рекламы, который можно включить в настройках браузера. Это позволит избавиться от назойливых рекламных баннеров и всплывающих окон, что повысит скорость загрузки страниц и сэкономит ваш трафик.
- Запись веб-страниц: Safari на iPad позволяет сохранять веб-страницы в виде файлов PDF. Для этого достаточно нажать на кнопку «Поделиться» и выбрать опцию «Сохранить PDF». Это будет полезно, если вы хотите сохранить информацию из веб-страницы для последующего просмотра без доступа к интернету.
- Быстрые команды с помощью жестов: В Safari на iPad можно настроить жесты, которые позволяют быстро выполнять определенные команды. Например, вы можете настроить жест «свайп вправо» для перехода на предыдущую веб-страницу или жест «свайп влево» для перехода на следующую веб-страницу.
В зависимости от ваших предпочтений и потребностей, вы можете настроить Safari на iPad так, чтобы он стал еще более удобным и функциональным. Используйте эти полезные настройки и дополнения, чтобы повысить эффективность вашей работы с браузером.