Сенсорный экран MacBooks - это потрясающая функция, которая позволяет вам контролировать ваш компьютер с помощью простых жестов и касаний. Безусловно, это легко и удобно, особенно для новичков, которые только начинают осваивать работу с MacBook!
Но как начать использовать сенсор на MacBook? В этом простом руководстве мы расскажем вам все, что вам нужно знать.
В первую очередь, убедитесь, что ваш MacBook поддерживает сенсорный экран. Некоторые старые модели MacBook не оснащены этой функцией, поэтому перед тем, как начать, проверьте спецификации вашего компьютера.
Как только вы убедитесь в поддержке сенсорного экрана, следующим шагом будет активация. Вам потребуется найти и открыть "Настройки" на вашем MacBook. Затем перейдите во вкладку "Трекпад" или "Сенсор и трекпад". Здесь вы найдете опцию "Сенсорный экран". Убедитесь, что она включена и продолжите.
Теперь, когда включен сенсорный экран, вы можете начать использовать его. Он поддерживает множество жестов и касаний, которые позволяют вам максимально удобно работать с вашим MacBook.
К примеру, вы можете использовать жесты двумя пальцами для прокрутки страницы, приближения и отдаления изображений или приложений. Просто проведите двумя пальцами по экрану вверх или вниз, чтобы прокрутить страницу, или разведите два пальца, чтобы увеличить изображение.
Кроме того, сенсорный экран поддерживает жесты тремя пальцами. Вы можете провести три пальца горизонтально, чтобы переключиться между открытыми приложениями, или переместить три пальца вверх, чтобы открыть "Центр уведомлений".
Не бойтесь экспериментировать с различными жестами и касаниями, чтобы найти те, которые наиболее удобны для вас. Сенсорный экран MacBook - это мощный и удобный инструмент, который значительно ускорит вашу работу и облегчит ее выполнение.
Теперь вы оснащены всей необходимой информацией, чтобы начать пользоваться сенсором на MacBook. Доверьтесь своим инстинктам, экспериментируйте и наслаждайтесь удобством и простотой работы с вашим компьютером!
Все о работе сенсора на MacBook

Сенсор на MacBook использует мультитач-технологию, которая позволяет распознавать несколько одновременных касаний пальцев. Это дает пользователю большую свободу действий и делает работу с устройством более удобной и эффективной.
Кроме основных возможностей, сенсор на MacBook также поддерживает жесты, которые позволяют быстро выполнять определенные команды. Например, смахивание тремя пальцами влево или вправо позволяет переключаться между рабочими столами, а масштабирование смахиванием двумя пальцами вверх или вниз позволяет увеличить или уменьшить масштаб изображения.
Однако, чтобы настроить и использовать сенсор на MacBook, необходимо выполнить несколько действий. Во-первых, в настройках системы нужно активировать функцию мультитачи. Затем вы можете настроить различные жесты и управлять ими в соответствии с вашими предпочтениями.
Важно помнить, что сенсор на MacBook – это дополнительный способ управления компьютером, а не замена традиционных клавиатуры и мыши. Он предназначен для удобства и эргономики работы, но не является обязательным элементом для использования компьютера.
Что такое сенсор на MacBook?

Сенсор на MacBook позволяет пользователю взаимодействовать с ноутбуком не только через клавиатуру и тачпад, но и с помощью жестов, касания и мультитач-жестов. Это означает, что пользователь может прокручивать веб-страницы, увеличивать и уменьшать изображения, перелистывать документы и многое другое, просто касаясь экрана ноутбука.
Сенсор на MacBook также поддерживает функцию Touch ID, которая позволяет разблокировать ноутбук, авторизовываться в приложениях или совершать покупки онлайн с помощью отпечатка пальца. Это удобно и безопасно.
С помощью сенсора на MacBook вы можете получить более простой и быстрый доступ к функциям и приложениям, значительно упрощая и ускоряя работу с ноутбуком. Также сенсор на MacBook добавляет новую размеренность взаимодействия с цифровыми материалами – отображает дополнительные функции и инструменты в зависимости от контекста работы.
В целом, сенсор на MacBook приносит большую гибкость и удобство, открывая новые возможности для работы и развлечений.
Преимущества использования сенсора на MacBook

1. Удобство использования
Сенсор на MacBook позволяет использовать компьютер более удобно и эффективно. Пользователю больше не приходится ждать загрузки системы или прокручивать длинные списки с помощью трекпада. Благодаря сенсору, достаточно одним движением пальца менять рабочие окна или открывать программы.
2. Большой потенциал для творчества
Сенсор на MacBook открывает новые возможности для творческой работы. Благодаря специальным инструментам, которые могут использовать сенсор, пользователь может создавать цифровое искусство или воплощать свои идеи в 3D-модели.
3. Быстрый доступ к функциям и приложениям
Сенсор на MacBook позволяет быстро получить доступ ко множеству функций и приложений. С помощью сенсора вы можете быстро открыть фотоальбом, регулировать яркость экрана или регулировать громкость.
4. Надежность и безопасность
Использование сенсора на MacBook повышает безопасность исходящей информации. Технология Touch ID позволяет пользователю воспользоваться отпечатком пальца для разблокировки устройства или подтверждения платежей. Это предотвращает возможность несанкционированного доступа к данным.
5. Интерактивные возможности
Сенсор на MacBook позволяет пользователям взаимодействовать с устройством более интерактивно. Например, сенсорный экран можно использовать для управления играми или управления расширенными функциями приложений.
Использование сенсора на MacBook дает множество преимуществ и делает работу с устройством более удобной и эффективной. Эта функция является одним из ключевых различий MacBook от других компьютеров и позволяет пользователям использовать свой компьютер более интуитивно.
Как включить и настроить сенсор на MacBook

Проверьте, поддерживает ли ваш MacBook сенсор. Сенсор доступен только на определенных моделях MacBook, например, MacBook Pro с Touch Bar.
Включите сенсор, если у вас есть совместимая модель MacBook. Для этого нажмите кнопку Touch ID на панели Touch Bar или просто прикоснитесь к панели Touch ID.
Настройте сенсорные функции. Чтобы настроить сенсор на MacBook, откройте "Настройки системы" и выберите "Touch ID" или "Touch Bar и Touch ID". В этом разделе вы можете настроить различные функции сенсора, такие как разблокировка MacBook с помощью Touch ID, использование Touch ID для авторизации в приложениях и многое другое.
Проверьте, работает ли сенсор правильно. Попробуйте использовать сенсорные функции, такие как разблокировка MacBook с помощью Touch ID или использование Touch ID для авторизации в приложениях. Если что-то не работает, проверьте настройки сенсора и убедитесь, что вы правильно настроили функции сенсора.
Вот и все! Теперь вы знаете, как включить и настроить сенсор на MacBook. Наслаждайтесь удобством работы с помощью сенсорного интерфейса на своем MacBook!
Основные функции сенсора на MacBook
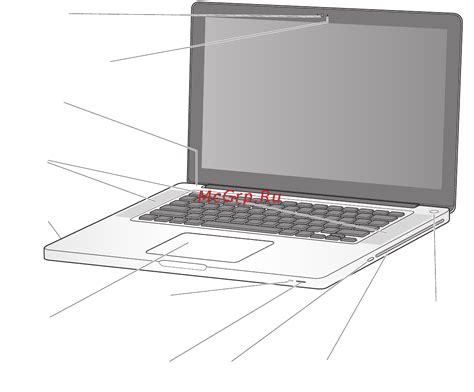
Сенсор на MacBook представляет собой инновационное устройство, которое способно распознавать различные жесты и команды пользователя. Он обладает несколькими основными функциями, которые делают работу на MacBook более удобной и эффективной.
Одной из основных функций сенсора является распознавание отпечатков пальцев. Благодаря этой функции пользователь может быстро разблокировать свой MacBook, не тратя время на ввод пароля или использование функции Face ID. Просто приложите палец к сенсору, и ваш MacBook будет готов к работе.
Второй важной функцией сенсора является управление курсором. Для перемещения курсора по экрану вам больше не понадобится использовать тачпад или подключать мышь. Просто проведите пальцем по поверхности сенсора, и курсор плавно переместится в нужное место на экране. Это особенно удобно для работы с графикой или редактирования текста.
Третьей функцией сенсора является поддержка жестов. Вы можете управлять различными приложениями и функциями MacBook с помощью жестов. Например, проведите пальцем по верхней части сенсора для открытия Launchpad, проведите пальцем влево или вправо для переключения между приложениями, или дважды коснитесь сенсора для вызова уведомлений. Это сделает работу на MacBook более интуитивной и быстрой.
Четвертая функция сенсора - это управление громкостью и яркостью экрана. Просто проведите пальцем вверх или вниз по сенсору, чтобы увеличить или уменьшить громкость звука. Аналогично, проведение пальцем влево или вправо позволит вам регулировать яркость экрана. Это позволяет быстро и удобно приспособить настройки звука и яркости под свои предпочтения.
Советы по использованию сенсора на MacBook

| 1. Движения с тремя пальцами | Используйте жесты с тремя пальцами для выполнения различных действий. Например, листание страниц вверх и вниз, переход между открытыми приложениями или просмотр всех открытых окон. |
| 2. Полный контроль над движением | Настройте сенсор таким образом, чтобы он реагировал на ваши движения с нужной чувствительностью. Это позволит вам более точно управлять курсором и выполнять различные жесты. |
| 3. Быстрое переключение между приложениями | Используйте жест с четырьмя пальцами, чтобы быстро переключаться между открытыми приложениями. Просто скользите четырьмя пальцами влево или вправо, чтобы изменить активное окно. |
| 4. Быстрый доступ к функциям | Настройте сенсор таким образом, чтобы он выполнял определенные действия при выполнении жестов. Например, прикрепите открытую программу к сенсору, чтобы быстро вызывать ее при необходимости. |
| 5. Загрузка снимков экрана | Сделайте скриншот с помощью сенсора. Просто нажмите Ctrl + Shift + 3, чтобы сохранить весь экран, или Ctrl + Shift + 4, чтобы выделить определенную область. Снимок экрана будет автоматически сохранен на рабочем столе. |
| 6. Настройка жестов | Используйте системные настройки, чтобы настроить сенсор согласно своим предпочтениям. Управление голосом, молниеносный доступ к уведомлениям и многое другое – все это можно настроить в меню "Трекпад" в разделе "Системные настройки". |
Соблюдая эти простые рекомендации, вы сможете максимально использовать потенциал сенсора на MacBook и упростить свою работу с устройством.
Распознавание жестов с помощью сенсора на MacBook

Сенсор на MacBook поддерживает распознавание различных жестов, которые позволяют управлять устройством без использования мыши или клавиатуры. Распознавание жестов предоставляет пользователю новые способы взаимодействия с MacBook и повышает удобство использования.
Для использования возможностей распознавания жестов на MacBook необходимо активировать функцию в настройках операционной системы. Найдите раздел "Трекпад" в настройках системы и откройте его. Здесь вы найдете список доступных жестов и сможете выбрать те, которые вам наиболее комфортны для использования.
Одним из самых простых жестов является двойной тап двумя пальцами. Он позволяет открывать и закрывать файлы, ссылки и приложения. Для его выполнения, достаточно двумя пальцами дважды постучать по трекпаду.
Другим полезным жестом является скроллинг двумя пальцами. Он позволяет прокручивать содержимое документов, веб-страниц и других приложений. Для выполнения скроллинга, переместите два пальца вверх или вниз по трекпаду.
Еще одним распространенным жестом является масштабирование пинчем. Он позволяет увеличивать или уменьшать изображение на экране. Для этого разведите два пальца на трекпаде, чтобы увеличить изображение, или сведите их, чтобы уменьшить его.
Кроме того, с помощью жестов на MacBook можно выполнять множество других действий, таких как переключение между вкладками, перемещение между рабочими столами, вызов Launchpad и многое другое.
Знание и использование жестов с помощью сенсора на MacBook позволяет значительно упростить и ускорить работу с устройством. Это придает вашей работе на MacBook больше свободы и комфорта, а также позволяет сэкономить время на выполнении различных задач.
Совместимые приложения для сенсора на MacBook

Сенсор на MacBook предлагает множество возможностей для более удобной и эффективной работы с компьютером. Благодаря совместимости с различными приложениями, вы можете получить еще больше преимуществ от использования сенсора.
Вот несколько популярных приложений, которые полностью поддерживают сенсор на MacBook:
1. Final Cut Pro: Профессиональное видео-редакторское приложение, которое позволяет вам редактировать видео с помощью жестов на сенсоре.
2. Adobe Photoshop: Известное графическое редакторское приложение, которое можно использовать для редактирования изображений с помощью сенсора на MacBook.
3. Microsoft Office: Популярный офисный пакет, который поддерживает сенсор на MacBook. Вы можете использовать жесты на сенсоре для управления презентациями, прокручивать документы и многое другое.
4. Sketch: Мощный инструмент для создания макетов и дизайна интерфейса, который предлагает поддержку сенсора на MacBook. Вы можете использовать сенсор для рисования и изменения элементов дизайна.
5. Spotify: Популярное музыкальное приложение, которое позволяет управлять воспроизведением песен с помощью жестов на сенсоре.
Конечно, это только некоторые из приложений, которые полностью совместимы с сенсором на MacBook. В зависимости от ваших потребностей и предпочтений, вы можете найти множество других приложений, которые также поддерживают сенсор.
Начните использовать сенсор на MacBook еще более эффективно, выбрав подходящие приложения, которые помогут вам улучшить вашу работу и повысить продуктивность.
Ограничения использования сенсора на MacBook

Сенсор на MacBook имеет некоторые ограничения, которые важно учитывать при его использовании.
- Сенсор на MacBook не поддерживает нажатия с нескольких пальцев одновременно. Это значит, что вы не сможете выполнить некоторые жесты, которые требуют одновременного касания или движения несколькими пальцами.
- Некоторые приложения и веб-сайты могут не поддерживать работу с сенсором на MacBook. Проверьте совместимость приложений и веб-сайтов с сенсором перед использованием.
- Чувствительность сенсора на MacBook может быть настроена, но она не может быть настроена индивидуально для каждого пальца. Если вам нужен более высокий уровень чувствительности, вы должны будете установить одну общую настройку для всего сенсора.
- Сенсор на MacBook может быть выключен или отключен по умолчанию при подключении внешней мыши или клавиатуры.
- На некоторых моделях MacBook сенсор может быть недоступен из-за технических проблем. В таком случае, обратитесь в сервисный центр для диагностики и ремонта.
Учитывая эти ограничения, сенсор на MacBook остается полезным инструментом для удобной навигации и управления вашим устройством.