Minecraft – это очень популярная компьютерная игра, которую играют миллионы людей по всему миру. Однако, как и у любой другой программы, у Minecraft могут возникать проблемы при запуске на компьютере. Некоторые из этих проблем могут быть довольно распространенными и непонятными для обычных пользователей. В этой статье мы рассмотрим несколько распространенных проблем и дадим вам рекомендации, как их решить.
Первая частая проблема, с которой сталкиваются пользователи Minecraft – это отсутствие установленной Java на компьютере. Minecraft работает на платформе Java, поэтому перед запуском игры вам необходимо установить Java на ваш компьютер. Если вы не уверены, установлена ли Java на вашем компьютере, вы можете проверить это, перейдя в настройки и найдя раздел "Установленное программное обеспечение". Если Java не установлена, вы можете найти ее на официальном сайте Java и скачать ее бесплатно.
Другая распространенная проблема, с которой сталкиваются игроки Minecraft, – это недостаточные системные требования для запуска игры. Minecraft требует относительно низкие системные требования, но если у вас старый компьютер или недостаточно мощный процессор или видеокарта, игра может не запускаться. Если у вас возникают проблемы с запуском Minecraft, рекомендуется проверить системные требования и убедиться, что ваш компьютер соответствует им.
Надеемся, что эти советы помогут вам решить ваши проблемы с запуском Minecraft на компьютере. Если проблемы сохраняются, мы рекомендуем обратиться за помощью на официальный форум поддержки Minecraft или напрямую связаться с разработчиками игры. Удачной игры!
Проблемы с запуском Minecraft: как их решить?

1. Обновите Java
Майнкрафт работает на платформе Java, поэтому убедитесь, что у вас установлена последняя версия Java. Проверьте наличие обновлений и установите их, если они доступны. Это может помочь исправить некоторые проблемы с запуском.
2. Проверьте требования к системе
Убедитесь, что ваш компьютер соответствует минимальным требованиям к системе для запуска Minecraft. Проверьте требования на официальном сайте игры и убедитесь, что у вас достаточно оперативной памяти, графической памяти и процессора.
3. Очистите кэш
Иногда проблемы с запуском Minecraft могут быть связаны с накопившимся кэшем. Попробуйте очистить кэш игры, чтобы удалить временные данные, которые могут мешать запуску игры. Вы можете найти инструкции по очистке кэша на официальном форуме Minecraft.
4. Проверьте наличие модификаций
Если вы используете моды или другие дополнения, они могут вызывать проблемы с запуском игры. Попробуйте отключить все моды и проверьте, запускается ли игра без них. Если Minecraft запускается без проблем, попробуйте включать моды по одному, чтобы определить, какой из них вызывает проблемы.
5. Обновите графические драйверы
Убедитесь, что у вас установлены последние версии графических драйверов. Устаревшие драйверы могут вызывать проблемы с запуском Minecraft. Посетите веб-сайт производителя вашей видеокарты и загрузите последние драйверы для своей модели.
Если эти решения не помогли, рекомендуется обратиться к официальной поддержке Minecraft или воспользоваться поиском, чтобы найти другие возможные решения проблем с запуском игры.
Проблема 1: Не удается запустить игру после установки
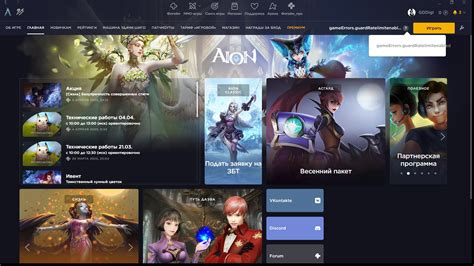
Если у вас возникла проблема с запуском Minecraft после его установки, не стоит паниковать. Вполне возможно, что причина кроется в некоторых неправильных настройках или конфликтах программного обеспечения на вашем компьютере. Вот несколько шагов, которые вы можете предпринять, чтобы решить эту проблему:
- Проверьте системные требования: Убедитесь, что ваш компьютер соответствует минимальным системным требованиям для запуска Minecraft. Проверьте наличие достаточного объема оперативной памяти, свободного места на жестком диске и требуемых версий операционной системы и Java.
- Обновите Java: Майнкрафт работает на платформе Java, поэтому убедитесь, что у вас установлена последняя версия Java и обновите ее, если это необходимо.
- Проверьте наличие обновлений: У Minecraft может быть несовместимость с некоторыми старыми версиями операционной системы или драйверами устройств. Проверьте наличие обновлений ОС и драйверов и установите их, если они доступны.
- Убедитесь, что нет конфликтов программного обеспечения: Проверьте, нет ли на вашем компьютере установленных программ, которые могут конфликтовать с Minecraft. Некоторые антивирусные программы, брандмауэры или другое защитное ПО могут блокировать работу игры.
- Переустановите игру: Если все остальное не помогло, попробуйте переустановить Minecraft с официального сайта и проверьте, запускается ли игра после этого.
Если ни один из этих шагов не помог решить проблему, рекомендуется обратиться за помощью к официальной поддержке Minecraft или искать ответы и решения на форумах и сообществах, где опытные пользователи могут поделиться своими советами и рекомендациями.
Проблема 2: Черный экран и вылеты во время игры
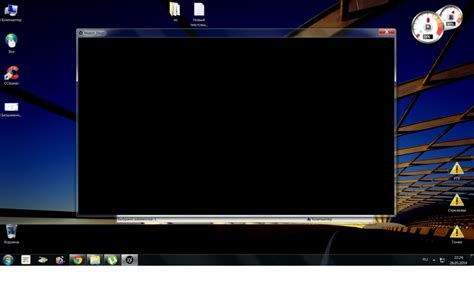
Обновите графические драйверы. В некоторых случаях устаревшие драйверы могут вызывать проблемы с отображением и работой игры. Проверьте сайт производителя вашей видеокарты и установите последние доступные драйверы.
Отключите моды и текстуры. Если вы установили моды или текстуры для Minecraft, попробуйте временно отключить их и запустить игру снова. Некоторые моды могут быть несовместимы с последней версией игры и вызывать проблемы с отображением.
Увеличьте выделенную память для Java. Minecraft требует определенного объема памяти для правильной работы. Вы можете увеличить выделенную память, добавив параметры запуска в настройках профиля игры. Убедитесь, что у вас установлена последняя версия Java и исправьте параметры запуска соответствующим образом.
Проверьте наличие вирусов или вредоносных программ. Иногда черный экран и вылеты во время игры могут быть вызваны вредоносными программами или вирусами на вашем компьютере. Проведите полное сканирование системы с помощью антивирусной программы и удалите обнаруженные угрозы.
Переустановите Minecraft. Если все остальные методы не сработали, попробуйте полностью удалить и переустановить Minecraft. Перед переустановкой убедитесь, что у вас есть резервные копии важных файлов или сохранений.
Надеюсь, что один из этих способов поможет вам решить проблему с черным экраном или вылетами во время игры Minecraft. Если не удается решить проблему, рекомендуется обратиться за помощью к службе поддержки Minecraft или на форумы сообщества, где опытные пользователи могут поделиться своими советами и решениями.
Проблема 3: Низкая производительность и лаги во время игры

1. Проверьте системные требования: Убедитесь, что ваш компьютер соответствует минимальным системным требованиям для запуска Minecraft. Недостаточное количество оперативной памяти или слабая видеокарта могут приводить к низкой производительности и появлению лагов во время игры.
2. Обновите драйверы видеокарты: Устаревшие или неправильно установленные драйверы видеокарты могут вызывать проблемы с производительностью в Minecraft. Проверьте, что у вас установлена последняя версия драйверов и обновите их при необходимости.
3. Закройте ненужные программы: Запуск лишних программ на фоне может снижать производительность компьютера и вызывать лаги во время игры. Закройте все ненужные программы перед запуском Minecraft, чтобы освободить ресурсы компьютера.
4. Очистите кэш игры: Накопленные данные в кэше Minecraft также могут влиять на производительность игры. Очистите кэш, чтобы устранить возможные проблемы.
5. Измените настройки отображения: В некоторых случаях, изменение настроек графики и отображения в игре может улучшить производительность и устранить лаги. Попробуйте снизить разрешение экрана, отключить некоторые эффекты или установить более низкий уровень детализации.
Попробуйте данные решения и поиграйте в Minecraft снова, чтобы убедиться, что проблема низкой производительности и лагов была успешно решена.
Проблема 4: Отсутствие звука в игре

Отсутствие звука в игре Minecraft может быть вызвано несколькими причинами. Вот несколько шагов, которые помогут вам решить эту проблему:
- Проверьте настройки звука в самой игре. Убедитесь, что звук включен и громкость не выключена.
- Убедитесь, что звук не отключен на компьютере. Проверьте настройки звука в операционной системе и убедитесь, что звуковые драйверы установлены и работают корректно.
- Проверьте наличие звуковых файлов игры. Если какой-то звуковой файл отсутствует, это может привести к отсутствию звука в игре. Проверьте целостность файлов игры и, при необходимости, переустановите игру.
- Если вы используете моды или текстуры, проверьте их совместимость со звуковыми файлами игры. Некорректные моды или текстуры могут вызывать проблемы с звуком. Удалите или замените несовместимые моды или текстуры.
- Перезапустите игру и компьютер. Иногда простое перезапуск может помочь решить проблему с отсутствием звука в игре.
Если ни один из этих шагов не помог вам решить проблему с отсутствием звука в игре Minecraft, обратитесь за помощью к команде поддержки игры или ищите решения на форумах сообщества игроков. Возможно, другие игроки уже сталкивались с подобной проблемой и смогут поделиться своим опытом.



