Все мы, наверное, знакомы с ситуацией, когда нужно оформить документ таким образом, чтобы текст начинался с новой страницы. Это может быть необходимо при создании отчетов, рефератов или других документов, когда необходимо более четко разделить информацию. В программе Microsoft Word сделать разрыв страницы очень просто.
Для начала выберите место в документе, где вы хотите вставить разрыв страницы. Нажмите на место, где должна начаться новая страница. Затем перейдите на вкладку "Вставка" в верхнем меню Word.
На этой вкладке вы найдете раздел "Страницы". Нажмите на стрелочку рядом с ним, чтобы открыть дополнительные настройки. В выпадающем меню выберите пункт "Разрыв страницы".
После этого вы увидите, что текст перешел на новую страницу. Вокруг разрыва страницы могут быть видны пунктирные линии, чтобы вы могли легко их определить. Теперь вы можете продолжать вводить текст на следующей странице и задавать другие настройки документа согласно своим требованиям.
Что такое разрыв страницы в Word?
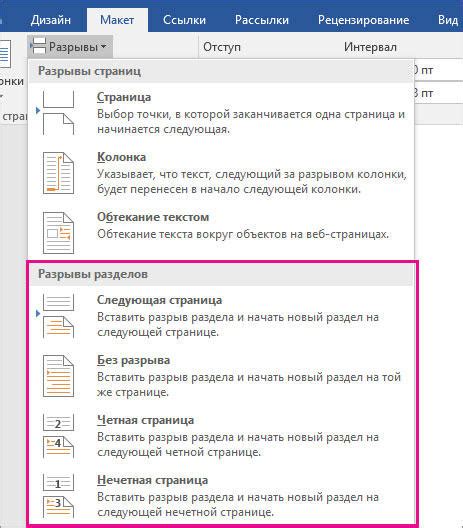
Когда вы создаете документ в Word, текст по умолчанию продолжается автоматически на следующую страницу. Однако иногда вы можете захотеть, чтобы определенная часть вашего текста начиналась с новой страницы. Например, вы можете захотеть начать новую главу книги или раздел в своем документе.
Разрыв страницы в Word может быть вставлен в любом месте документа и он предоставляет несколько опций для его размещения:
- Разрыв страницы перед: вставляет разрыв страницы перед указанным абзацем. Текст, находящийся перед этим разрывом, будет закончен на текущей странице, а следующий текст будет начат с новой страницы.
- Разрыв страницы после: вставляет разрыв страницы после указанного абзаца. Текст, находящийся после этого разрыва, будет начат с новой страницы, а текущая страница будет заполнена полностью.
Как правило, разрывы страниц в Word используются для более аккуратного форматирования документа, разделения текста на логические разделы и улучшения внешнего вида документа.
Зачем нужен разрыв страницы?

1. Форматирование заголовков и подзаголовков Разрыв страницы позволяет легко форматировать и размещать заголовки и подзаголовки на отдельных страницах. Например, если вы хотите, чтобы каждая глава начиналась на новой странице, вы можете вставить разрыв страницы перед каждым заголовком главы. 2. Размещение таблиц и изображений Разрыв страницы можно использовать для точного размещения таблиц и изображений на страницах документа. Если таблица или изображение слишком большие, вы можете вставить разрыв страницы после предыдущего абзаца, чтобы они поместились весьма удобно. Это особенно полезно, когда необходимо сохранить связь между элементами их контекста. 3. Регулирование количества текста на страницах Используя разрыв страницы, вы можете контролировать количество текста на каждой странице. Например, если вы хотите, чтобы каждая страница содержала примерно одинаковое количество абзацев, вы можете вставить разрыв после определенного количества абзацев. | 4. Управление оформлением документа Разрыв страницы позволяет точно управлять оформлением документа. Вы можете создать разные разрывы для разных разделов документа, чтобы обеспечить определенную структуру и логику. Например, вы можете вставить разрыв страницы перед каждым разделом, чтобы создать отдельные разделы документа. 5. Подготовка документа для печати Вставка разрыва страницы необходима при подготовке документа к печати. Она позволяет правильно разместить информацию на каждой странице и предотвратить нежелательное разрывание слов или абзацев между страницами. Кроме того, разрыв страницы позволяет создавать сбалансированные страницы с равномерным количеством текста. 6. Создание содержания и оглавления Разрывы страницы могут быть использованы для создания содержания и оглавления. Вы можете вставить разрыв страницы перед каждым заголовком раздела, чтобы избежать перемещения текста после создания содержания и оглавления. Таким образом, информация будет организована более точно и понятно. |
Способы создания разрыва страницы в Word
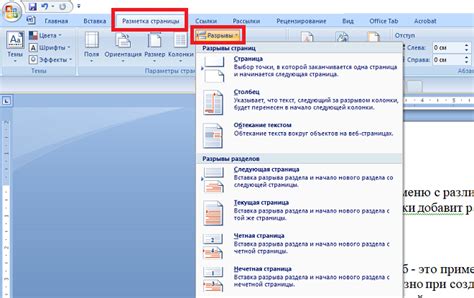
В Word есть несколько способов создания разрыва страницы:
1. Использование команды "Разрыв страницы": Для вставки разрыва страницы в определенном месте документа, необходимо перейти на вкладку "Вставка" и щелкнуть на кнопку "Разрыв страницы" в разделе "Страницы". Это создаст новую страницу после текущей позиции в документе.
2. Использование сочетания клавиш: Вместо использования команды "Разрыв страницы" можно нажать клавишу "Ctrl+Enter". Это автоматически вставит разрыв страницы в текущей позиции курсора.
3. Использование разделителей разрыва: В Word также можно использовать специальные разделители разрыва страницы. Чтобы вставить разделитель разрыва страницы, нужно перейти на вкладку "Вставка", выбрать "Разделитель" в разделе "Страницы" и в списке выбрать "Разрыв страницы". После этого можно будет перемещать разделитель на нужное место в документе.
Выбор способа создания разрыва страницы в Word зависит от ваших предпочтений и требований документа. Важно помнить, что правильное использование разрывов страниц поможет сделать ваш документ более организованным и удобочитаемым.
Пункт меню "Вставка"
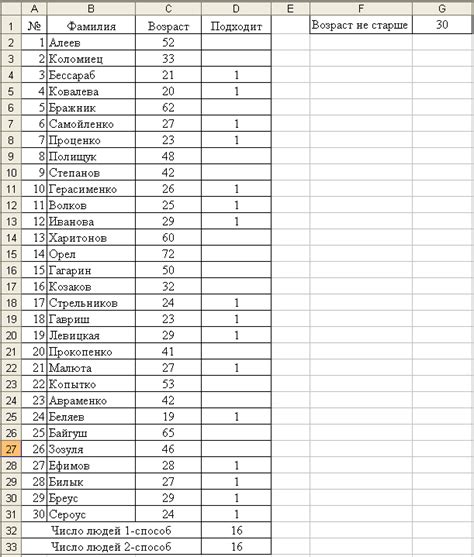
В приложении Microsoft Word пункт меню "Вставка" предоставляет множество функций и инструментов для вставки различных элементов в документ, таких как изображения, таблицы, формулы, объекты или разрывы страницы.
Для создания разрыва страницы в Word вы можете использовать следующие шаги:
- Выберите место в документе, где вы хотите разместить разрыв страницы.
- На панели инструментов или в верхнем меню выберите вкладку "Вставка".
- Внутри вкладки "Вставка" найдите группу инструментов "Страницы" или "Разорвать" и нажмите на кнопку с иконкой разрыва страницы.
- После нажатия кнопки разрыва страницы в документе появится специальный символ, обозначающий разделитель страниц.
- Дальше вы можете продолжить работу с новой страницей, начиная с места, где вы разместили разрыв страницы.
Вставка разрыва страницы может быть полезна, если вы хотите начать новую главу, раздел или разместить внутри документа несколько независимых блоков контента.
Использование пункта меню "Вставка" в приложении Word дает вам удобный способ добавить различные элементы и управлять структурой вашего документа.
Горячие клавиши

Существуют горячие клавиши в программе Microsoft Word, которые позволяют выполнять различные действия быстро и эффективно. Эти комбинации клавиш позволяют сократить время на выполнение задач и повысить продуктивность работы.
Ниже приведены некоторые основные горячие клавиши в программе Word:
| Комбинация клавиш | Описание |
|---|---|
| Ctrl + S | Сохранить текущий документ |
| Ctrl + C | Скопировать выбранный текст или объект |
| Ctrl + V | Вставить скопированный текст или объект |
| Ctrl + Z | Отменить последнее действие |
| Ctrl + B | Выделить текст полужирным шрифтом |
| Ctrl + I | Выделить текст курсивом |
| Ctrl + U | Выделить текст подчеркнутым |
| Ctrl + A | Выделить весь текст в документе |
Это только некоторые из горячих клавиш в программе Microsoft Word. Их использование может значительно упростить работу с документами и повысить эффективность работы. Рекомендуется изучить и запомнить наиболее часто используемые комбинации клавиш, чтобы использовать их в повседневной работе.
Разрывы страницы в различных версиях Word
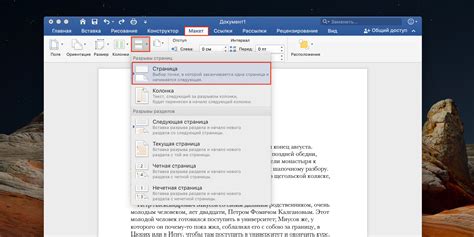
Microsoft Word предоставляет различные способы создания разрывов страницы в документе, позволяя легко управлять разбиением содержимого на страницы. В зависимости от версии Word, разрывы страницы могут быть выполнены с помощью различных команд и инструментов.
Вот несколько способов создания разрывов страницы в разных версиях Word:
- Word 2007 и более поздние версии: Используйте вкладку "вставка" и выберите "разрыв страницы" в разделе "страницы". Это вставит разрыв страницы, разделяющий текущую страницу и следующую.
- Word 2003 и более ранние версии: Выделите место на странице, где нужно создать разрыв, затем выберите "вставка" в меню и нажмите "разрыв страницы".
- Word для Mac: Выберите "вставка" в главном меню и нажмите "разрыв страницы".
При использовании разрывов страницы будьте внимательны к тому, как они влияют на размещение и форматирование текста на страницах. При необходимости вы можете добавлять, удалять или изменять разрывы страницы, чтобы добиться желаемого результата в своем документе.
Имейте в виду, что различные версии Word могут иметь некоторые отличия в командах и расположении функций, поэтому рекомендуется обратиться к документации или помощи к программе для более точных инструкций.
Word 2010 и более поздние версии
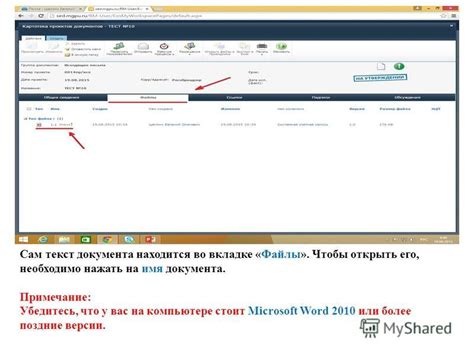
Кроме этого, в Word также есть возможность добавить разрыв страницы с помощью комбинации клавиш "Ctrl+Enter". При этом курсор будет перенесен на следующую страницу, создавая разрыв между текущей и новой страницей.
Для тех, кто предпочитает использовать меню программы, также доступен способ добавления разрыва страницы через вкладку "Вставка". Для этого необходимо выбрать позицию курсора, где будет размещен разрыв страницы, затем перейти на вкладку "Вставка" и нажать на кнопку "Разрыв страницы". Word также автоматически добавит разрыв страницы в выбранное место.
Использование разрывов страниц в Word очень удобно при создании документов с сложной структурой, таких как отчеты, дипломные работы или книги. Они позволяют разделять документ на логические разделы и обеспечивают более удобное форматирование страниц.
Word 2007 и более ранние версии
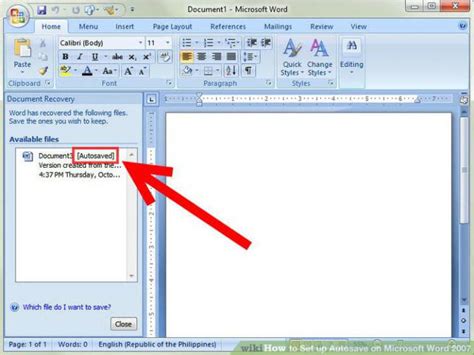
Word 2007 и более ранние версии не обладают таким удобством, как встроенная функция разрыва страницы. Однако, существует несколько способов, которые позволяют осуществить разрыв страницы в документе.
Первый способ - вставить символ разрыва страницы в нужном месте.
Для этого расположите курсор на месте, где вы хотите создать разрыв страницы. Затем выберите вкладку "Вставка" в верхней панели меню, найдите раздел "Страницы" и выберите вариант "Разрыв страницы". В этом месте будет создан разрыв страницы.
Второй способ - использование команды "Символы".
Для создания разрыва страницы с помощью этого способа, снова расположите курсор в нужном месте и выберите вкладку "Вставка" в верхней панели меню. Затем в разделе "Текст" найдите команду "Символы" и выберите вариант "Знаки страницы". В открывшемся списке найдите символ разрыва страницы и вставьте его в документ.
Теперь вы знаете два способа, которые позволяют создать разрыв страниц в старых версиях Word!
Часто задаваемые вопросы о разрыве страницы в Word
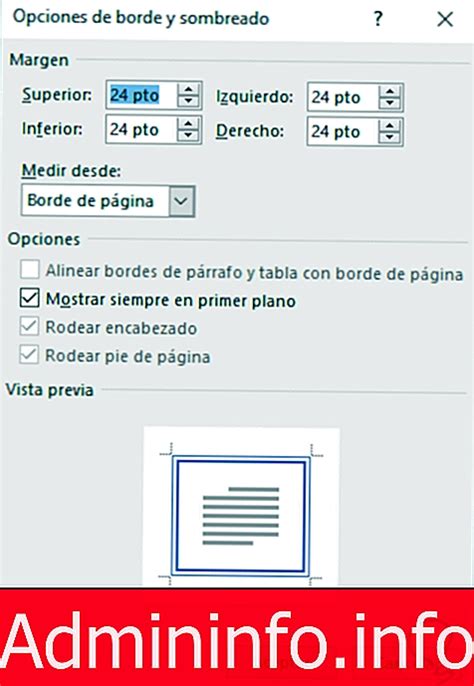
Вопросы о разрыве страницы в Microsoft Word возникают довольно часто, особенно при работе над документами с большим объемом текста. Ниже приведены ответы на наиболее распространенные вопросы о разрыве страницы в Word.
- Что такое разрыв страницы?
- Как вставить разрыв страницы?
- Как удалить разрыв страницы?
- Можно ли изменить тип разрыва страницы?
- Как вставить разрыв страницы перед определенным абзацем?
Разрыв страницы - это функция в Word, которая позволяет вставить разрыв между страницами документа. Это может быть полезно для создания разделов, добавления заголовков на отдельной странице или разделения текста на части.
Чтобы вставить разрыв страницы, выберите позицию в документе, где хотите вставить разрыв. Затем перейдите во вкладку "Вставка" в верхней панели инструментов и нажмите на кнопку "Разрывы". В раскрывающемся меню выберите тип разрыва, который вы хотите вставить (например, "Разрыв страницы").
Для удаления разрыва страницы, поместите курсор перед разрывом страницы и нажмите клавишу "Delete" на клавиатуре. Вы также можете установить курсор после разрыва страницы и нажать "Backspace".
Да, можно изменить тип разрыва страницы. Для этого щелкните правой кнопкой мыши на разрыве страницы и выберите "Свойства разрыва". В открывшемся окне вы можете выбрать другой тип разрыва.
Чтобы вставить разрыв страницы перед определенным абзацем, поставьте курсор перед абзацем и следуйте инструкциям по вставке разрыва страницы, описанным выше.
Надеемся, что эти ответы помогут вам разобраться в использовании разрыва страницы в Word и решить любые возникающие вопросы.
Как удалить разрыв страницы?
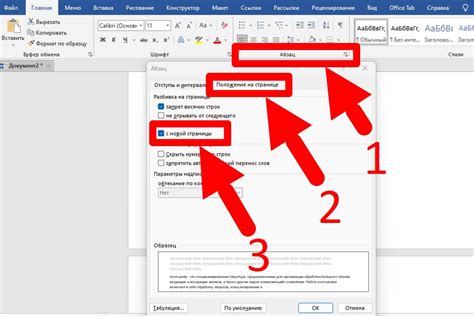
Чтобы удалить разрыв страницы, следуйте следующим шагам:
1. Найдите разрыв страницы.
Переместитесь к началу или концу раздела, перед которым находится разрыв страницы. Обычно, это будет отображено в виде смещенной линии или стрелки, указывающей место разрыва.
2. Удалите разрыв страницы.
Кликните на символ разрыва страницы, чтобы его выделить. Затем, нажмите клавишу "Delete" на клавиатуре или используйте сочетание клавиш "Ctrl + X" для осуществления удаления.
3. Проверьте результат.
После удаления разрыва страницы, текст и элементы форматирования будут сливаться без переноса на следующую страницу. Прокрутите документ, чтобы убедиться, что все выглядит правильно.
Теперь вы знаете, как удалить разрыв страницы в Microsoft Word и объединить содержимое страницы вместе. Это может быть полезно при работе над документами, требующими сплошного прокрутки без разрывов.
Можно ли добавить разрыв страницы только перед определенным абзацем?

В Microsoft Word есть возможность добавления разрыва страницы перед определенным абзацем. Это полезно, когда вы хотите начать новую страницу с конкретного абзаца, чтобы он был более заметным или чтобы соблюсти форматирование документа.
Чтобы добавить разрыв страницы перед конкретным абзацем, вам нужно выполнить следующие шаги:
1. | Переместитесь к абзацу, перед которым вы хотите добавить разрыв страницы. |
2. | Выберите вкладку "Разметка страницы" на ленте. |
3. | В разделе "Размеры" нажмите на кнопку "Разрывы страницы". |
4. | Выберите опцию "Разрыв перед" из раскрывающегося меню. |
После выполнения этих шагов перед выбранным абзацем будет добавлен разрыв страницы, и следующий контент будет перенесен на новую страницу. Таким образом, вы можете контролировать расположение и форматирование абзацев в своем документе.
Добавление разрыва страницы перед определенным абзацем является удобной функцией Microsoft Word, которая позволяет гибко управлять структурой вашего документа и улучшить его визуальное представление.