Excel – это мощный инструмент для работы с данными, и многие пользователи сталкиваются с необходимостью использования формул. Однако, важно помнить, что редактирование ячеек с формулами требует особого внимания и аккуратности.
Изменение формул может привести к непредсказуемым результатам и ошибкам в расчетах. Поэтому, прежде чем вносить изменения в ячейку с формулой, необходимо внимательно изучить структуру формулы и учесть возможные последствия.
Прежде всего, следует помнить, что формулы в Excel начинаются со знака "=". Если внесены изменения в ячейку без этого знака, Excel может воспринять введенное как текст, а не как формулу, и выдаст некорректные результаты. Поэтому, при редактировании формулы всегда внимательно проверяйте наличие знака "=".
Также, важно учитывать, что Excel использует специальные операторы и функции для выполнения математических операций и обработки данных. При внесении изменений в формулу, необходимо правильно использовать эти операторы и функции. Неправильное использование может привести к ошибкам или некорректным результатам расчетов.
Работа с формулами в Excel: особенности редактирования ячеек
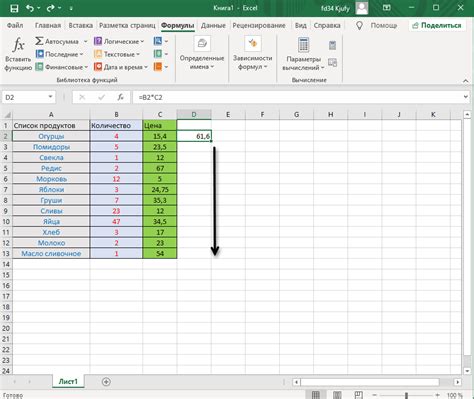
Первое, что следует помнить, это то, что формулы в Excel начинаются с символа равно (=). Именно этот символ говорит программе о том, что вы вводите формулу, а не обычное текстовое значение. Поэтому при редактировании ячеек с формулами необходимо обращать внимание на то, что символ равно присутствует в начале формулы.
Если вам нужно отредактировать формулу в ячейке, вы можете просто кликнуть на эту ячейку и изменить формулу в строке редактирования формулы (после символа равно). Важно помнить, что при этом Excel автоматически обновит все зависимые ячейки, которые используют эту формулу.
Кроме того, если вы хотите вставить ссылку на другую ячейку или диапазон ячеек в формулу, вы можете воспользоваться оператором ссылки на ячейку – знаком доллара ($). Например, если вы хотите, чтобы формула всегда ссылалась на ячейку A1, вы можете записать ее как $A$1. Таким образом, даже при копировании или перемещении формулы, ссылка на ячейку останется неизменной.
Необходимо также помнить о правильном использовании операторов математических операций и функций в формулах. Excel предлагает широкий набор функций для выполнения различных операций, таких как сложение, вычитание, умножение, деление и т.д. При редактировании формулы в ячейке можно использовать эти функции и операции, чтобы получить нужный результат.
Важным моментом при редактировании ячеек с формулами является также правильное использование абсолютных и относительных ссылок. Абсолютная ссылка ссылается на конкретную ячейку и не меняется при копировании формулы, в отличие от относительной ссылки, которая меняет свое положение в зависимости от того, где была скопирована формула. Правильное использование абсолютных и относительных ссылок поможет избежать ошибок при редактировании формул.
Важность понимания формул Excel перед их изменением
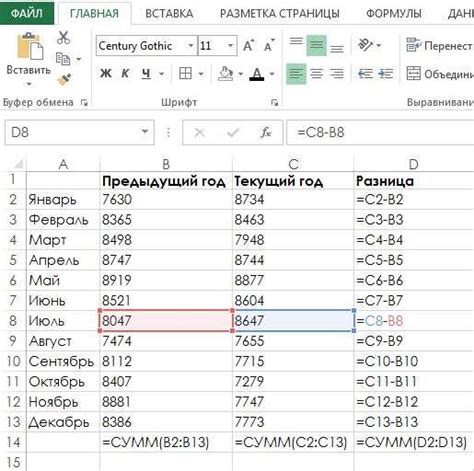
Понимание формул Excel является ключевым аспектом при их изменении. Формулы используются для выполнения различных математических операций и манипуляций с данными. Поэтому перед внесением изменений в формулы необходимо тщательно проанализировать их содержание и цель.
Ошибки в формулах могут привести к непредсказуемым результатам.
При изменении формул нужно быть внимательным к следующим аспектам:
- Правильность синтаксиса: формулы в Excel имеют свою синтаксическую структуру, и даже небольшие ошибки могут привести к неверным результатам.
- Ссылки на ячейки: формулы могут содержать ссылки на другие ячейки или диапазоны ячеек. При изменении таких формул необходимо учесть, что ссылки могут указывать на неправильные данные.
- Зависимости между формулами: в Excel можно создавать сложные формулы, которые зависят от других формул. При изменении формулы, которая используется в других формулах, может произойти сбой в цепочке вычислений.
- Расчетный порядок: порядок выполнения операций в формуле может иметь значительное значение для конечного результата. При изменении формулы необходимо быть осторожным при изменении порядка операций.
Важно помнить, что изменения в формулах могут повлиять на результаты вычислений и анализа данных. Поэтому перед внесением изменений необходимо сохранить оригинальные версии формул и осознанно проанализировать их содержание.
Основные способы изменения формул в Excel
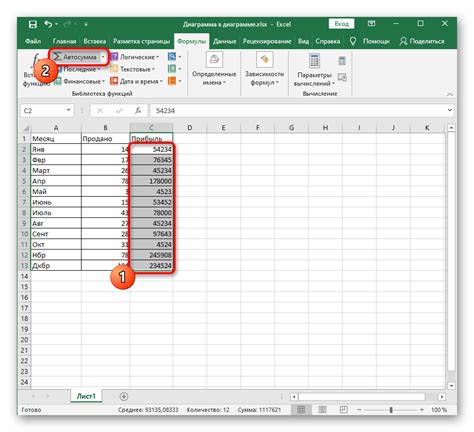
1. Ручное редактирование
Первый и самый простой способ изменить формулу в Excel - это ручное редактирование. Для этого необходимо выделить ячейку с формулой и вставить новую формулу непосредственно в формулу-парсер, находящуюся в строке формул. После ввода новой формулы необходимо нажать клавишу Enter для применения изменений.
2. Использование инструментов заполнения
Excel предоставляет набор инструментов заполнения, которые могут быть полезны при изменении формул. Например, инструмент "Автозаполнение" позволяет быстро скопировать формулу вниз или вправо по ячейкам. Это особенно удобно, когда необходимо заполнить большой диапазон ячеек формулами.
3. Использование ячеек с переменными
Для упрощения изменения формул в Excel можно использовать ячейки с переменными. Вместо жестко закодированных значений можно ссылаться на ячейки, содержащие значения. Это позволяет легко изменять формулу, изменяя только значение в соответствующей ячейке.
4. Использование функций
Excel предлагает множество встроенных функций, которые упрощают создание и изменение формул. Функции могут выполнять различные операции, такие как сложение, вычитание, умножение, деление и многое другое. При изменении формулы можно изменить параметры функции или добавить новую функцию для решения новой задачи.
5. Использование констант
Константы являются фиксированными значениями, которые можно использовать в формулах Excel. Константы могут быть числами, текстом или датами. Использование констант позволяет создавать более гибкие и универсальные формулы, которые могут быть легко изменены при необходимости.
В завершение, изменение формул в Excel может быть выполнено различными способами, в зависимости от потребностей пользователей. Основные способы включают ручное редактирование, использование инструментов заполнения, использование ячеек с переменными, использование функций и использование констант. Зная эти способы, пользователи могут легко изменять формулы для адаптации к различным ситуациям и требованиям.
Проверка правильности измененных формул Excel
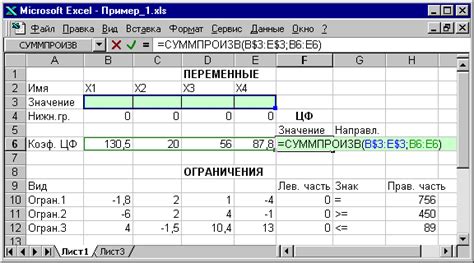
Редактирование ячеек с формулами в Excel может стать сложной задачей, особенно если изменения внесены в сложные формулы. Чтобы убедиться в правильности изменений, важно проверить результаты формул после редактирования.
Вот несколько полезных советов для проверки правильности измененных формул в Excel:
- Проверьте результаты формул в измененных ячейках. Сравните результаты с ожидаемыми значениями и убедитесь, что они совпадают. Если результаты отличаются, это может указывать на ошибку в измененной формуле.
- Используйте функцию "Отобразить формулы" в Excel. Эта функция позволяет видеть формулы, а не результаты, в ячейках. Убедитесь, что измененная формула выглядит правильно и соответствует вашим ожиданиям.
- Проверьте все ссылки на ячейки в измененной формуле. Убедитесь, что ссылки указывают на правильные ячейки и не содержат ошибок. Неверные ссылки могут привести к неправильным результатам формул.
- При редактировании сложных формул используйте скобки и правильный порядок операций. Проверьте, что скобки правильно расставлены и операции выполняются в нужной последовательности. Отсутствие или неправильное использование скобок может изменить результаты формулы.
- Протестируйте измененную формулу на разных наборах данных. Используйте разные значения и условия, чтобы убедиться, что формула работает правильно и дает ожидаемые результаты во всех сценариях использования.
- Обратитесь к документации и руководству по Excel, чтобы узнать больше о синтаксисе и правилах формул. Это поможет вам лучше понять, как работают формулы и какие изменения могут повлиять на результаты.
Проверка правильности измененных формул в Excel является важным шагом для обеспечения точности и надежности работы с данными. Следуйте этим советам и вы сможете уверенно редактировать формулы в Excel и получать правильные результаты.