В настоящее время мобильные устройства предлагают широкий спектр возможностей, позволяющих нам заниматься различными видеофункциями, и одним из самых востребованных является редактирование видео. Конечно, существует множество приложений для редактирования видео на мобильных устройствах, но одно из наиболее популярных и удобных - это InShot.
InShot – это мощный мобильный редактор видео, который не только предлагает множество инструментов для редактирования видео, но и обеспечивает простоту использования для новичков в этой области. С его помощью вы можете легко резать видео, добавлять фильтры, музыку, текст и многое другое, чтобы создать уникальные и запоминающиеся видеоролики.
В этой статье мы рассмотрим различные подсказки и инструкции по использованию InShot для редактирования видео на вашем мобильном устройстве. Мы погрузимся в мир функций этого приложения и рассмотрим, как выполнять основные задачи, такие как обрезка видео, добавление фильтров и музыки, наложение текста и многое другое. Независимо от того, являетесь ли вы профессионалом или новичком в редактировании видео, InShot предоставляет вам все необходимые инструменты и функции для создания удивительных видеороликов прямо со своего мобильного устройства.
Воспользуйся InShot для мобильного видео редактирования
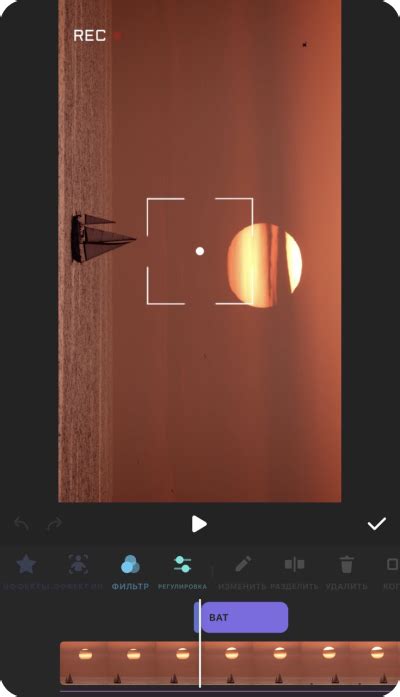
С помощью InShot, ты сможешь быстро и легко редактировать видео, обрезать его, изменять яркость и контрастность, добавлять фильтры, эффекты перехода и многое другое. Приложение также позволяет добавлять музыку из своей медиатеки или выбирать из богатой коллекции бесплатных музыкальных треков.
InShot имеет простой и интуитивно понятный интерфейс, что делает его доступным для пользователей всех уровней навыков. Для начала редактирования видео, тебе просто нужно выбрать нужное видео из галереи своего устройства и настроить его по своему вкусу с помощью широкого набора инструментов и функций.
InShot также предлагает несколько удобных функций, таких как добавление текста с различными стилями и эффектами, наложение звука на видео, регулировка скорости видео, создание слайд-шоу с фотографиями и многое другое. Ты можешь сохранить редактированные видео в различных форматах, чтобы поделиться ими на социальных сетях или загрузить на YouTube.
| InShot позволяет: |
|
Так что, если ты ищешь удобный и мощный инструмент для редактирования видео на мобильном устройстве, InShot - это идеальное решение. Скачай приложение сейчас и начни создавать впечатляющие видео прямо сейчас!
Загрузка и установка InShot на мобильное устройство
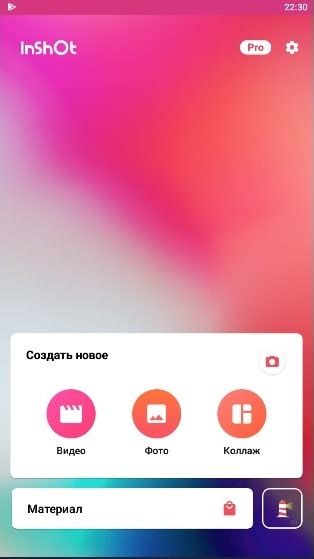
Для того чтобы начать использовать InShot для редактирования видео на мобильном устройстве, вам понадобится загрузить и установить эту программу.
InShot доступен для скачивания на различных платформах, включая iOS и Android. Чтобы загрузить InShot на iOS, откройте App Store, найдите приложение InShot и нажмите на кнопку "Установить".
Если у вас Android-устройство, то вам следует открыть Google Play Store, ввести "InShot" в поисковую строку и нажать на кнопку "Установить".
После успешной установки InShot на ваше мобильное устройство, вы можете запустить приложение и начать использовать его для редактирования видео.
Запускайте InShot, чтобы обрезать, объединять, добавлять фильтры и эффекты к видеозаписям с легкостью. В приложении доступны различные инструменты и функции, которые помогут вам создавать профессиональные видео прямо на вашем мобильном устройстве.
Основные функции InShot для редактирования видео
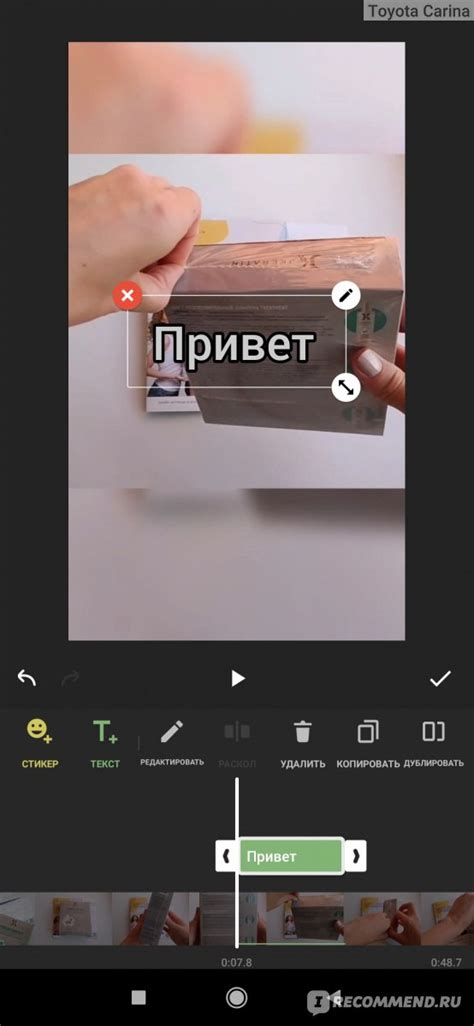
Приложение InShot предлагает множество функций, которые позволяют редактировать видео прямо на мобильном устройстве. Вот некоторые из основных функций, которые помогут вам создать профессионально выглядящее видео:
- Обрезка видео: InShot позволяет обрезать видео до нужного размера. Вы можете выбрать временные интервалы или сократить длину видео, чтобы соответствовать требованиям различных платформ социальных сетей.
- Объединение видео: Вы можете объединить несколько видеофайлов в один, создавая плавные переходы, чтобы сделать видео более профессиональным.
- Добавление музыки: InShot позволяет добавлять фоновую музыку к видео. Вы можете выбрать из библиотеки музыки приложения или использовать свою собственную музыку.
- Добавление текста: Вы можете добавить текст к видео, выбрав различные шрифты, стили и цвета. Это особенно полезно, если вы хотите добавить заголовки, подписи или выразить свои мысли.
- Фильтры и эффекты: InShot предлагает широкий выбор фильтров и эффектов, которые помогут визуально улучшить ваше видео.
- Добавление эффектов перехода: Вы можете добавить эффекты перехода между разными сценами видео, чтобы сделать ваше видео более эстетически привлекательным.
- Ускорение и замедление: InShot позволяет изменять скорость воспроизведения видео, что позволяет создать эффекты замедления или ускорения действий.
- Рисование и рисунки: Вы можете рисовать прямо на видео, добавлять стрелки или даже вписывать рисунки в кадры.
- Регулировка насыщенности и яркости: InShot имеет инструменты для настройки насыщенности, яркости и контрастности видео, чтобы получить желаемый эффект.
Это только некоторые из основных функций, доступных в InShot. Скриншоты и руководства помогут вам освоить программу и использовать ее по максимуму.
Как добавить эффекты и фильтры к видео в InShot
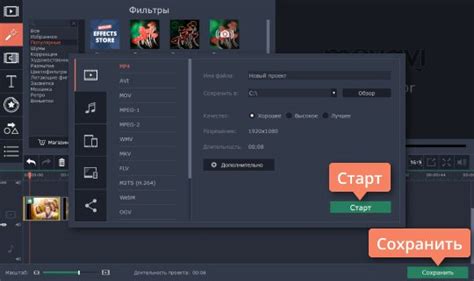
Шаг 1: Загрузите видео в приложение InShot
Первым шагом для добавления эффектов и фильтров к видео в InShot является загрузка видеоматериалов в приложение. Вы можете выбрать видео из галереи вашего телефона или создать новое видео прямо в InShot.
Шаг 2: Откройте режим редактирования видео
После выбора видео вы попадете в режим редактирования, где вы можете применять различные эффекты и фильтры.
Шаг 3: Добавление эффектов и фильтров
В InShot есть множество эффектов и фильтров, которые вы можете применить к вашему видео. Чтобы добавить эффект, нажмите на кнопку "Эффекты" внизу экрана редактирования.
- Выберите из предложенных эффектов и нажмите на него, чтобы применить.
- После применения эффекта вы можете настроить его интенсивность, смещение, прозрачность и другие параметры.
- Чтобы добавить фильтр, нажмите на кнопку "Фильтры" и выберите один из доступных фильтров. Вы также можете настроить интенсивность фильтра, чтобы достичь желаемого эффекта.
Шаг 4: Предварительный просмотр и сохранение видео
После того, как вы применили желаемые эффекты и фильтры, нажмите на кнопку "Предварительный просмотр", чтобы посмотреть, как будет выглядеть ваше видео с добавленными эффектами и фильтрами.
Если вы удовлетворены результатом, нажмите на кнопку "Сохранить", чтобы сохранить видео на вашем устройстве. Вы также можете поделиться видео в социальных сетях нажатием кнопки "Поделиться".
Теперь вы знаете, как добавить эффекты и фильтры к видео в InShot. Используйте эту функцию, чтобы сделать ваши видеоматериалы более привлекательными и профессиональными.
Возможности обрезки и регулировки видео с InShot
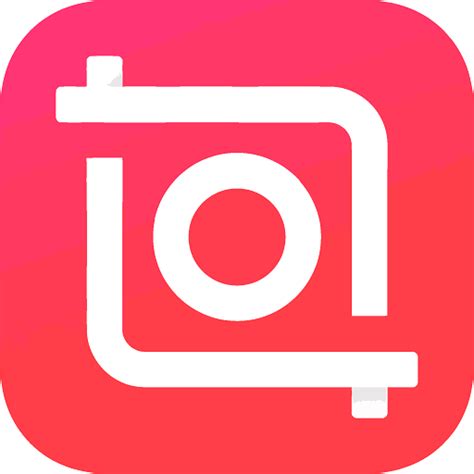
При использовании приложения InShot на вашем мобильном устройстве вы получаете доступ к множеству функций, позволяющих обрезать и регулировать ваше видео, чтобы создать идеальный результат. Вот некоторые из основных возможностей:
- Обрезка видео: Вы можете легко обрезать видео, чтобы убрать нежелательные части или изменить соотношение сторон. Просто выберите нужные параметры, и InShot позволит вам резать видео по своему усмотрению.
- Слияние видео: Если у вас есть несколько видеофрагментов, вы можете использовать InShot, чтобы объединить их в одно видео. Просто выберите видеофрагменты, укажите порядок и InShot выполнит задачу.
- Добавление фоновой музыки и звуковых эффектов: С InShot вы можете вставить фоновую музыку в ваше видео, чтобы создать настроение или сопровождение. Вы также можете добавлять звуковые эффекты, чтобы сделать ваше видео более выразительным.
- Регулировка яркости, контрастности и насыщенности: InShot предлагает инструменты для регулировки яркости, контрастности и насыщенности вашего видео. Вы можете легко улучшить качество изображения и сделать его более ярким и насыщенным.
- Добавление текста и стикеров: С помощью InShot вы можете добавить текстовые надписи, качественные стикеры и смайлики в ваше видео. Это позволяет подчеркнуть важные моменты или добавить юмористические элементы.
- Создание слоев и эффектов наложения: InShot предлагает возможность создавать слои и настраивать эффекты наложения, чтобы добавить к вашему видео различные текстуры, фильтры, переходы и другие визуальные эффекты.
- Регулировка скорости воспроизведения: InShot позволяет вам изменять скорость воспроизведения видео, что особенно полезно для создания таймлапсов или замедленных эффектов.
С InShot на вашем мобильном устройстве вы получаете инструменты, чтобы обрезать, редактировать и улучшить ваше видео до совершенства. Не стесняйтесь экспериментировать с различными эффектами и функциями, чтобы создать уникальное видео, достойное внимания.
Инструкция по добавлению музыки и звуковых эффектов в видео с помощью InShot
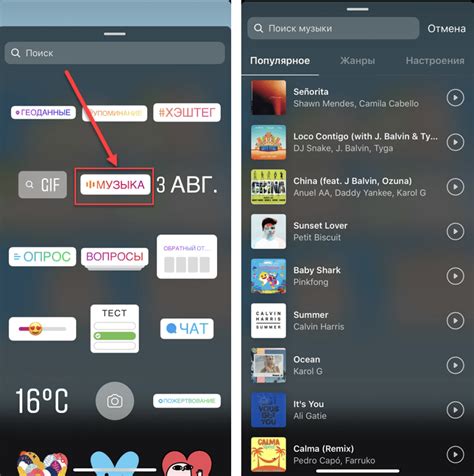
Вот пошаговая инструкция о том, как добавить музыку и звуковые эффекты в видео с помощью InShot:
- Запустите приложение InShot на своем мобильном устройстве.
- Выберите видео, к которому вы хотите добавить музыку и звуковые эффекты.
- Нажмите на иконку музыкальной ноты, расположенную в нижней части экрана.
- Выберите способ добавления музыки:
- Выберите музыку из вашей медиатеки, нажав на кнопку "Музыка".
- Используйте музыку из приложения InShot, выбрав одну из предложенных композиций.
- Запишите свой собственный голос или звуки, нажав на кнопку "Запись".
- Выберите нужный фрагмент музыки или звукового эффекта, прослушав его или используя слайдеры начала и конца. Установите громкость, используя соответствующие регуляторы.
- Нажмите на кнопку "Готово", чтобы применить изменения.
- Если вы хотите добавить несколько аудиодорожек, повторите шаги 3-6 для каждой дорожки.
- Просмотрите результат и убедитесь, что музыка и звуковые эффекты вписываются в ваше видео.
- Нажмите на кнопку "Сохранить" и выберите нужные настройки экспорта, чтобы сохранить видео с добавленной музыкой и звуковыми эффектами на вашем устройстве.
Теперь вы знаете, как легко и быстро добавить музыку и звуковые эффекты в видео с помощью InShot. Приятного редактирования!
Как сохранить и экспортировать отредактированное видео с InShot
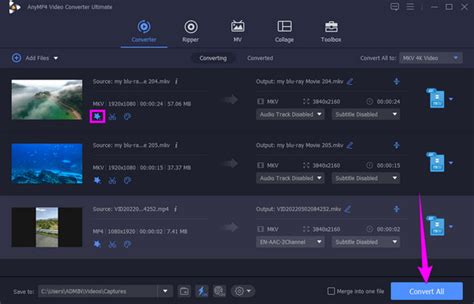
После того как вы успешно отредактировали видео в InShot, настало время сохранить и экспортировать вашу работу. В этом разделе мы расскажем о том, как сохранить и экспортировать ваше отредактированное видео с помощью InShot.
- После завершения редактирования видео, нажмите на значок "Галерея" в правом нижнем углу экрана.
- Вам будут предложены различные варианты сохранения и экспортирования видео. Выберите нужный вам формат, способ экспорта и качество видео.
- После выбора настроек экспорта, нажмите на кнопку "Сохранить" или "Экспорт".
- Инструмент InShot начнет обработку вашего видео и сохранит его в выбранном формате и качестве.
- Когда обработка будет завершена, вы получите уведомление о том, что ваше видео успешно сохранено.
- Теперь вы можете найти ваше отредактированное видео в галерее вашего устройства или в указанной вами папке сохранения.
Теперь вы знаете, как сохранить и экспортировать ваше отредактированное видео с InShot. Следуйте этим простым шагам, чтобы поделиться своими творениями с другими!