Unity - это мощный игровой движок, который широко используется для создания видеоигр и других интерактивных приложений. Одной из особенностей Unity является возможность создания редактора персонажа, который позволяет пользователям настраивать внешний вид и свойства своего игрового персонажа. В этой статье мы рассмотрим, как создать редактор персонажа в Unity шаг за шагом, предоставляя примеры кода и нацилистические указания для начинающих разработчиков.
Первым шагом в создании редактора персонажа в Unity является создание скрипта, который будет отвечать за настройку и управление персонажем. Этот скрипт должен быть добавлен к объекту, представляющему персонажа в игровом мире. Когда скрипт добавлен, вы можете определить свойства персонажа, такие как цвет кожи, прическа, одежда и другие. Путем настройки этих свойств в редакторе Unity, вы можете предоставить пользователям возможность выбирать и изменять внешний вид персонажа.
Важно заметить, что редактор персонажа не только предоставляет пользователю возможность настроить внешний вид персонажа, но и может влиять на другие аспекты игры. Например, вы можете настроить свойства персонажа таким образом, чтобы они влияли на его способности или расширяли его набор навыков. Таким образом, редактор персонажа может быть полезным инструментом, позволяющим пользователям создавать уникальных и адаптированных к своим потребностям игровых персонажей.
Создание нового проекта в Unity
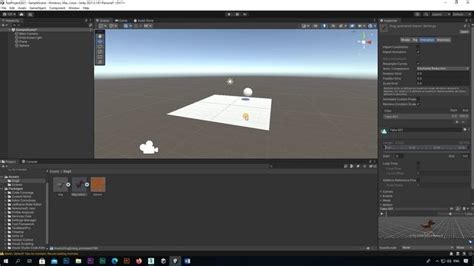
Прежде чем приступить к созданию редактора персонажа в Unity, нужно создать новый проект. Этот проект будет обеспечивать основу для создания нашего редактора и наших персонажей. Вот как это сделать:
| Шаг 1: | Запустите Unity и откройте главное окно. |
| Шаг 2: | Нажмите на кнопку "Новый проект", чтобы создать новый проект. |
| Шаг 3: | Выберите место, где вы хотите сохранить ваш проект. |
| Шаг 4: | Введите имя для вашего проекта и выберите цель платформы. |
| Шаг 5: | Нажмите на кнопку "Создать проект", чтобы создать новый проект. |
После завершения этих шагов, у вас будет новый проект в Unity, готовый для разработки редактора персонажа. В следующих разделах мы будем продолжать наше путешествие и создадим функционал для нашего редактора.
Интеграция пользовательского интерфейса в проект

После создания редактора персонажа, необходимо интегрировать пользовательский интерфейс (UI) в проект. UI играет важную роль в создании удобного и интуитивно понятного опыта взаимодействия с пользователем.
Сначала необходимо определить, какие элементы интерфейса нужно предоставить пользователю для редактирования персонажа. Возможными элементами UI могут быть: ползунки для изменения значений параметров, кнопки для переключения между различными режимами редактирования (например, изменение цвета волос или формы лица), текстовые поля для ввода пользовательских значений и т. д.
Затем нужно создать соответствующие элементы UI с помощью средств Unity. Для этого можно использовать специальные UI-компоненты, такие как Slider, Button, InputField и другие. Для каждого элемента UI следует задать необходимые параметры, например, минимальное и максимальное значение для ползунков или текст, отображаемый на кнопке.
После создания элементов UI нужно связать их с методами и переменными в коде редактора персонажа. Например, при изменении значения ползунка можно вызвать соответствующий метод, который обновит значение параметра персонажа. Аналогично, при нажатии на кнопку можно вызвать метод, который изменит текущий режим редактирования.
Важно также предусмотреть возможность сохранения и загрузки настроек персонажа. Для этого можно использовать соответствующие Unity-компоненты, такие как PlayerPrefs или ScriptableObject. Таким образом, пользователь сможет сохранить свои настройки и восстановить их в любой момент.
После завершения работы над интерфейсом рекомендуется провести тестирование, чтобы убедиться, что пользователь может комфортно работать с редактором персонажа и успешно вносить изменения в настройки персонажа.
Создание интерактивных элементов управления
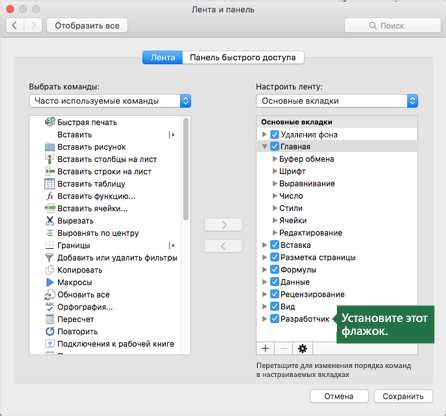
В разработке редактора персонажа в Unity играет важную роль создание интерактивных элементов управления, которые позволят пользователю изменять характеристики персонажа и настраивать его внешний вид. В этом разделе мы рассмотрим, как создать такие элементы с помощью HTML, CSS и JavaScript.
Одним из самых распространенных элементов управления является ползунок (slider), который позволяет выбирать значение из определенного диапазона. Для создания ползунка в HTML используется тег <input> с атрибутом type="range". Например:
Выберите возраст: |
В данном примере создается ползунок для выбора возраста персонажа. Атрибуты min и max задают минимальное и максимальное значения, а атрибут step определяет шаг изменения значения.
Еще одним полезным элементом управления является флажок (checkbox), который позволяет пользователю выбирать одно или несколько значений из предложенных вариантов. Для создания флажка в HTML используется тег <input> с атрибутом type="checkbox". Например:
Выберите цвет глаз: |
В данном примере создаются флажки для выбора цвета глаз персонажа. Атрибут id задает уникальный идентификатор для каждого флажка, а атрибут for в теге <label> связывает его с соответствующим флажком.
Также можно создавать списки с выпадающими пунктами (dropdown), которые позволяют пользователю выбирать одно значение из списка. Для создания списка в HTML используется тег <select> с тегами <option> внутри. Например:
Выберите вид персонажа: |
В данном примере создается список для выбора вида персонажа. Атрибут value в теге <option> задает значение элемента, которое будет передаваться после выбора пользователя.
Это только небольшая часть возможностей по созданию интерактивных элементов управления в HTML, CSS и JavaScript. Используя эти инструменты, вы сможете создать полноценный редактор персонажа в Unity и дать пользователям возможность полностью настраивать своих персонажей.
Создание модели персонажа

Перед тем, как перейти к созданию редактора персонажа, нам нужно создать саму модель персонажа. В этом разделе мы рассмотрим шаги, необходимые для создания модели персонажа в Unity.
- Откройте Unity и создайте новый проект.
- На панели проекта щелкните правой кнопкой мыши и выберите "Create" (Создать), затем "3D Object" (3D объект) и "Capsule" (Капсула). Это создаст новую капсулу, которую мы будем использовать в качестве базовой модели нашего персонажа.
- Настройте параметры модели персонажа в окне Inspector (Инспектор). Вы можете настроить размер, положение, поворот и другие параметры капсулы в соответствии с вашими потребностями.
- Далее можно приступить к созданию различных компонентов и деталей для модели персонажа. Добавьте компоненты, такие как руки, ноги, голова и т. д., используя различные формы и размеры геометрических примитивов.
- Чтобы сделать модель персонажа более реалистичной, вы можете применить текстуры и материалы к каждой части модели. Unity предлагает множество встроенных материалов, а также возможность создать собственные.
- После завершения моделирования и настройки модели персонажа, сохраните вашу работу и импортируйте ее в ваш проект Unity.
Поздравляю! Теперь у вас есть модель персонажа, которую вы можете использовать в своем редакторе персонажа.
Настройка анимаций и переходов между ними
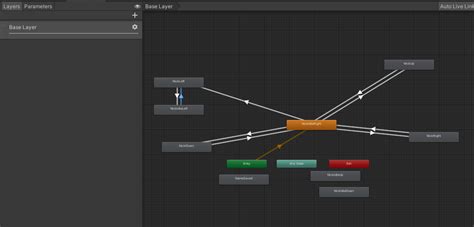
Редактор персонажа в Unity предоставляет удобный и мощный инструмент для работы с анимациями. С его помощью вы можете не только создавать и настраивать анимации для своего персонажа, но и управлять переходами между ними.
В основе работы с анимациями в Unity лежит система состояний и переходов. Каждая анимация рассматривается как состояние, а переходы между ними определяются условиями. Например, вы можете настроить переход из анимации "идти" в анимацию "бежать", когда персонаж достигает определенной скорости.
Чтобы настроить анимацию, вам понадобится анимационный контроллер. Он отвечает за управление переходами между анимациями. Создайте новый анимационный контроллер для своего персонажа и привяжите его к его компоненту аниматора.
В анимационном контроллере вы можете создать различные анимационные состояния и настроить их параметры. Например, вы можете настроить параметр "скорость" и связать его с анимацией "бежать". Далее, вы можете создать переход из состояния "идти" в состояние "бежать", когда значение параметра "скорость" превышает определенное значение.
Для создания переходов между анимациями используйте граф состояний и переходов в анимационном контроллере. Вы можете добавлять новые состояния и связывать их с помощью переходов. Условия переходов определяются значениями параметров, триггерами или анимационными событиями.
Настраивая переходы между анимациями, вы можете создавать плавные переходы или задавать специфическую логику переключения анимаций в зависимости от различных условий. Например, вы можете настроить переход из состояния "прыжок" в состояние "падение", когда персонаж достигает некоторой высоты.
Когда вы настроили все переходы и параметры анимации, вы можете управлять анимацией вашего персонажа с помощью скриптов. Используя API Unity, вы можете менять значения параметров анимации, активировать триггеры переходов и т. д.
Настройка анимаций и переходов между ними - это важная часть создания редактора персонажа в Unity. Корректно настроенная анимация поможет вашему персонажу оживиться и добавить реалистичность в игровой мир.
Добавление скриптов для обработки ввода и изменений персонажа
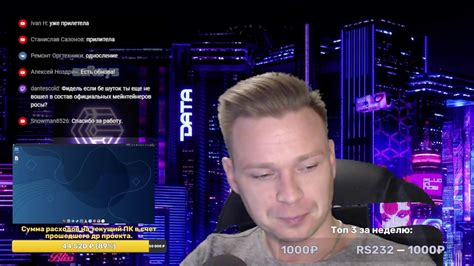
В этом разделе мы добавим необходимые скрипты для обработки пользовательского ввода и изменения персонажа. Это позволит нам создать полноценный редактор персонажа в Unity.
1. Создайте новый скрипт с именем "PlayerInput". Этот скрипт будет отвечать за обработку пользовательского ввода.
2. Откройте скрипт "PlayerInput" и добавьте следующий код:
using UnityEngine;
public class PlayerInput : MonoBehaviour
{
// Скорость перемещения персонажа
public float moveSpeed = 5f;
void Update()
{
// Обрабатываем пользовательский ввод
float horizontalInput = Input.GetAxis("Horizontal");
float verticalInput = Input.GetAxis("Vertical");
// Изменяем положение персонажа
transform.Translate(new Vector3(horizontalInput, 0, verticalInput) * moveSpeed * Time.deltaTime);
}
}
В этом коде мы используем методы Input.GetAxis() для получения значений ввода по горизонтали и вертикали. Затем мы используем метод Transform.Translate() для изменения положения персонажа в соответствии с вводом.
3. Создайте новый скрипт с именем "PlayerAppearance". Этот скрипт будет отвечать за изменение внешности персонажа.
4. Откройте скрипт "PlayerAppearance" и добавьте следующий код:
using UnityEngine;
public class PlayerAppearance : MonoBehaviour
{
// Объекты для изменения внешности
public Renderer bodyRenderer;
public Material[] bodyMaterials;
void Start()
{
// Начальная внешность персонажа
bodyRenderer.material = bodyMaterials[0];
}
// Метод для изменения внешности
public void ChangeBodyAppearance(int index)
{
bodyRenderer.material = bodyMaterials[index];
}
}
В этом коде мы используем переменные Renderer и Material для изменения материала модели персонажа. Метод ChangeBodyAppearance() позволяет изменить материал внешности персонажа на основе заданного индекса.
5. Теперь откройте скрипт "PlayerEditor" и добавьте следующий код в метод OnInspectorGUI():
// Добавляем поля для изменения скриптов PlayerInput и PlayerAppearance
serializedObject.Update();
EditorGUILayout.PropertyField(serializedObject.FindProperty("playerInput"));
EditorGUILayout.PropertyField(serializedObject.FindProperty("playerAppearance"));
serializedObject.ApplyModifiedProperties();
Этот код добавит поля для изменения скриптов PlayerInput и PlayerAppearance в редакторе персонажа. Теперь вы можете выбрать объекты для этих скриптов и изменять их значения прямо из редактора Unity.
Теперь вы можете протестировать свой редактор персонажа, запустив сцену. Вы должны быть в состоянии перемещаться с помощью клавиш WASD и изменять внешность персонажа, выбирая различные материалы.
В этом разделе мы добавили необходимые скрипты для обработки пользовательского ввода и изменения внешности персонажа. Теперь вы можете создать свой собственный редактор персонажа в Unity, который будет полностью настраиваемым и удобным в использовании.
Примеры: управление характеристиками и внешним видом персонажа
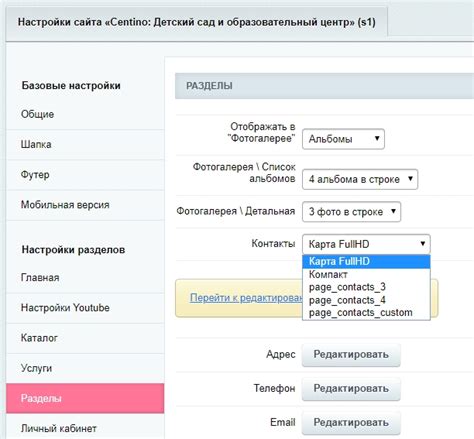
Редактор персонажа в Unity позволяет нам не только изменять внешний вид персонажа, но и управлять его характеристиками. Давайте рассмотрим несколько примеров того, как это можно сделать:
1. Изменение цвета волос: Для этого мы можем добавить слайдер в редакторе, который будет управлять значением цвета волос. При изменении значения слайдера, соответствующая переменная в скрипте персонажа будет обновляться, что позволит изменить цвет волос в реальном времени.
2. Регулировка высоты персонажа: Чтобы изменить высоту персонажа, мы можем использовать другой слайдер. При движении ползунка слайдера будет обновляться переменная, отвечающая за высоту персонажа. Это позволит нам увеличивать и уменьшать его размер в зависимости от положения ползунка.
3. Управление характеристиками: Мы можем добавить параметры, такие как сила, ловкость, интеллект и т. д., и использовать ползунки для управления их значениями. При изменении значений ползунков, соответствующие переменные в скрипте будут обновляться, что позволит нам контролировать характеристики персонажа в реальном времени.
Все эти примеры позволяют нам создавать динамический и интерактивный редактор персонажа, где пользователь может самостоятельно настраивать как внешний вид, так и характеристики персонажа. Это открывает множество возможностей для создания уникальных персонажей в играх.