Программа Microsoft PowerPoint является одним из самых распространенных инструментов для создания презентаций. С ее помощью вы можете создать профессиональные слайды с различными элементами дизайна, анимацией и переходами. В этой статье мы расскажем, как создать плавный переход между слайдами в PowerPoint, чтобы ваша презентация выглядела более эффективно и профессионально.
Плавный переход между слайдами может значительно улучшить поток презентации и усилить воздействие на публику. Он позволяет плавно перемещаться от одного слайда к другому, создавая ощущение непрерывности и гармонии. Но как создать такой переход? Для этого вам понадобятся всего несколько простых шагов.
Во-первых, выберите слайд, на котором вы хотите создать плавный переход. Затем перейдите на вкладку "Анимации" в верхней части экрана. Здесь вы найдете различные варианты анимации, включая переходы между слайдами. Выберите тот переход, который вам нравится, и нажмите на него. После этого вы можете настроить длительность и другие параметры перехода с помощью соответствующих опций.
Чтобы создать плавный переход между всеми слайдами в презентации, вы можете выбрать соответствующую опцию в меню "Переходы" в верхней части экрана. Здесь вы найдете большой выбор различных эффектов перехода, от сдвига и затухания до вращения и разделения. Выберите один или несколько переходов, которые отображают вашу концепцию и добавьте их к вашей презентации.
Представление слайдов в PowerPoint

Для эффективной презентации в PowerPoint важно уделить внимание не только самому содержанию слайдов, но и способу их представления. Какие существуют варианты представления слайдов? Ниже мы рассмотрим несколько вариантов, которые помогут сделать вашу презентацию более профессиональной и запоминающейся.
- Печатная форма
- Экранное представление
- Презентация с дополнительной информацией
- Разделение экрана
Иногда может возникнуть необходимость распечатать слайды для дистрибуции аудитории. Для этого вы можете воспользоваться разными вариантами печатной формы слайдов. Например, желательно выбрать формат "6 слайдов на странице", чтобы информация была читаемой и не слишком маленькой. Также можно добавить логотип или название вашей компании на каждый слайд.
Наиболее распространенный вариант представления слайдов в PowerPoint – это экранное представление. В этом режиме вы можете управлять презентацией, перемещаясь по слайдам с помощью клавиш или мыши. Экранное представление позволяет использовать анимацию, переходы между слайдами и другие эффекты для создания динамичной и интересной презентации.
Если вам необходимо предоставить дополнительную информацию или объяснить сложные концепции, вы можете использовать режим "Презентация с дополнительной информацией". В этом режиме вы можете добавить дополнительные слайды или скрытые заметки для каждого слайда, которые будут видны только вам. Таким образом, вы сможете лучше подготовиться к презентации и быть более уверенным в своих знаниях.
Еще один вариант представления слайдов в PowerPoint – это разделение экрана. В этом режиме вы можете одновременно отображать слайды и дополнительную информацию, например заметки. Это особенно полезно, когда нужно отвечать на вопросы аудитории или вести диалог со зрителями. С помощью разделения экрана вы сможете поддержать внимание и увлечь свою аудиторию.
Выбор способа представления слайдов в PowerPoint зависит от целей вашей презентации и аудитории, которой вы хотите передать информацию. Внимательно продумайте, какой вариант наиболее подходит для вашей конкретной ситуации и позаботьтесь о его подготовке заранее. Это поможет вам создать более эффективную и запоминающуюся презентацию.
Создание слайдов с помощью инструментов PowerPoint
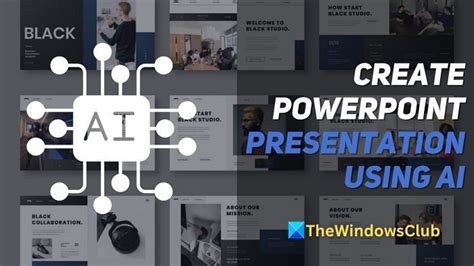
PowerPoint предоставляет широкий набор инструментов для создания профессионально выглядящих слайдов. Вот несколько основных инструментов, которыми вы можете воспользоваться при создании своих слайдов:
1. Режимы просмотра слайдов: PowerPoint предлагает несколько режимов просмотра слайдов, таких как «Обычный», «Спецификация» и «Показ слайдов». В каждом из этих режимов вы можете добавлять и редактировать содержимое слайдов, а также просматривать их в разных видах.
2. Шаблоны слайдов: PowerPoint предлагает широкий выбор преднастроенных шаблонов слайдов, которые вы можете использовать для создания своих слайдов. Шаблоны слайдов содержат различные макеты, дизайны и цветовые схемы, которые помогут сделать ваши слайды уникальными и профессиональными.
3. Инструменты рисования: PowerPoint предоставляет различные инструменты рисования, такие как кисть, карандаш, линия и фигуры. С их помощью вы можете добавлять рисунки, диаграммы и другие графические элементы на свои слайды.
4. Мультимедийные элементы: PowerPoint позволяет добавлять на слайды мультимедийные элементы, такие как фотографии, видео и аудио файлы. Вы можете использовать эту функцию, чтобы сделать свои слайды более интерактивными и привлекательными для аудитории.
5. Анимации и переходы: PowerPoint предоставляет множество эффектов анимации и переходов между слайдами. Вы можете использовать их, чтобы сделать переходы между слайдами более плавными и эффектными.
Используя эти инструменты, вы можете создавать профессионально выглядящие слайды в PowerPoint, которые будут впечатлять вашу аудиторию.
Импорт и экспорт слайдов в PowerPoint

PowerPoint предоставляет возможность легко импортировать и экспортировать слайды из других презентаций или даже из других программ. Это полезная функция, которая позволяет эффективно использовать уже созданный контент и переносить его между различными презентациями.
Чтобы импортировать слайды из другой презентации в текущую презентацию, выполните следующие действия:
- Откройте текущую презентацию в PowerPoint.
- Выберите вкладку "Вставка" в главном меню.
- В разделе "Слайды" нажмите на кнопку "Импортировать слайды".
- Выберите файл, из которого вы хотите импортировать слайды, и нажмите "Открыть".
- Отметьте слайды, которые вы хотите импортировать, и нажмите "ОК".
Теперь выбранные слайды будут импортированы в текущую презентацию. Вы можете изменить их расположение и настройки, чтобы они соответствовали вашим потребностям.
Чтобы экспортировать слайды из текущей презентации, следуйте этим шагам:
- Откройте текущую презентацию в PowerPoint.
- Выберите слайды, которые вы хотите экспортировать. Вы можете выбрать несколько слайдов, удерживая клавишу Ctrl.
- Выберите вкладку "Файл" в главном меню.
- В разделе "Сохранить как" выберите формат файла, в котором вы хотите сохранить слайды.
- Выберите место сохранения файла и нажмите "Сохранить".
Теперь выбранные слайды будут экспортированы в выбранный вами формат файла. Вы можете использовать их в других презентациях или даже в других программах для редактирования или показа презентаций.
Использование функции импорта и экспорта слайдов в PowerPoint поможет вам сэкономить время и упростить процесс создания и редактирования презентаций. Будьте уверены, что вы правильно выбираете нужные слайды и формат файла для достижения желаемого результата.
Плавный переход между слайдами в PowerPoint

В программе PowerPoint есть возможность создавать плавные переходы между слайдами, чтобы сделать презентацию более эффектной и профессиональной. Плавные переходы позволяют плавно перемещаться между слайдами, создавая впечатление непрерывного потока информации.
Для того чтобы создать плавный переход между слайдами в PowerPoint, необходимо выполнить следующие шаги:
- Откройте презентацию. Запустите программу PowerPoint и откройте презентацию, в которой вы хотите создать плавный переход.
- Выберите слайд. Выберите слайд, на который вы хотите установить плавный переход, из панели слайдов.
- Выберите вкладку "Анимация". В верхней панели инструментов PowerPoint выберите вкладку "Анимация".
- Добавьте анимацию к слайду. В разделе "Анимацию" выберите желаемый вид анимации из списка предложенных вариантов. Вы также можете настроить параметры анимации, такие как продолжительность, задержка и повторение.
- Продолжите добавлять анимацию. Повторите шаги 2-4 для каждого следующего слайда, для которого вы хотите создать плавный переход. Можно добавить разные виды анимации и настроить их параметры для каждого слайда.
- Просмотрите презентацию. После того, как вы добавили все плавности переходы между слайдами, просмотрите презентацию, чтобы убедиться, что они работают правильно и создают желаемый эффект.
Создание плавных переходов между слайдами в PowerPoint позволяет подчеркнуть ключевые моменты презентации и сделать ее более интересной и запоминающейся для аудитории. Помните, что использование слишком многих анимаций или неуместных эффектов может отвлекать внимание от содержания презентации, поэтому старайтесь использовать их с умом.
Использование предустановленных переходов
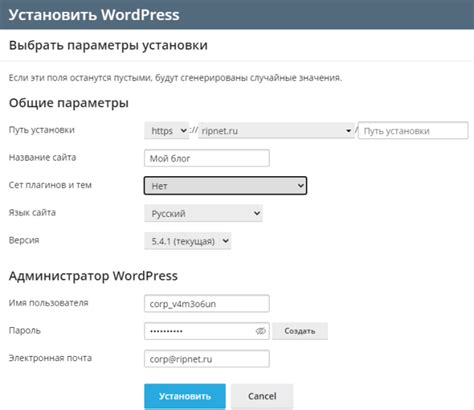
PowerPoint предлагает множество предустановленных переходов между слайдами, которые можно использовать, чтобы сделать презентацию более интересной и динамичной. Вот несколько советов по использованию предустановленных переходов:
- Выберите подходящий переход: PowerPoint предлагает широкий выбор различных переходов, от простых до сложных. Используйте переход, который соответствует стилю и содержанию вашей презентации. Например, для стиля "Профессиональный" рекомендуется использовать переходы, такие как "Плавный затухание" или "Растяжение".
- Не переусердствуйте: Используйте переходы с умом и не перегружайте презентацию. Слишком частые и сложные переходы могут отвлечь внимание аудитории от самого содержания презентации. Держите баланс между визуальной привлекательностью и фокусом на информации.
- Используйте синхронизацию переходов: Если в вашей презентации есть анимации или звуковые эффекты, попробуйте синхронизировать переходы с ними. Например, вы можете выбрать переход, который срабатывает вместе с определенной анимацией или звуковым эффектом, чтобы создать более плавный и впечатляющий эффект.
- Тестируйте перед показом: Прежде чем показывать презентацию публике, обязательно протестируйте все переходы и убедитесь, что они работают правильно. Избегайте слишком быстрых или слишком медленных переходов, которые могут вызывать дискомфорт у зрителей.
Использование предустановленных переходов может сделать вашу презентацию более привлекательной и запоминающейся. Поэкспериментируйте с разными переходами и найдите тот, который лучше всего подходит к вашей презентации.
Создание собственных плавных переходов
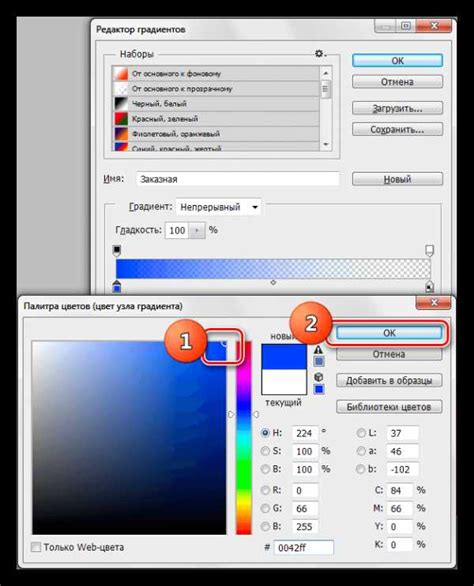
При работе с PowerPoint вы можете создавать собственные плавные переходы между слайдами. Это поможет сделать вашу презентацию более оригинальной и запоминающейся. Вот несколько советов, как создать собственные плавные переходы.
1. Выберите слайд, на котором хотите создать переход. Нажмите правой кнопкой мыши на этом слайде и выберите пункт "Сменить переход".
2. В открывшемся окне "Переходы слайда" вы увидите список доступных переходов. Выберите переход, который наиболее соответствует вашему видению.
3. Чтобы создать собственный плавный переход, прокрутите список до самого конца и выберите пункт "Другие переходы".
4. В открывшемся окне "Другие переходы" вы увидите большой выбор различных переходов. Вы можете выбрать любой из них или создать собственный. Для этого нажмите кнопку "Создать свой переход".
5. В появившемся окне вы сможете настроить параметры своего плавного перехода. Вы можете выбрать тип перехода, его продолжительность, а также добавить дополнительные эффекты. По мере изменения параметров вы можете наблюдать предварительный просмотр перехода.
6. После того как вы создали свой плавный переход, нажмите кнопку "ОК" и сохраните изменения.
Теперь у вас есть собственный плавный переход, который можно использовать в вашей презентации. Помните, что переходы между слайдами должны быть гармоничными и не отвлекать внимание от основного контента. Используйте их с умом и создавайте незабываемые презентации!
Инструкция по добавлению плавных переходов
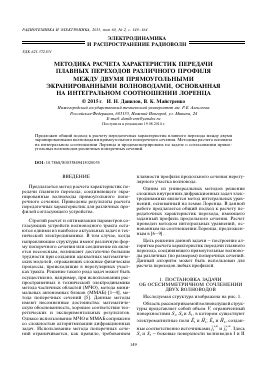
Плавные переходы в PowerPoint могут значительно улучшить визуальный эффект и помочь вам создать более привлекательные презентации. Вот пошаговая инструкция, как добавить плавные переходы между слайдами:
Шаг 1: Откройте презентацию в программе PowerPoint и выберите слайд, к которому вы хотите добавить переход. Вы можете выбрать слайд в панели слайдов справа или нажать клавишу "F5", чтобы перейти в режим просмотра слайдов.
Шаг 2: Нажмите на вкладку "Анимация" в верхней панели меню. В этой вкладке вы найдете различные кнопки и настройки для управления анимацией и переходами.
Шаг 3: Выберите объект или текст на слайде, которому вы хотите добавить переход. Это может быть заголовок, изображение, форма или другой элемент презентации.
Шаг 4: Нажмите на кнопку "Добавить анимацию" в разделе "Основные анимации" на вкладке "Анимация". В появившемся меню выберите тип анимации, который вы хотите использовать для перехода.
Шаг 5: Настройте параметры анимации, такие как продолжительность, задержка и эффект анимации, с помощью панели "Анимация" в правой части экрана.
Шаг 6: Добавьте анимацию к другим объектам или тексту на слайде, если это необходимо. Вы можете добавить несколько анимаций к одному слайду для создания сложных переходов.
Шаг 7: Просмотрите презентацию, чтобы убедиться, что плавные переходы добавлены правильно. Нажмите клавишу "F5" или выберите пункт меню "Просмотр" на верхней панели, чтобы запустить презентацию.
Шаг 8: Если вы хотите изменить или удалить плавные переходы, вернитесь в режим редактирования слайдов и щелкните на объекте или тексте с анимацией. В панели "Анимация" вы найдете опции для редактирования анимации или удаления ее.
Шаг 9: Сохраните презентацию, чтобы сохранить все изменения и добавленные плавные переходы.
Следуя этой простой инструкции, вы сможете создавать презентации с плавными переходами, которые помогут вам визуально улучшить ваши слайды и произвести хорошее впечатление на аудиторию.
Выбор слайдов для плавного перехода

Для создания плавного перехода между слайдами в PowerPoint важно выбрать подходящие слайды, которые будут хорошо сочетаться друг с другом. Вот несколько советов, которые помогут вам сделать правильный выбор:
- Содержание: Слайды, которые содержат похожую тематику или информацию, будут лучше смотреться вместе. Например, слайды с графиками и статистикой, слайды с описанием продукта и его преимуществами, слайды с фотографиями и иллюстрациями.
- Визуальное сочетание: Слайды с схожим дизайном и цветовой гаммой будут создавать более гармоничный и плавный переход. Обратите внимание на использование шрифтов, цветов и стилей презентации.
- Текст и графика: Выберите слайды, которые содержат как текстовую, так и графическую информацию. Например, слайд с заголовком и кратким описанием, а затем слайд с иллюстрацией или графиком, который подтверждает или дополняет предыдущую информацию.
- Логический порядок: Располагайте слайды таким образом, чтобы они логически следовали друг за другом. Это создаст плавный и последовательный переход и поможет зрителям лучше понять информацию.
- Ключевые идеи: Выберите слайды, которые наилучшим образом передают ключевые идеи или основную мысль презентации. Они должны быть яркими, запоминающимися и перекликаться друг с другом.
Следуя этим рекомендациям, вы сможете создать гармоничный и плавный переход между слайдами, что сделает вашу презентацию более профессиональной и увлекательной для аудитории.