Отсутствие звука на компьютере может серьезно помешать работе и развлечению, особенно когда вы пытаетесь прослушать свои любимые музыкальные композиции или посмотреть интересные фильмы. Эта проблема может быть вызвана различными факторами, от неправильных настроек громкости до проблем с аппаратным обеспечением. В данной статье мы предлагаем подробное руководство по настройке колонок, чтобы помочь вам решить проблему отсутствия звука.
Прежде всего, проверьте физическое подключение колонок к компьютеру. Убедитесь, что все кабели корректно подключены к соответствующим разъемам. Проверьте, что колонки включены и находятся в рабочем режиме. Если колонки подключены правильно, но у вас по-прежнему нет звука, то приступайте к следующему шагу.
Далее, проверьте настройки громкости на вашем компьютере. Наведите курсор мыши на значок громкости в правом нижнем углу экрана и щелкните по нему правой кнопкой. В открывшемся меню выберите опцию "Звуковые параметры". В появившемся окне перейдите на вкладку "Воспроизведение" и убедитесь, что уровень громкости не установлен на минимальное значение и галочка возле опции "Отключено" не установлена.
Если громкость на компьютере настроена правильно, но звука по-прежнему нет, то возможно вашей проблемой является неправильно установленный или устаревший драйвер звука. Чтобы решить эту проблему, вы можете обновить драйвер звука до последней версии. Вам потребуется знать модель и производителя вашей звуковой карты. Вы можете найти эту информацию в документации к компьютеру или на официальном веб-сайте производителя. После того, как вы установите последнюю версию драйвера звука, перезагрузите компьютер и проверьте, появился ли звук.
Если ни один из вышеперечисленных методов не помог восстановить звук на вашем компьютере, то возможно проблема заключается в неисправности аудио-кабеля или самой колонки. Рекомендуем обратиться в сервисный центр или связаться с производителем колонки для ремонта или замены.
Проблемы с аудио на компьютере?

Отсутствие звука на компьютере может быть довольно раздражающей проблемой. Невозможность слушать музыку, смотреть видео или проводить видеоконференции может значительно ограничить функциональность вашего компьютера.
Если у вас возникают проблемы с звуком на компьютере, есть ряд шагов, которые вы можете предпринять, чтобы попытаться исправить ситуацию. Сначала проверьте наличие подключений колонок или наушников к компьютеру. Убедитесь, что они правильно вставлены в соответствующие разъемы.
Если это не решает проблему, следующим шагом будет проверка громкости на компьютере. Убедитесь, что ползунок громкости не установлен на минимальное значение или выключен. Вы также можете проверить настройки звука в операционной системе или звуковом драйвере.
Если все настройки звука на компьютере выглядят нормально, возможно, проблема связана с драйверами аудиоустройств. Попробуйте обновить драйверы аудиоустройств через менеджер устройств в системе или скачать последние драйверы с официального сайта производителя.
Проверьте подключение к колонкам

Первым делом, убедитесь в правильном подключении колонок к компьютеру. Проверьте, что все кабели надежно вставлены в соответствующие разъемы. Убедитесь, что разъемы не повреждены и что они плотно прилегают, чтобы исключить возможные проблемы с контактом.
Если у вас есть несколько разъемов для подключения колонок (например, передний и задний разъемы), удостоверьтесь, что вы правильно подключили колонки к нужному разъему. Часто проблема звука может возникать из-за неправильного подключения.
Также необходимо проверить, что колонки включены и правильно настроены. Убедитесь, что колонки подключены к розетке и что вы включили их с помощью переключателя или кнопки питания.
Обновите драйверы аудиоустройств

Чтобы обновить драйверы аудиоустройств, вам понадобится подключение к Интернету. Воспользуйтесь следующими шагами:
- Откройте меню "Пуск" и перейдите в "Панель управления".
- Выберите категорию "Аппаратное обеспечение и звук" и кликните на ссылку "Управление устройствами и принтерами".
- Найдите раздел "Аудиоустройства" и щелкните правой кнопкой мыши на вашей аудиосистеме. В выпадающем меню выберите "Свойства".
- В открывшемся окне перейдите на вкладку "Драйвер".
- Нажмите на кнопку "Обновить драйвер".
- Выберите опцию "Автоматическая установка обновленного драйвера" и дождитесь завершения процесса обновления.
- Перезапустите компьютер, чтобы изменения вступили в силу.
После обновления драйверов аудиоустройств проверьте наличие звука на вашем компьютере. Если проблема сохраняется, можно попробовать другие методы решения или обратиться к специалисту.
Проверьте настройки звука в операционной системе
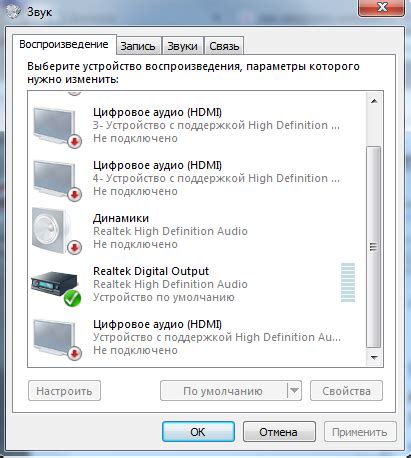
Перед тем, как начать настраивать колонки, убедитесь, что настройки звука в вашей операционной системе корректны. Вот несколько шагов, которые помогут вам это проверить:
1. Проверьте громкость и уровень звука.
Убедитесь, что громкость звука на компьютере установлена на приемлемом уровне. Проверьте настройки громкости на задней панели компьютера и на самой операционной системе. Также убедитесь, что звук не выключен и не находится в режиме "без звука".
3. Проверьте наличие драйверов для звуковой карты.
Установите или обновите драйвера для звуковой карты. Драйверы обеспечивают правильное функционирование звуковой карты и могут включать в себя дополнительные настройки и инструменты. Чтобы установить или обновить драйверы, найдите производителя вашей звуковой карты и посетите его веб-сайт. Скачайте и установите последнюю версию драйверов для вашей операционной системы.
Проверьте эти настройки звука в операционной системе перед тем, как перейти к дополнительной настройке колонок. Это поможет убедиться, что проблема с отсутствием звука не связана с основными настройками вашего компьютера.
Используйте встроенный аудиодиагностику

Если у вас возникла проблема с отсутствием звука на компьютере, то одним из первых шагов решения этой проблемы может быть использование встроенного аудиодиагностического инструмента. В большинстве операционных систем, например, в Windows, есть специальные инструменты, позволяющие проверить работу аудиоустройств.
Чтобы воспользоваться встроенной аудиодиагностикой в Windows, следуйте этим простым инструкциям:
- Нажмите клавишу "Пуск" в левом нижнем углу экрана и выберите "Параметры".
- Перейдите в раздел "Система" и выберите вкладку "Звук".
- На странице "Звук" найдите раздел "Неполадки с звуком" и нажмите на кнопку "Открыть устройства и проверить".
- В открывшемся окне выберите аудиоустройство, с которым возникла проблема, и нажмите на кнопку "Служба проверки".
В результате выполнения этих действий Windows проведет диагностику аудиоустройства и попытается решить проблему с отсутствием звука. Если проблема будет найдена, Windows предложит варианты ее решения или даст рекомендации по дальнейшим действиям.
Кроме Windows, в других операционных системах, таких как macOS и Linux, также имеются аналогичные встроенные инструменты для диагностики аудиоустройств. Обычно они находятся в разделах настроек или системных службах. Если у вас возникла проблема с отсутствием звука на компьютере, не забудьте воспользоваться этими инструментами перед ручным ремонтом или обращением к специалисту.
Очистите аудиоконнекторы от пыли и грязи

Проблема отсутствия звука на компьютере часто может быть вызвана пылью или грязью, скопившейся в аудиоконнекторах. Когда разъемы загрязнены, это может привести к плохому контакту и, как следствие, к отсутствию звука.
Для очистки аудиоконнекторов вам понадобятся следующие инструменты:
| 1 | Ватные палочки |
| 2 | Изопропиловый спирт |
| 3 | Сжатый воздух в баллончике |
Приступайте к очистке следующим образом:
- Выключите компьютер и отсоедините колонки или наушники от аудио разъемов.
- Осторожно протрите разъемы снаружи ватными палочками для удаления пыли и грязи.
- Положите немного изопропилового спирта на ватный тампон и протрите им разъемы для более глубокой очистки.
- Дайте разъемам полностью высохнуть.
- Используя сжатый воздух в баллончике, прочистите разъемы, чтобы удалить остатки пыли.
- Подключите колонки или наушники обратно в аудио разъемы и включите компьютер.
После проведения всех этих действий, вам стоит проверить работу компьютера и убедиться, что звук восстановлен. Если проблема не решена, возможно, у вас есть другие проблемы со звуковыми драйверами или аппаратными средствами компьютера, и вам следует обратиться за помощью к специалисту.
Очистка аудиоконнекторов является важной процедурой, которая помогает снизить возможность проблем с звуком на вашем компьютере. Регулярная чистка поможет поддерживать хороший контакт и предотвращать возникновение проблем с аудио в будущем.
Попробуйте другие аудиоустройства
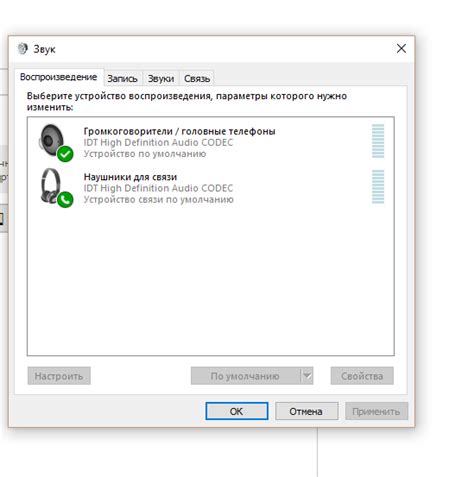
Если после выполнения всех предыдущих шагов проблема с отсутствием звука на вашем компьютере не решена, попробуйте подключить другие аудиоустройства.
1. Проверьте, работает ли звук на наушниках или других колонках. Если звук есть, проблема может быть в вашей текущей аудиосистеме.
2. Подключите внешние аудиоустройства, такие как портативные колонки или Bluetooth-гарнитуру, и проверьте работу звука с их помощью. Это поможет определить, работает ли звук вообще, или проблема связана именно с вашими колонками.
3. Попробуйте использовать другие порты аудиовыхода на компьютере, если они доступны. Некоторые компьютеры имеют несколько аудиоразъемов, и возможно, один из них неисправен.
4. Перезагрузите компьютер и проверьте наличие звука. Иногда проблемы с звуком могут быть вызваны временными сбоями в программном обеспечении или неправильным конфигурированием системы.
Если после всех этих шагов звук не восстанавливается, возможно, причина проблемы глубже и требует профессионального вмешательства. Рекомендуется обратиться к специалисту или сервисному центру для дальнейшей диагностики и ремонта вашей аудиосистемы.
Проверьте аудиоизоляцию компьютера

Если вы уверены, что ваши колонки правильно подключены к компьютеру и правильно настроены, но звук все еще отсутствует, то возможно проблема кроется в аудиоизоляции компьютера.
Аудиоизоляция - это процесс предотвращения проникновения внешних шумов и помех в систему звукового воспроизведения компьютера. Плохая аудиоизоляция может привести к снижению качества звука или его полному отсутствию.
Перед проверкой аудиоизоляции компьютера, убедитесь, что все провода и кабели, связанные с аудиосистемой, правильно подключены и надежно прикреплены.
- Проверьте, чтобы все аудио-кабели были надежно подключены к портам на задней панели компьютера и на колонках.
- Обратите внимание на состояние кабелей. Если вы заметили повреждения или изломы, замените их на новые.
- Проверьте, что кнопка регулировки громкости на колонках находится в положении, обеспечивающем звуковое воспроизведение.
Если после выполнения всех вышеуказанных действий звук все еще отсутствует, проверьте настройки звука на вашем компьютере. Возможно, были внесены некоторые изменения, которые привели к проблеме отсутствия звука.
Не забывайте, что неправильная аудиоизоляция может вызывать проблемы не только с звуком, но и с электромагнитной совместимостью. Поэтому регулярная проверка и обслуживание аудиосистемы поможет вам наслаждаться качественным звуком на вашем компьютере.
Обратитесь к специалисту

Если после тщательной настройки колонок звук по-прежнему отсутствует, возможно, проблема требует более глубокого анализа и решения. В этом случае рекомендуется обратиться к специалисту по компьютерам или звуковым устройствам.
Специалист сможет проанализировать вашу систему, выявить возможные причины отсутствия звука и предложить соответствующие решения. Он также может провести диагностику оборудования и определить, нужно ли заменить какие-либо компоненты, чтобы восстановить работу звука на вашем компьютере.
Запишите все симптомы и подробности проблемы перед обращением к специалисту, чтобы предоставить ему максимально полную информацию. Это поможет ему быстрее решить проблему и предложить вам эффективные решения.
Учтите, что обращение к специалисту может обойтись вам дополнительными затратами, поэтому перед решением этого вопроса убедитесь, что вы готовы платить за услуги профессионала.