Смартфоны Samsung уже давно занимают лидирующее положение на рынке мобильных устройств, и одной из их самых популярных функций является камера. Однако даже самые совершенные устройства иногда могут столкнуться с проблемами в работе камеры. В этой статье мы рассмотрим несколько полезных советов и рекомендаций, которые помогут вам в решении проблем с камерой на Samsung.
Первым шагом при возникновении проблемы с камерой на Samsung является перезагрузка устройства. Некоторые неполадки могут быть вызваны временными техническими сбоями, и перезагрузка часто помогает в их устранении.
Если перезагрузка не помогла, следующий шаг – проверить наличие свободного места на устройстве. Недостаток памяти может привести к неправильной работе камеры. Удалите ненужные приложения и файлы с устройства или перенесите их на карту памяти.
Также стоит проверить настройки камеры Samsung. Убедитесь, что все необходимые разрешения включены, а также что камера не блокирована какими-либо приложениями или настройками. Если вы обнаружите какие-либо ошибки, попробуйте обновить программное обеспечение вашего устройства до последней версии.
Если проблема все еще не решена, возможно, причина кроется в неисправности аппаратной части камеры Samsung. В этом случае лучше обратиться в авторизованный сервисный центр для проведения диагностики и ремонта.
В этой статье мы рассмотрели несколько полезных советов, которые помогут вам в решении проблем с камерой на Samsung. Надеюсь, эти рекомендации помогут вам наслаждаться работой вашего устройства без каких-либо неприятностей.
Возможные проблемы с камерой на Samsung

При использовании камеры на Samsung могут возникать различные проблемы, которые могут затруднять или вообще невозможно использование камеры. Ниже перечислены наиболее часто встречающиеся проблемы:
1. Ошибка запуска камеры: Возможно, вы столкнулись с проблемой, когда камера не запускается или выдает ошибку. В этом случае, попробуйте перезагрузить устройство и проверить, есть ли обновления программного обеспечения для камеры.
2. Замедленная работа камеры: Если камера работает медленно, может быть проблема с процессором или памятью устройства. Попробуйте закрыть все другие запущенные приложения и очистить кэш камеры, чтобы улучшить производительность.
3. Низкое качество изображения: Если качество изображения на камере плохое, попробуйте проверить настройки камеры, чтобы убедиться, что они установлены на наивысшую степень качества. Также рекомендуется очистить линзу камеры от пыли или загрязнений.
4. Проблемы с автофокусом: Если камера не может правильно сфокусироваться на объекте, попробуйте активировать или деактивировать функцию автофокуса в настройках камеры. Если проблема не решается, возможно, понадобится замена модуля камеры.
5. Не удалось сохранить фотографии: Если камера не сохраняет сделанные фотографии, возможно, проблема связана с недостатком свободного пространства на устройстве. Проверьте, достаточно ли свободного места на устройстве и попробуйте снова.
Если вы столкнулись с каким-либо из вышеперечисленных проблем, рекомендуется обратиться к производителю или авторизованному сервисному центру Samsung для получения дополнительной помощи и решения проблемы с камерой.
Камера не включается

Если ваша камера на Samsung не включается, есть несколько шагов, которые вы можете попробовать, чтобы решить эту проблему:
- Убедитесь, что у вас достаточно заряда в батарее. Подключите устройство к зарядному устройству и дайте ему несколько минут для зарядки перед повторной попыткой включить камеру.
- Проверьте, не заблокировано ли приложение камеры. Иногда приложение может быть приостановлено или заблокировано в фоновом режиме, что может привести к невозможности его запуска. Перезапустите устройство и попробуйте снова запустить камеру.
- Проверьте наличие обновлений для приложения камеры. Возможно, проблема связана с багами в приложении, и разработчики выпустили исправления. Перейдите в Google Play Store (для Android) или App Store (для iOS) и убедитесь, что у вас установлена последняя версия приложения камеры.
- Попробуйте очистить кэш приложения камеры. Кэш может содержать временные файлы или данные, которые могут препятствовать запуску приложения. Перейдите в Настройки > Приложения, найдите приложение камеры и выберите "Очистить кэш".
- Если все вышеперечисленные шаги не помогли, попробуйте сбросить настройки устройства до заводских. Обратите внимание, что это действие удалит все ваши данные, поэтому обязательно сделайте резервную копию своих файлов и информации перед выполнением.
Если проблема с камерой все еще не решена, рекомендуется обратиться в сервисный центр Samsung для дальнейшей диагностики и ремонта.
Низкое качество изображения
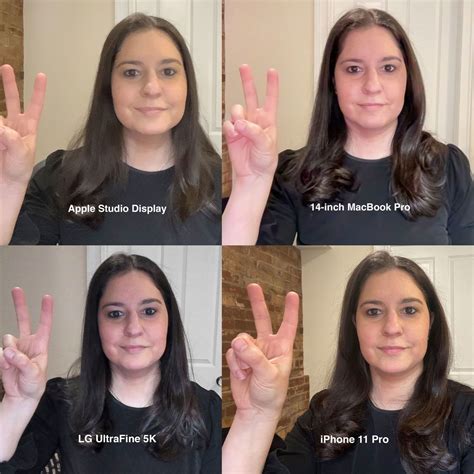
1. Проверьте настройки камеры. Убедитесь, что вы используете наивысшую доступную разрешающую способность камеры. В настройках камеры можно найти опцию для выбора разрешения изображения. Выберите наивысшее возможное разрешение для получения более четких и детализированных фотографий.
2. Избегайте использования цифрового зума. Цифровой зум может привести к размытию и искажению изображения. Вместо этого попробуйте подойти ближе к объекту съемки или используйте оптический зум, если это доступно в вашей камере.
3. Поддерживайте камеру стабильно. Тряска камеры может привести к размытым фотографиям. Для достижения более четких изображений используйте треногу или опирайтесь на стабильную поверхность во время съемки.
4. Используйте надлежащее освещение. Плохое освещение может привести к шуму и потере деталей на фотографиях. При возможности выбирайте хорошо освещенные места или используйте вспышку, если это необходимо.
5. Очистите линзу камеры. Пыль и отпечатки пальцев на линзе камеры могут влиять на качество фотографий. Регулярно очищайте линзу сухой мягкой тканью или специальной салфеткой для очистки линз.
Следуя этим советам, вы сможете значительно улучшить качество фотографий, снятых на камеру Samsung, и сделать свои снимки более яркими и четкими.
Размытые фотографии

Размытые фотографии могут быть причиной больших разочарований, особенно когда вы фотографируете что-то важное или особенное. Вот несколько полезных советов, которые могут помочь вам решить проблему с размытыми фотографиями на вашем Samsung:
- Убедитесь, что линза камеры чистая. Пыль или отпечатки пальцев на линзе могут вызвать размытость снимков. Осторожно протрите линзу мягкой сухой тканью или специальной салфеткой.
- Проверьте фокусировку камеры. Возможно, что автоматическая фокусировка не срабатывает должным образом. Попробуйте вручную настроить фокусировку, касаясь экрана там, где должен быть фокус.
- Улучшите освещение. Плохое освещение может вызвать размытость фотографий. Попробуйте фотографировать наружу при ярком дневном свете или используйте вспышку в помещении, если это возможно.
- Избегайте движения. Размытость фотографий часто возникает из-за непосредственного движения камеры во время съемки. Постарайтесь держать камеру как можно более неподвижно или используйте треногу для улучшения стабильности.
- Проверьте настройки камеры. Возможно, у вас выбраны неправильные настройки, которые могут влиять на качество фотографий. Проверьте разрешение изображения, режим съемки и другие параметры, чтобы убедиться, что они соответствуют вашим требованиям.
Следуя этим советам, вы можете значительно улучшить качество своих снимков и избавиться от размытости. Однако, если проблема все еще сохраняется, может быть целесообразно обратиться в сервисный центр Samsung для диагностики и ремонта вашей камеры.
Черный экран при открытии камеры
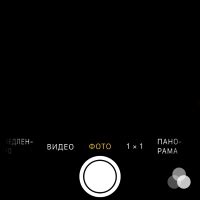
1. Перезапустите приложение камеры:
Первым шагом, который вы можете предпринять, является перезапуск приложения камеры. Закройте приложение полностью, затем откройте его снова и проверьте, появится ли изображение на экране. Если это не помогает, переходите к следующему шагу.
2. Перезагрузите устройство:
В случае, если перезапуск приложения камеры не помогает, попробуйте перезагрузить устройство. Это может помочь исправить возможные проблемы программного обеспечения, которые могут вызывать черный экран при открытии камеры.
3. Освободите память устройства:
Недостаток свободного пространства на устройстве также может быть причиной проблем с камерой. Попробуйте удалить ненужные файлы или приложения, чтобы освободить память устройства. После этого проверьте работу камеры.
4. Обновите приложение камеры:
Если у вас установлена старая версия приложения камеры, это также может быть причиной проблем с черным экраном. Проверьте наличие обновлений приложения в Google Play Store или Galaxy Apps и установите их, если доступно.
5. Сбросьте настройки камеры:
Если ни одно из вышеперечисленных не помогло, попробуйте сбросить настройки камеры. Для этого откройте приложение «Настройки», найдите раздел «Приложения» (или «Управление приложениями»), найдите приложение камеры в списке и выберите «Сбросить настройки». После этого проверьте камеру снова.
Если все вышеперечисленные методы не решают проблему с черным экраном при открытии камеры, обратитесь за помощью к сервисному центру Samsung или свяжитесь с технической поддержкой.
Замедленный автофокус

Проблема с замедленным автофокусом на камере Samsung может быть очень разочаровывающей, особенно при съемке быстро движущихся объектов или в условиях ограниченного освещения. Вот несколько полезных советов и рекомендаций, которые могут помочь вам решить эту проблему:
1. Убедитесь в наличии достаточного освещения. |
При недостаточном освещении камера может испытывать трудности с фокусировкой. Попробуйте сделать фотографии на улице в ярком дневном свете или использовать дополнительное освещение в помещении. |
2. Проверьте линзу камеры на наличие пыли или пятен. |
Пыль или пятна на линзе камеры могут замедлить автофокусировку. Очистите линзу мягкой тканью или специальными средствами для чистки камеры. |
3. Проверьте настройки камеры. |
Убедитесь, что настройки автофокуса камеры заданы правильно. Попробуйте изменить режим фокусировки или включить функцию автоматической фокусировки. |
4. Обновите программное обеспечение камеры. |
Проверьте, доступны ли обновления для программного обеспечения вашей камеры. Иногда разработчики выпускают исправления для проблем с автофокусировкой. |
5. Перезагрузите камеру. |
Иногда простая перезагрузка камеры может устранить проблему с замедленным автофокусом. Попробуйте выключить камеру на несколько минут, а затем включить ее снова. |
Если ни один из этих советов не помог решить проблему с замедленным автофокусом, рекомендуется обратиться в сервисный центр Samsung для проведения диагностики и ремонта вашей камеры. |
Проблемы с макросъемкой

1. Проверьте настройки камеры. Убедитесь, что в настройках камеры выбран режим макросъемки. Если вы не можете найти эту опцию, попробуйте просмотреть руководство пользователя или обратиться к производителю.
2. Очистите объектив. Пыль, следы пальцев и другие загрязнения на объективе могут затруднять фокусировку камеры. Перед макросъемкой тщательно протрите объектив мягкой тканью или специальной салфеткой.
3. Используйте подставку. Если вы снимаете макрофотографии с очень близкого расстояния, даже небольшая дрожь рук может привести к размытости изображения. Рекомендуется использовать подставку или треногу, чтобы устойчиво держать камеру во время съемки.
4. Проверьте освещение. Недостаточное освещение может вызывать проблемы с фокусировкой во время макросъемки. Попробуйте увеличить яркость основного источника света или использовать дополнительные источники освещения, такие как вспышка или световые панели.
5. Практикуйтесь. Макросъемка требует некоторого опыта и практики. Не беспокойтесь, если ваши первые макрофотографии не получаются идеальными. Уделите время на освоение навыков макросъемки и экспериментируйте с разными настройками и объектами.
Следуя этим советам, вы сможете решить проблемы с макросъемкой на вашем Samsung и получить качественные и детализированные макрофотографии.
Вспышка не работает
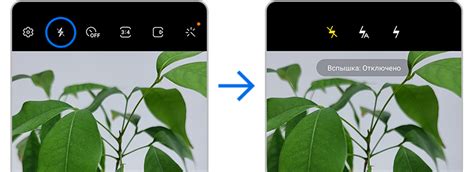
Если вспышка на вашем устройстве Samsung перестала работать, вполне возможно, что проблема заключается в одной из следующих причин:
1. Низкий уровень заряда аккумулятора.
Убедитесь, что заряд батареи вашего устройства достаточно высок. Если уровень заряда слишком низкий, вспышка может не включаться, чтобы сохранить энергию.
2. Включен режим энергосбережения.
Проверьте, не включен ли на вашем устройстве режим энергосбережения. В этом режиме некоторые функции, включая вспышку, могут быть отключены для экономии заряда батареи.
3. Проблема с программным обеспечением.
Попробуйте перезапустить ваше устройство. Если это не помогло, попробуйте обновить программное обеспечение до последней версии. Иногда ошибки в работе вспышки могут быть исправлены с помощью обновления ПО.
4. Повреждение вспышки.
Возможно, ваша вспышка повреждена. В этом случае, лучше обратиться в сервисный центр Samsung для профессионального ремонта или замены вспышки.
Если ни одно из вышеперечисленного не помогло, обратитесь в сервисный центр Samsung для дальнейшей диагностики и ремонта вашего устройства.
Ошибка "Камера остановлена"
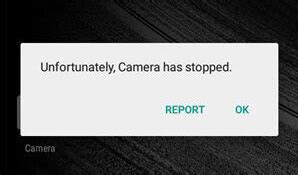
Если вы столкнулись с ошибкой "Камера остановлена", вот несколько полезных советов, которые помогут вам ее исправить:
- Перезагрузите устройство. Это является первым и наиболее простым шагом при решении проблем с камерой. Просто выключите телефон, подождите несколько секунд и включите его снова. Вероятность, что проблема исчезнет, довольно высока.
- Очистите кэш приложения камеры. Откройте настройки телефона, найдите раздел "Приложения" или "Управление приложениями", затем найдите и выберите приложение "Камера". Внутри приложения найдите и выберите опцию "Очистить кэш". После этого попробуйте снова запустить камеру.
- Удалите данные приложения камеры. Если очистка кэша не помогла, попробуйте удалить данные приложения. Вам придется повторить шаг 2, но вместо "Очистить кэш" выберите "Очистить данные". Обратите внимание, что при этом будут удалены все сохраненные настройки камеры.
- Обновите приложение камеры. Проверьте, доступна ли новая версия приложения камеры в магазине приложений Samsung Galaxy Apps или в Google Play Store. Установите последнюю версию и проверьте, работает ли камера без ошибки.
- Проверьте наличие обновлений для операционной системы телефона. Некоторые проблемы с камерой могут быть связаны с устаревшей версией операционной системы. Проверьте наличие доступных обновлений, установите их и перезагрузите телефон.
- Обратитесь в сервисный центр. Если ни один из вышеперечисленных способов не помог вам решить проблему, обратитесь в ближайший сервисный центр Samsung. Возможно, проблема требует профессионального вмешательства.
Надеемся, что данные рекомендации помогут вам исправить ошибку "Камера остановлена" на вашем смартфоне Samsung. Удачи вам!
Приложение камеры вылетает

Если вы столкнулись с проблемой вылета приложения камеры на вашем устройстве Samsung, есть несколько шагов, которые можно предпринять, чтобы исправить ситуацию.
Во-первых, попробуйте перезапустить приложение камеры. Для этого зайдите в настройки вашего устройства, найдите раздел приложений и нажмите на "Камера". Затем нажмите на кнопку "Остановить" и затем на "Запустить". Это может помочь исправить временные ошибки и сбои в работе приложения.
Во-вторых, проверьте наличие обновлений для приложения камеры. Некоторые проблемы могут быть исправлены в новых версиях приложения. Чтобы проверить наличие обновлений, перейдите в Google Play Store, найдите приложение камеры и нажмите на кнопку "Обновить", если доступно.
Если перезапуск и обновление приложения не помогли, попробуйте очистить кеш и данные приложения камеры. Для этого зайдите в настройки вашего устройства, найдите раздел приложений и нажмите на "Камера". Затем нажмите на кнопку "Очистить кеш" и "Очистить данные". Учтите, что все настройки и сохраненные данные будут удалены, поэтому перед этим действием рекомендуется сделать резервную копию.
Если ни один из вышеуказанных методов не помог, попробуйте перезагрузить ваше устройство. Простое перезапуск может устранить неполадки, которые могут вызывать вылет приложения камеры.
Наконец, если ничто из перечисленного не помогло, возможно, проблема связана с аппаратными особенностями вашего устройства. В этом случае рекомендуется обратиться в сервисный центр Samsung для получения дополнительной помощи и диагностики проблемы.
Затемненные углы на фотографии
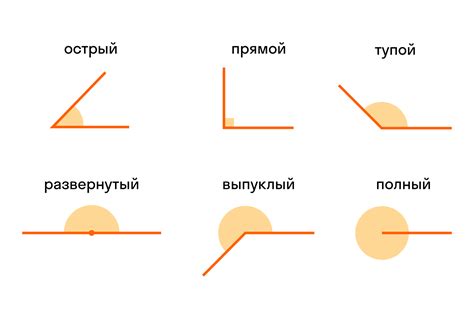
Однако, если вы уверены, что правильно держите камеру, то неисправность может быть связана с оптикой или программным обеспечением. В этом случае, рекомендуется выполнить следующие шаги для устранения проблемы:
| Шаг | Описание |
|---|---|
| 1 | Проверьте объектив на наличие пыли или грязи. Если вы заметили какие-либо загрязнения, очистите объектив мягкой сухой тканью или специальной салфеткой. |
| 2 | Убедитесь, что устройство не находится в режиме энергосбережения или низкой яркости экрана, так как это может привести к затемненным углам на фотографиях. |
| 3 | Проверьте наличие обновлений для камеры и установите их, если доступны. В редких случаях, проблемы с программным обеспечением могут вызывать затемненные углы. |
| 4 | Если ни одно из вышеперечисленных действий не помогло, обратитесь в авторизованный сервисный центр Samsung для диагностики и ремонта вашего устройства. |
Помните, что наличие затемненных углов на фотографиях может быть вызвано разными причинами, поэтому рекомендуется провести все необходимые проверки и действия для устранения проблемы.