Ни для кого не секрет, что Microsoft Word является одним из самых популярных и востребованных текстовых редакторов на сегодняшний день. Однако, несмотря на все его преимущества, иногда пользователи сталкиваются с проблемами, когда Word не запускается на их ноутбуках.
Существует несколько распространенных причин, по которым Word может отказываться работать. Одна из них – отсутствие установленного программного обеспечения. При установке Microsoft Office, необходимо убедиться, что Word был выбран для установки. Если же Word все-таки не отображается в списке установленных программ, то его нужно установить заново с помощью диска с установщиком или скачать его с официального сайта Microsoft.
Еще одной распространенной проблемой может быть конфликт с другими программами на компьютере. Если Word перестал работать после установки какой-то другой программы, то возможно, она стала причиной проблемы. В таком случае, попробуйте удалить недавно установленное ПО и проверить, начнет ли Word работать. Если проблема сохраняется, можно попробовать запустить Word в безопасном режиме, чтобы исключить взаимодействие с другими программами.
Что делать, если Word не работает на ноутбуке
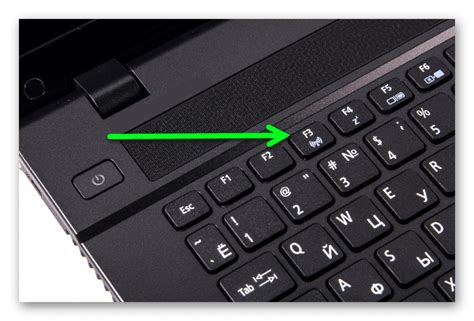
Если Word не работает на ноутбуке, первым делом стоит проверить наличие и правильность установки программы. Убедитесь, что Word установлен на вашем устройстве и что у вас есть лицензионный ключ для активации.
Если Word был установлен ранее и работал нормально, возможно, проблема связана с обновлениями операционной системы. Проверьте наличие и установку всех доступных обновлений Windows. Возможно, после обновления проблема с запуском Word будет решена.
Если у вас старая версия Word, попробуйте обновить ее до последней доступной версии. В некоторых случаях проблемы с работой программы могут быть исправлены после обновления.
Если Word не запускается только с конкретным документом, попробуйте открыть другой файл с расширением .docx или .doc. Если другие файлы открываются нормально, возможно, проблема связана с поврежденным файлом. Попробуйте восстановить его из резервной копии или заменить на рабочую версию.
Если Word не запускается вообще и вы видите ошибку или сообщение об ошибках, попробуйте перезагрузить компьютер. Иногда простая перезагрузка может решить проблему. Если ошибка сохраняется, может потребоваться переустановка Word.
Если ни одно из вышеперечисленных решений не помогло, обратитесь в службу поддержки Microsoft. Они смогут помочь вам с дальнейшими действиями и решением проблемы.
Проверьте наличие установленного Microsoft Office
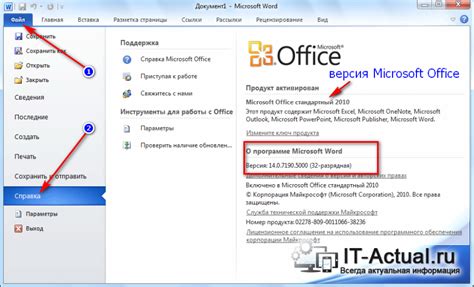
Чтобы проверить, установлен ли Microsoft Office, откройте список установленных программ на вашем компьютере. Для этого выполните следующие шаги:
- Нажмите на кнопку "Пуск" в левом нижнем углу экрана.
- Найдите папку "Настройки" и щелкните на нее.
- Выберите "Система" и затем "Apps & Features" (или "Программы и компоненты" в зависимости от версии операционной системы).
- Прокрутите список программ в поиске Microsoft Office. Если он присутствует, значит, он установлен на вашем компьютере.
Если Microsoft Office отсутствует в списке программ, вам нужно его установить. Для этого можно воспользоваться официальным сайтом Microsoft или закупить лицензионный диск с программой.
Примечание: Некоторые компьютеры могут быть проданы без предустановленного Microsoft Office, и вам придется самостоятельно его приобрести и установить.
Обновите версию Microsoft Office до последней доступной
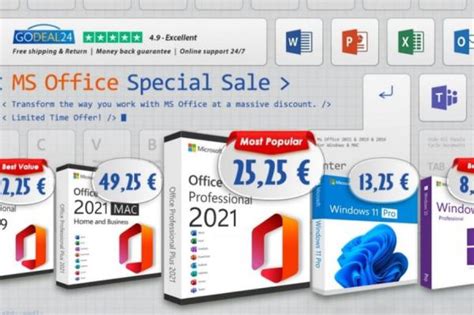
Если Word не работает на вашем ноутбуке, одной из причин может быть устаревшая версия Microsoft Office. Чтобы решить эту проблему, вам необходимо обновить программу до последней доступной версии. Обновление может быть полезным, поскольку новые версии программного обеспечения обычно включают исправления ошибок и улучшения производительности, что может помочь вам решить проблему.
Есть несколько способов обновить Microsoft Office:
- Проверьте наличие обновлений в самой программе. Запустите Word, затем откройте "Помощь" и выберите "Проверить наличие обновлений". Программа автоматически проверит, есть ли доступные обновления, и предложит вам установить их.
- Используйте Центр обновления Microsoft Office. Нажмите на кнопку "Пуск", затем найдите и откройте "Центр обновления Microsoft Office". В центре обновления вы сможете проверить наличие доступных обновлений и установить их.
- Обновление через официальный сайт Microsoft. Посетите официальный сайт Microsoft Office, найдите раздел загрузок и выберите последнюю версию программы для скачивания. Установите скачанный файл и следуйте инструкциям на экране, чтобы обновить программу.
Если после обновления проблема с работой Word все еще не решена, возможно, у вас есть другие проблемы, требующие отдельного рассмотрения. Рекомендуется обратиться за помощью к специалисту или поддержке Microsoft для устранения неполадок.
Проверьте наличие свободного дискового пространства
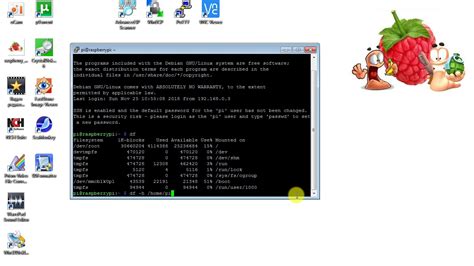
Для проверки свободного места на диске в Windows, вы можете воспользоваться проводником. Нажмите правой кнопкой мыши на диск, на котором установлена система, и выберите "Свойства". В открывшемся окне вы сможете увидеть общий объем диска и количество свободного места. Убедитесь, что на диске достаточно свободного пространства для нормальной работы Word.
Если свободного места недостаточно, попробуйте удалить ненужные файлы или программы, переместить некоторые данные на другой диск или воспользоваться инструментом "Очистка диска", который может помочь освободить дополнительное пространство на вашем компьютере.
Имейте в виду, что минимальное свободное дисковое пространство для нормальной работы Word может зависеть от версии программы и размера вашего документа. В целом рекомендуется иметь не менее 1 ГБ свободного места на диске для стабильной работы приложений, включая Word.
| Возможные проблемы с недостатком дискового пространства: | Решение: |
|---|---|
| Word работает медленно или зависает | Освободите дополнительное дисковое пространство, удалив ненужные файлы и программы. |
| Word не запускается вообще | Проверьте, что на диске есть достаточно свободного места и освободите память, если необходимо. |
Перезагрузите компьютер и попробуйте снова открыть Word
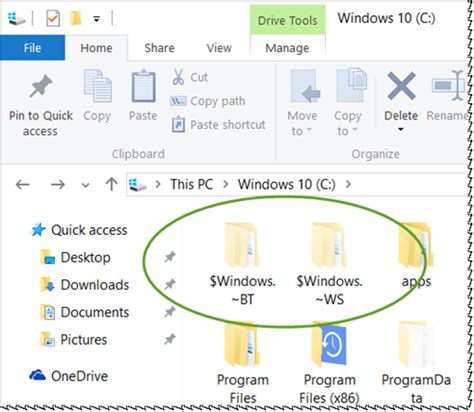
Если Word перестал работать на вашем ноутбуке, одним из первых и самых простых способов решения проблемы может быть перезагрузка компьютера. Это поможет очистить оперативную память, сбросить все временные настройки и возможно устранит любые конфликты, которые могли возникнуть в системе.
Чтобы перезагрузить компьютер, закройте все открытые программы и нажмите кнопку "Пуск" в левом нижнем углу экрана. Затем выберите пункт "Выключение" и нажмите на кнопку "Перезагрузка". После того, как компьютер выключится и снова включится, попробуйте открыть Word и проверить, работает ли он нормально.
Если перезагрузка не помогла, обратите внимание на другие возможные причины неполадок с Word, такие как наличие вирусов или повреждение файлов установки. В таком случае рекомендуется обратиться к специалисту или попробовать переустановить программу.
Удалите временные файлы, связанные с Word
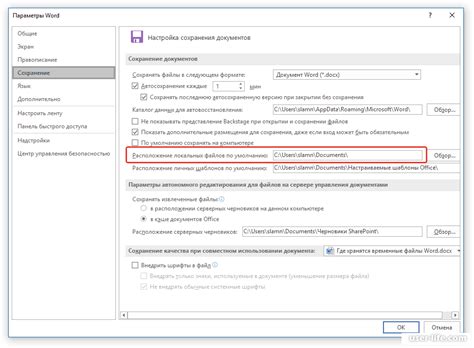
При работе с программой Word на вашем ноутбуке могут накапливаться временные файлы, которые могут приводить к неполадкам и отказу программы от запуска. Чтобы избавиться от этой проблемы, следует удалить временные файлы, связанные с Word.
Для этого следуйте следующим инструкциям:
1. Откройте проводник и перейдите к папке, в которой хранятся временные файлы Word. Обычно это папка "C:\Users\Ваше_имя_пользователя\AppData\Local\Microsoft\Office\UnsavedFiles".
2. Внутри папки найдите все файлы с расширением ".tmp" или ".~".
3. Выделите все найденные файлы и удалите их (нажмите правой кнопкой мыши и выберите "Удалить").
4. После удаления временных файлов перезапустите компьютер, чтобы изменения вступили в силу.
Это действие поможет очистить систему от лишних файлов и может решить проблему с запуском Word. Если проблема остается, рекомендуется обратиться к специалисту или прочитать дополнительные статьи о решении проблем с программой Word.
Важно: При удалении временных файлов учтите, что некоторые из них могут быть важными или содержать незавершенную работу. Поэтому перед удалением рекомендуется проверить содержимое файлов и создать их резервную копию, если они важны для вас.
Проверьте наличие вирусов и вредоносных программ на компьютере
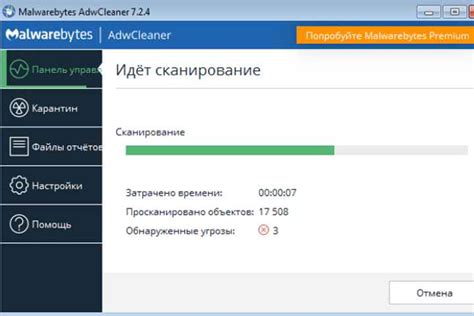
Если вашему ноутбуку не удается запустить Word, проблема может заключаться в наличии вирусов или вредоносных программ на вашем компьютере. Вирусы и вредоносные программы могут проникнуть на компьютер через небезопасные веб-сайты, электронные письма или скачанные файлы.
Чтобы проверить наличие вирусов, рекомендуется запустить антивирусное программное обеспечение на вашем компьютере. Подключите компьютер к интернету и обновите базу данных антивирусной программы, чтобы быть уверенным, что она имеет последнюю версию.
Запустите полное сканирование компьютера на вирусы и вредоносные программы. Это может занять некоторое время, так что будьте терпеливы. Если антивирусное программное обеспечение обнаружит какие-либо угрозы, следуйте инструкциям по их удалению или карантину.
Кроме того, рекомендуется установить и использовать антишпионское программное обеспечение. Оно специально разработано для обнаружения и удаления шпионских программ, которые могут отслеживать ваши действия и вредить нормальной работе компьютера.
После сканирования и удаления вирусов и вредоносных программ перезагрузите компьютер и попробуйте запустить Word снова. Если проблема все еще не решена, возможно, причина кроется в других факторах, например, конфликтах с другими программами или поврежденных файлов программы Word. В таком случае, вам может потребоваться обратиться за помощью к специалистам или обратиться в службу поддержки Microsoft.



