Процесс профессиональной звуковой обработки требует от нас внимания к каждой мелочи. Шум клавиатуры и мыши - это на первый взгляд незначительная проблема, однако она может значительно повредить окончательному результату нашей работы. Adobe Audition предоставляет инструменты, которые позволяют нам удалить эти нежелательные звуки с легкостью. В этой статье мы подробно расскажем о том, как убрать шум клавиатуры и мыши в программе Adobe Audition, чтобы ваш звуковой материал звучал идеально.
Прежде всего, для работы в Adobe Audition нам понадобится звуковой файл, в котором присутствует шум клавиатуры и мыши. Мы можем записать его сами или взять готовый файл из другого источника. Главное, чтобы этот файл содержал только пределанный шум, без полезного аудиоматериала. Когда у нас есть нужный файл, мы можем приступать к удалению шума.
В Adobe Audition для этого существует инструмент под названием "Noise Reduction (Process)". Он позволяет нам выделить фрагмент шума, а затем уменьшить его до нуля, сохраняя при этом качество оставшегося звука. Для этого нам необходимо выбрать нужный фрагмент с шумом и открыть вкладку "Effects" в верхнем меню программы. Затем выбираем раздел "Noise Reduction/Restoration" и кликаем на "Noise Reduction (Process)".
Работа с шумом клавиатуры и мыши в Adobe Audition: подробная инструкция
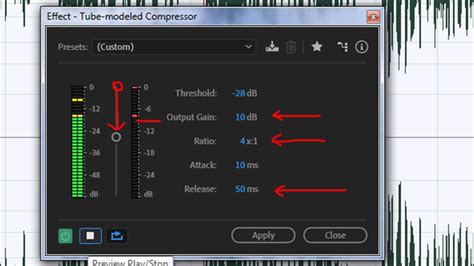
Шум клавиатуры и мыши может значительно испортить качество звукозаписи или звукового трека. В Adobe Audition есть инструменты, которые помогут вам избавиться от такого нежелательного шума. В данной инструкции мы рассмотрим процесс работы с шумом клавиатуры и мыши в Adobe Audition.
1. Запустите Adobe Audition и откройте аудиофайл, в котором присутствует шум клавиатуры и мыши.
2. Выделите участок аудиозаписи, на котором присутствует только шум клавиатуры и мыши. Это может быть короткий отрезок, где нет других звуков или пауза между фразами.
3. Перейдите во вкладку "Эффекты" и выберите "Шумоподавление".
4. В появившемся окне настройте параметры шумоподавления. Используйте слайдеры для настройки уровня шумоподавления и подавления фонового шума. Вы можете прослушивать изменения, чтобы добиться наилучшего результата.
| Параметр | Описание |
|---|---|
| Уровень шумоподавления | Регулирует интенсивность подавления шума. Увеличение значения повышает уровень подавления. |
| Подавление фонового шума | Указывает, какой тип шума нужно подавлять: постоянный или изменяющийся. Рекомендуется выбрать "Постоянный" для шума клавиатуры и мыши. |
5. После настройки параметров нажмите кнопку "Применить", чтобы применить эффект шумоподавления к выделенному участку аудиозаписи.
6. Прослушайте результат и убедитесь, что шум клавиатуры и мыши был успешно удален. Если необходимо, можно отрегулировать параметры шумоподавления и повторить процесс.
7. Сохраните отредактированный аудиофайл.
Теперь вы знаете, как работать с шумом клавиатуры и мыши в Adobe Audition. Следуйте данной инструкции и достигнете высококачественных результатов в обработке звуковых треков!
Убираем шум клавиатуры:

Иногда при записи аудио возникает нежелательный шум клавиатуры, который может испортить качество звука. Однако, благодаря программе Adobe Audition, можно легко убрать этот шум и сделать аудио запись более чистой и профессиональной.
Для начала, откройте программу Adobe Audition и импортируйте аудио файл, который содержит нежелательный шум клавиатуры.
Далее, в меню "Эффекты" выберите раздел "Шумоподавление" и выберите опцию "Адаптивный шумоглушитель". Этот инструмент позволяет автоматически определить и убрать нежелательный шум в записи.
После выбора этой опции, программа проведет анализ аудио файла и автоматически настроит параметры шумоподавления. По завершении анализа, можно прослушать результат и убедиться в качественной обработке.
Если результат не удовлетворяет, можно вручную настроить параметры шумоподавления, используя ползунки для подавления шума и сохранения качества звука. Это позволяет достичь наиболее оптимального результата для конкретного аудио файла.
После настройки параметров, примените шумоподавление к аудио файлу и прослушайте его. При необходимости, можно повторить процесс настройки до достижения наилучшего результата.
Теперь, когда шум клавиатуры удален, можно сохранить аудио файл в нужном формате и наслаждаться чистым и качественным звучанием.
Устраняем шум мыши:

Шум от мыши в записи звука может сильно повлиять на качество аудио. В Adobe Audition есть инструменты, которые помогут вам устранить или снизить этот нежелательный шум.
1. Откройте файл с записью звука, содержащей шум от мыши.
2. Выделите участок, где слышится шум мыши.
3. В меню "Effects" выберите "Noise Reduction/Restoration" и затем "Capture Noise Print".
4. Программа проведет анализ выбранного участка и запомнит шум от мыши.
5. Снова выделите участок с шумом мыши.
6. В меню "Effects" выберите "Noise Reduction/Restoration" и затем "Noise Reduction (process)".
7. Этот инструмент позволит вам настроить параметры, чтобы уменьшить или полностью удалить шум мыши.
8. Оптимальные настройки зависят от характера шума и вашего личного предпочтения, поэтому экспериментируйте с различными значениями параметров.
9. Нажмите кнопку "Apply", чтобы применить эффект шумоподавления к выбранному участку.
10. Прослушайте результат и, при необходимости, повторите процесс, чтобы устранить все шумы от мыши в записи звука.
11. Если вы хотите сохранить изменения, выберите "File" в верхнем меню и затем "Save As" или "Export".
Теперь вы знаете, как устранить шум мыши в Adobe Audition и получить более чистую и профессиональную звуковую запись.