Роблокс Студио - это мощный инструмент, который позволяет игрокам создавать собственные игры и миры в популярной платформе Роблокс. Одним из важных аспектов создания увлекательных игр является настройка камеры и режимов отображения, включая первое лицо. В этой подробной инструкции вы узнаете, как создать режим первого лица в Роблокс Студио, чтобы ваша игра стала еще более реалистичной и захватывающей.
Первое, что вам понадобится, это открыть Роблокс Студио и создать новый проект. Затем вам нужно создать персонажа, которого игрок будет управлять в первом лице. Убедитесь, что у вашего персонажа есть анимации и контроллер, чтобы игрок мог двигаться и взаимодействовать с окружающим миром.
Далее, вам нужно настроить камеру для режима первого лица. Добавьте в игровой мир камеру и настройте ее свойства: установите поле зрения и угол обзора, чтобы игрок мог видеть окружающий мир через глаза персонажа. Также стоит добавить эффекты и звуковые эффекты для улучшения ощущений от игры.
И последнее, не менее важное, что нужно сделать, это настроить управление в режиме первого лица. Назначьте кнопки или клавиши на клавиатуре для перемещения и взаимодействия с объектами в игре. Убедитесь, что управление отзывчиво и интуитивно понятно, чтобы игрок мог свободно и комфортно играть в вашу игру в режиме первого лица.
Создание первого лица в Роблокс Студио - это захватывающий и творческий процесс, который поможет вам улучшить свою игру и сделать ее более реалистичной. Следуя этой подробной инструкции, вы сможете создать потрясающий режим в первом лице, который не оставит равнодушными ваших игроков. Удачи в создании!
Что такое Роблокс Студио
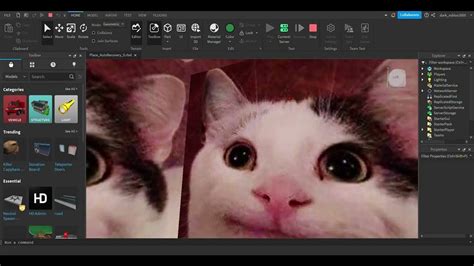
Создание игровых миров в Роблокс Студио очень просто и доступно даже для новичков. Вы можете выбрать из различных инструментов и блоков, чтобы создать уникальную архитектуру, добавить интересные задания и создать впечатляющие спецэффекты. Используя скриптинг на языке Lua, вы можете сделать свою игру еще более интересной и динамичной.
Роблокс Студио также предлагает множество возможностей для взаимодействия с другими разработчиками. Вы можете работать вместе над проектами, делиться знаниями и учиться у опытных создателей игр. Кроме того, Roblox организует регулярные конкурсы и события, которые дают возможность выиграть призы и получить признание в сообществе.
Так что, если у вас есть фантазия и желание создавать свои собственные игровые миры, Роблокс Студио - это идеальное место для воплощения ваших идей.
Первоначальные настройки
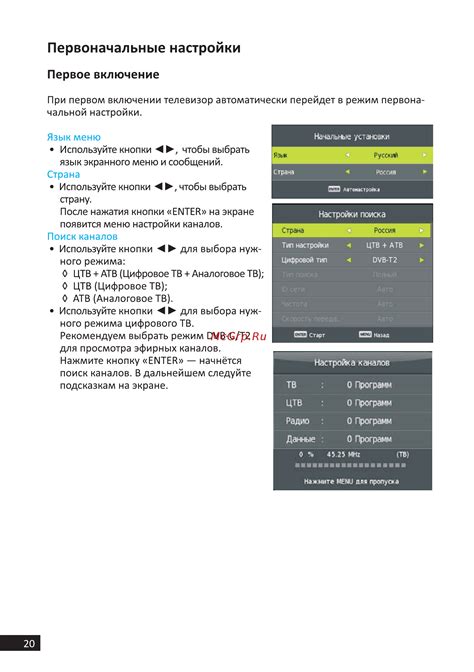
Перед началом работы в Роблокс Студио необходимо выполнить несколько первоначальных настроек для облегчения работы и повышения продуктивности.
1. Установка и запуск Роблокс Студио
Первым шагом в создании игры в Роблоксе является установка и запуск Роблокс Студио. Чтобы сделать это, следуйте инструкциям на официальном сайте Роблокса и загрузите Роблокс Студио на свой компьютер. После успешной установки, запустите приложение и войдите в свою учетную запись Роблокс.
2. Создание нового проекта
После запуска Роблокс Студио, вам потребуется создать новый проект. Щелкните на кнопку "Новый" в верхнем левом углу экрана и введите название для своего проекта.
3. Выбор режима работы
Роблокс Студио предлагает несколько режимов работы, включая 3D-режим и режим с более простым управлением. Выберите тот режим, который наиболее подходит для вас и нажмите "ОК".
4. Основные настройки проекта
Прежде чем приступить к созданию игры, укажите основные настройки для своего проекта. Вы можете установить размеры платформы, выбрать стандартные свойства игрока и настроить другие параметры в соответствии с вашей концепцией игры.
5. Расстановка базовых элементов
Для создания игры необходимо расположить базовые элементы на платформе. Это могут быть объекты, персонажи, декорации и другие элементы, которые составляют игровый мир. Используйте инструменты Роблокс Студио для размещения и настройки элементов в вашем проекте.
Следуя этим первоначальным настройкам, вы будете готовы начать создание своей первой игры в Роблокс Студио. Используйте свою фантазию и творческий потенциал, чтобы исследовать все возможности этой мощной платформы.
Регистрация в Роблокс Студио
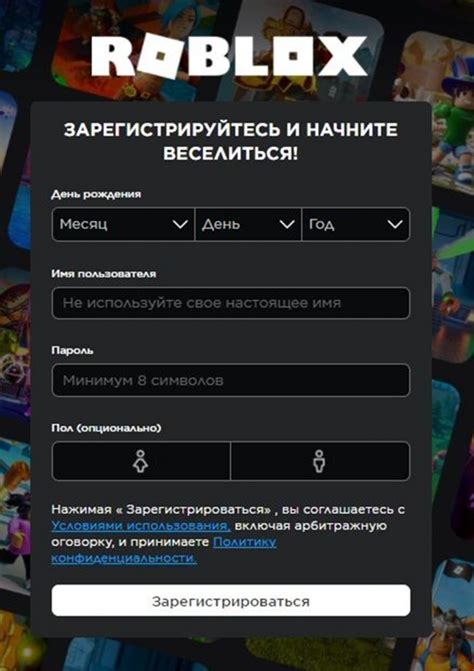
Прежде чем начать создание великолепных игровых миров в Роблокс Студио, вам потребуется зарегистрироваться. В этом разделе мы расскажем вам, как это сделать.
1. Перейдите на официальный сайт Roblox (www.roblox.com) и нажмите на кнопку "Зарегистрироваться".
2. В открывшемся окне вам будет предложено выбрать свой день рождения. Пожалуйста, укажите вашу дату рождения.
3. После этого у вас появится возможность создать уникальное имя для своего аккаунта. Придумайте креативное имя, которое еще никто не использовал.
4. Придумайте надежный пароль и введите его дважды для подтверждения. Убедитесь, что ваш пароль содержит как минимум одну заглавную букву, одну строчную букву и одну цифру.
5. Нажмите на кнопку "Зарегистрироваться" и вы автоматически будете перенаправлены на главную страницу Роблокс.
6. Теперь вы можете начать пользоваться Роблокс Студио и создавать свои собственные игры.
Поздравляем! Теперь вы зарегистрированы в Роблокс Студио и готовы начать погружение в увлекательный мир разработки игр.
Не забывайте сохранять вашу учетную запись и пароль в надежном месте, чтобы в дальнейшем иметь доступ к вашим проектам.
Установка Роблокс Студио
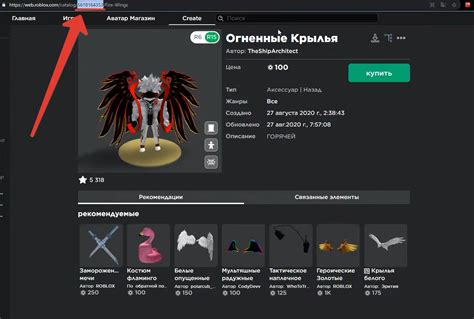
Процесс установки Роблокс Студио достаточно прост и занимает всего несколько шагов.
1. Для начала, убедитесь, что на вашем компьютере установлен клиент Роблокс. Если его нет, скачайте и установите его с официального сайта Роблокс.
2. После установки клиента Роблокс, откройте его и войдите в свой аккаунт или зарегистрируйтесь, если у вас его нет.
3. После входа в клиент Роблокс, найдите кнопку "Студио" в верхнем меню и нажмите на нее.
4. Вы будете перенаправлены в раздел Роблокс Студио, где вам может быть предложено скачать его, если у вас его еще нет. Щелкните на кнопку "Скачать" и следуйте инструкциям для завершения установки Роблокс Студио.
5. После завершения установки, откройте Роблокс Студио и войдите с тем же аккаунтом, которым вы вошли в клиент Роблокс.
Теперь вы готовы начать создавать свои игры и миры в Роблокс Студио! Удачи в вашем творчестве!
Основные инструменты

Роблокс Студио предлагает широкий набор инструментов, которые помогут вам создать уникальный опыт в первом лице. Вот несколько основных, с которыми вы столкнетесь в процессе создания:
1. Инструмент перемещения (Move tool): Позволяет передвигать объекты в пространстве. Вы можете использовать его для перемещения персонажей, мебели, декоративных элементов и многого другого.
2. Инструмент масштабирования (Scale tool): Позволяет изменять размеры объектов. Вы можете увеличивать или уменьшать их, чтобы подогнать под конкретные требования вашего проекта.
3. Инструмент вращения (Rotate tool): Позволяет поворачивать объекты вокруг своей оси. Используйте его, чтобы создать интересные композиции или сделать правильную ориентацию объектов в игре.
4. Инструмент создания форм (Part tool): Позволяет создавать различные формы объектов, такие как стены, полы, столы и другие элементы вашей игры.
5. Инструмент копирования (Clone tool): Позволяет создавать копии уже существующих объектов. Это удобно, если вам нужно создать несколько одинаковых элементов или повторить какую-то структуру в игре.
6. Инструмент удаления (Delete tool): Позволяет удалять объекты из вашей игры. Если вам что-то не нравится или вы просто хотите изменить дизайн, этот инструмент будет полезен.
Это лишь некоторые из инструментов, доступных в Роблокс Студио. Изучите их функционал и применяйте их в своем проекте, чтобы создать уникальную и захватывающую игру в первом лице!
Работа с блоками

Для создания нового блока в Роблокс Студио необходимо выбрать инструмент "Block" на панели инструментов. Затем можно выбрать нужную форму блока, например, куб, сферу или цилиндр. После выбора формы блока можно создавать его в игровом мире, кликая в нужном месте.
После создания блока можно его изменять. Для этого нужно выбрать инструмент "Move", чтобы перемещать блок по игровому миру, или инструмент "Resize", чтобы изменять размеры блока. Также можно изменить цвет блока, выбрав инструмент "Paint" и выбрав нужный цвет.
Помимо изменения отдельных блоков, в Роблокс Студио можно работать с группами блоков. Для этого нужно выделить несколько блоков одновременно (нажать и удерживать клавишу Shift и левую кнопку мыши) и нажать на них правой кнопкой мыши. Затем выбрать опцию "Group" и блоки будут объединены в одну группу. Группу блоков можно перемещать и изменять так же, как отдельные блоки.
Работа с блоками в Роблокс Студио дает большие возможности для создания сложных уровней и интересных объектов в игре. Экспериментируйте с формами, размерами и цветами блоков, чтобы создать уникальный игровой мир!
Добавление персонажа
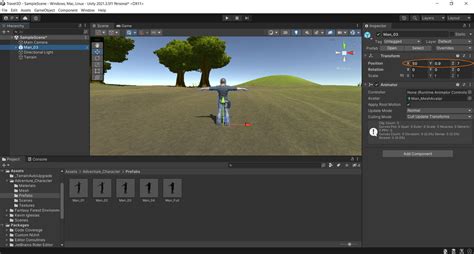
Для начала откройте "Explorer" в Роблокс Студио, щелкнув на соответствующей вкладке слева.
Затем найдите папку "Players" в "Explorer". Она появится автоматически, когда вы запускаете игру в режиме разработчика в Роблокс Студио.
Щелкните правой кнопкой мыши на папке "Players" и выберите "Insert Object" в контекстном меню. В появившемся диалоговом окне выберите "Humanoid" и нажмите "ОК".
Теперь в папке "Players" появится объект "Humanoid". Этот объект представляет собой рабочий персонаж, который будет управляться игроком.
Чтобы увидеть персонажа в игре, переключитесь в режим "Play" (зеленая кнопка в верхнем правом углу Роблокс Студио). Вы должны увидеть своего персонажа на экране.
Теперь вы можете настроить внешний вид и поведение персонажа. Например, вы можете добавить ему одежду, настроить анимации или изменить скорость движения.
Совет: Чтобы добавить одежду для персонажа, откройте "Explorer" и найдите объект "Player". Раскройте этот объект, щелкнув на нем левой кнопкой мыши. Затем найдите папку "Character" и раскройте ее. В этой папке вы найдете различные слоты для разных элементов одежды, таких как "Hat" или "Shirt". Выберите нужный слот и щелкните правой кнопкой мыши, чтобы добавить соответствующий предмет одежды из каталога Роблокс. После этого одежда будет отображаться на персонаже.
Удачи в создании своего персонажа в Роблокс Студио!
Настройка камеры
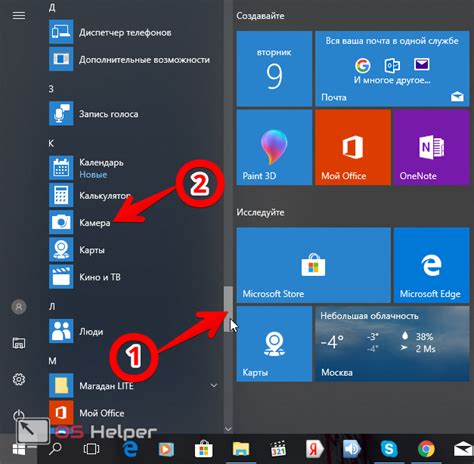
Камера в игре очень важный элемент, так как от нее зависит обзор игрока. В студии можно настроить параметры камеры для достижения нужного эффекта.
В главном меню студии найдите вкладку "View" (Вид) и выберите "Explorer" (Проводник) для отображения панели инструментов. В ней вы найдете объект с названием "Camera" (Камера) .
Кликните на объект "Camera" (Камера), чтобы открыть его свойства в панели справа. Здесь вы можете настроить параметры камеры:
- Field of View (Угол обзора) - задает угол обзора камеры. Чем больше значение, тем шире будет поле зрения.
- Camera Type (Тип камеры) - позволяет выбрать между двумя типами камеры: "Custom" (Пользовательская) или "Scriptable" (Управляемая скриптом). Если выбран тип "Custom", вы можете изменить параметры камеры вручную. Если выбран тип "Scriptable", настройки будут определяться скриптом.
- CFrame (Матрица расположения камеры) - задает позицию и направление камеры в игре. Вы можете вручную ввести значения или воспользоваться графическим интерфейсом для перетаскивания камеры.
При настройке камеры рекомендуется экспериментировать с разными значениями параметров для достижения нужного эффекта и комфортного игрового опыта.
Настройка первого лица

Настройка первого лица в Роблокс Студио позволяет игровому персонажу видеть мир через свои глаза. Это создает более реалистичный опыт игры и может быть особенно полезным, если вы создаете шутер от первого лица или другую игру, где перспектива игрока имеет большое значение.
Чтобы настроить первое лицо, выполните следующие действия:
- Откройте Роблокс Студио и откройте игровое место, которое вы хотите настроить.
- Выберите 3D-модель вашего игрового персонажа и откройте его свойства.
- Перейдите на вкладку "Part" и откройте "MeshPart" вашей модели персонажа.
- Включите опцию "Anchored", чтобы ваш персонаж оставался на месте и не двигался, пока вы не начнете игру.
- Измените размеры "MeshPart", чтобы он соответствовал размерам вашей 3D-модели персонажа.
- Создайте новый "Part" и разместите его внутри "MeshPart". Это будет глаз игрового персонажа.
- Настройте размеры "Part" глаза и разместите его в нужной позиции внутри "MeshPart".
- Установите "Part" глаза в качестве дочернего объекта "MeshPart" вашей модели персонажа.
- Откройте скрипт вашей игры и добавьте логику перемещения и взаимодействия с миром с помощью клавиш WASD и мыши.
После настройки первого лица ваш игровой персонаж сможет видеть мир через свои глаза и перемещаться по нему с помощью клавиш и мыши. Вам также может понадобиться настроить другие аспекты игры, такие как анимации перемещения, звуковые эффекты и физическую модель игрока, чтобы создать полноценный игровой опыт.