Microsoft Word - одно из самых популярных приложений для создания текстовых документов, но мало кто знает, что оно также может использоваться для создания объемных графических элементов. В этом руководстве мы расскажем о том, как создать объемный конус в программе Word.
Шаг 1: Откройте программу Word и создайте новый документ. Выберите вкладку "Вставка" в верхней панели инструментов.
Шаг 2: Нажмите на кнопку "Фигуры" и выберите "Конус" из выпадающего списка.
Шаг 3: Нажмите на любое место на странице, чтобы вставить начальную форму конуса.
Шаг 4: Чтобы изменить размер конуса, выделите его и перетащите одну из его точек размера.
Шаг 5: Чтобы изменить цвет конуса, нажмите правой кнопкой мыши на конусе и выберите "Формат фигуры". В открывшемся окне выберите вкладку "Заливка" и выберите нужный цвет из выпадающего списка.
Создание объемного конуса в программе Word может быть полезным для визуализации информации или для создания интерактивных презентаций. Следуя этому руководству, вы сможете создать сложные графические элементы прямо в Word и делать свои документы еще более привлекательными.
Подготовка к созданию объемного конуса
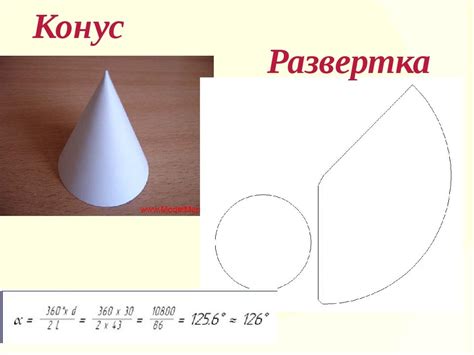
Прежде чем перейти к созданию объемного конуса в программе Word, необходимо выполнить несколько подготовительных шагов:
- Откройте программу Word и создайте новый документ.
- Выберите нужный шаблон или определите размеры и оформление конуса самостоятельно.
- Убедитесь, что настройки страницы соответствуют вашим требованиям. Нажмите на вкладку "Разметка страницы" и настройте поля, ориентацию и размер страницы.
- Подумайте над содержимым конуса и определите, какую информацию вы хотите включить. Создайте соответствующие разделы или пункты для будущего объемного конуса.
После выполнения этих простых подготовительных шагов вы будете готовы приступить к созданию объемного конуса в программе Word.
Создание основы конуса в программе Word

Для начала работы с созданием объемного конуса в программе Word необходимо следовать определенной последовательности действий:
- Откройте программу Word и создайте новый документ.
- Перейдите на вкладку "Вставка", расположенную в верхней части программы.
- Выберите раздел "Графика" и нажмите на кнопку "Фигуры".
- В выпадающем меню выберите фигуру "Эллипс" и нарисуйте его в нужном месте на странице.
- Удерживая клавишу Shift на клавиатуре, нарисуйте второй эллипс, чтобы создать круговую форму, которая будет служить основанием конуса.
- С помощью инструмента "Вырезать" или комбинации клавиш Ctrl+X удалите лишнюю часть эллипсов, чтобы оставить только основание конуса.
Теперь у вас есть основание конуса, которое можно далее использовать для создания его объемного вида в программе Word.
Добавление объемности на конус
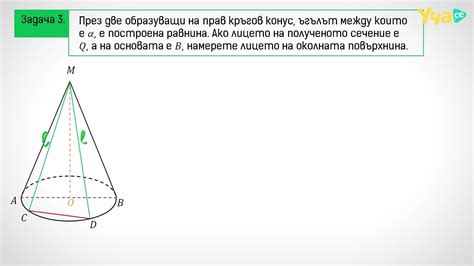
Когда вы создаете объемный конус в программе Word, можно использовать различные методы, чтобы придать ему еще большую реалистичность и глубину.
Один из способов добавить объемность - это использовать тени и светотени. Вы можете добавить тень под основанием конуса, чтобы создать эффект поднятости. Также, вы можете добавить светотень вдоль боковой поверхности, чтобы придать ей большую глубину.
Кроме того, вы можете использовать градиентную заливку для поверхности конуса. Градиентная заливка позволяет плавно переходить от одного цвета к другому на поверхности. Используйте яркие цвета в верхней части конуса и более темные цвета внизу, чтобы создать эффект объемности.
Важно помнить, что добавление объемности на конус - это искусство, и требует некоторого тренировки и экспериментирования. Не бойтесь экспериментировать с различными техниками и эффектами, чтобы создать идеальный объемный конус в программе Word.
Редактирование и стилизация объемного конуса
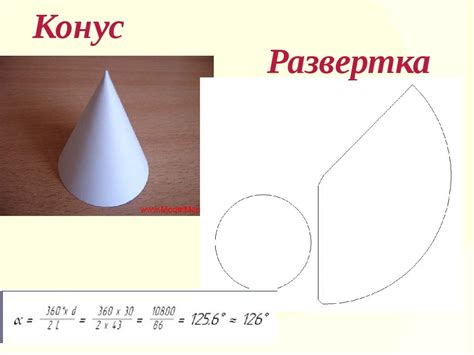
После создания объемного конуса в программе Word, вы можете редактировать его и добавлять стили для создания уникального вида. Вот несколько полезных советов по редактированию и стилизации вашего объемного конуса:
1. Изменение размера и формы: Чтобы изменить размер и форму конуса, выделите его и используйте инструменты форматирования. Вы можете изменить высоту, радиус и угол наклона конуса, чтобы он лучше соответствовал вашим требованиям.
2. Применение цветов и заливки: Чтобы добавить цвет или заливку в свой объемный конус, выберите его и используйте инструменты форматирования для применения выбранного цвета или текстуры. Это помогает сделать конус более ярким и привлекательным.
3. Изменение обводки и толщины линии: Вы также можете изменить обводку и толщину линии своего объемного конуса. Воспользуйтесь инструментами форматирования, чтобы выбрать цвет обводки и настроить толщину линии по своему вкусу.
4. Добавление текста или изображения: Если вы хотите добавить текст или изображение на верхнюю или боковую часть конуса, вставьте соответствующий элемент и перетащите его на нужное место на конусе. А затем отформатируйте его, чтобы он был в гармонии с остальной частью конуса.
5. Использование эффектов и теней: Чтобы сделать ваш объемный конус еще более реалистичным, вы можете применить различные эффекты и тени. Используйте инструменты форматирования для настройки эффектов и теней, добавляя объем и глубину к вашему конусу.
Помните: Во время редактирования и стилизации важно сохранять гармонию и баланс между различными элементами вашего объемного конуса. Это поможет создать гармоничный и привлекательный дизайн.
Применяйте эти советы и экспериментируйте с различными параметрами, чтобы создать уникальный и креативный объемный конус в программе Word.
Публикация и экспорт готового объемного конуса
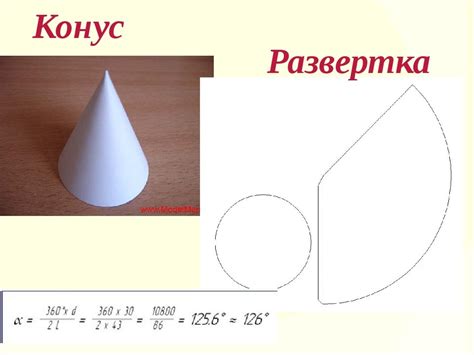
После создания и оформления объемного конуса в программе Word, вы можете опубликовать его на различных платформах или экспортировать в другие форматы для последующего использования.
Для публикации конуса в Интернете вы можете просто сохранить его в формате HTML. Для этого выберите опцию "Сохранить как" в меню "Файл". Затем выберите формат "Веб-страница" и укажите место сохранения файла. После этого вы получите файл HTML, который можно загрузить на сайт или отправить по электронной почте.
Если вам нужно экспортировать конус для работы в других программах, то лучшим вариантом будет сохранить его в формате PDF. Для этого также выберите опцию "Сохранить как" и выберите формат "PDF". Затем укажите место сохранения файла. PDF-файл будет содержать все элементы конуса, включая цвета, тексты и формы, и будет доступен для просмотра на любом устройстве.
Также, при необходимости, вы можете экспортировать объемный конус в другие форматы, такие как изображение (JPEG, PNG) или документ Word (DOCX). Для этого также используйте опцию "Сохранить как" и выберите соответствующий формат.
Помните, что сохранить и экспортировать конус нужно только после его окончательного оформления и проверки на наличие ошибок или несоответствий требованиям.
Теперь, после публикации или экспорта готового объемного конуса, вы сможете поделиться им с другими людьми или использовать в своей работе.