Unity – это одна из самых популярных сред разработки игр, которая предоставляет разработчикам мощные инструменты для создания интерактивных и захватывающих виртуальных миров. Однако, создание игрового персонажа, который может перемещаться внутри сцены, может быть сложной задачей для новичков. В этой статье мы рассмотрим подробные шаги, которые помогут вам добавить First Person Controller – контроллер от первого лица, в ваш проект Unity.
First Person Controller – это модуль, который позволяет игроку управлять персонажем от первого лица. Он предоставляет игроку возможность перемещаться по игровой сцене, вращаться вокруг оси и взаимодействовать с окружающими объектами. Добавление First Person Controller в игру создает ощущение присутствия и погружения в виртуальный мир.
Перед тем как начать, убедитесь, что вы имеете последнюю версию Unity установленную на своем компьютере. Также вам понадобится созданный проект или сцена, к которой вы хотите добавить First Person Controller. Если у вас уже есть проект, откройте его в Unity и перейдите к следующему шагу, иначе создайте новый проект, нажав на «New Project» в главном меню Unity.
Как добавить First Person Controller в Unity
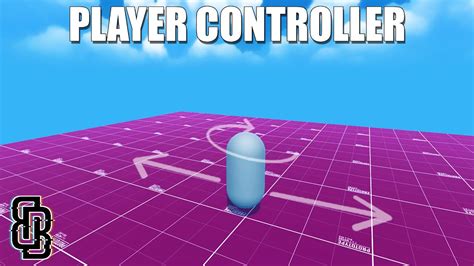
- Откройте проект в Unity и выберите сцену, в которую хотите добавить First Person Controller.
- В меню "Hierarchy" щелкните правой кнопкой мыши и выберите "Create Empty". Это создаст пустой объект в вашей сцене.
- Переименуйте созданный объект в "Player" или любое другое удобное вам имя.
- Снова щелкните правой кнопкой мыши на объекте "Player" в "Hierarchy" и выберите "3D Object" -> "Capsule". Это создаст капсулу, которая будет использоваться как физическое представление игрока.
- Измените размер капсулы так, чтобы она совпадала с размерами игрока.
- Перетащите компонент "Character Controller" на капсулу. Этот компонент отвечает за управление физическими перемещениями игрока.
- Нажмите на капсулу правой кнопкой мыши и выберите "Create Empty Child". Это создаст пустой объект-ребенок капсулы.
- Переименуйте созданный объект-ребенок в "Camera" или любое другое удобное вам имя.
- Перетащите компонент "Camera" на объект-ребенок. Этот компонент позволяет управлять камерой от первого лица.
Теперь у вас есть First Person Controller в вашей сцене Unity. Вы можете управлять персонажем, перемещаться и осмотреться с помощью мыши. Не забудьте добавить необходимые скрипты для управления игроком и для обработки взаимодействий с окружением.
Создание нового проекта в Unity
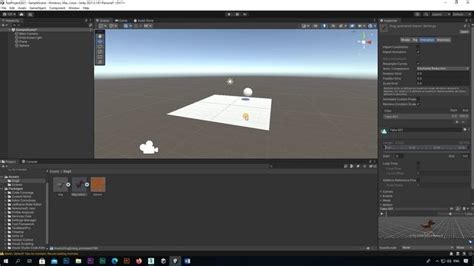
Unity предоставляет простой и интуитивно понятный интерфейс для создания новых проектов. Чтобы создать новый проект в Unity, выполните следующие шаги:
Шаг 1: Запустите Unity и откройте раздел "Начало работы".
Шаг 2: В разделе "Начало работы" нажмите на кнопку "Создать новый проект".
Шаг 3: В появившемся окне выберите место, где будет храниться ваш проект, и введите название проекта. Нажмите кнопку "Создать".
Шаг 4: После создания проекта Unity откроет основное окно редактора проекта. Здесь вы будете работать со своим проектом, добавлять компоненты, создавать сцены и многое другое.
Создание нового проекта в Unity не занимает много времени и требует минимальных усилий. После создания проекта вы можете начать разрабатывать свою игру или приложение, добавлять контроллеры, моделировать сцены и делать многое другое!
Установка стандартного активного контроллера

Для начала установки стандартного активного контроллера в проекте Unity следуйте инструкциям ниже:
Шаг 1: Откройте проект Unity и выберите сцену, в которой будет располагаться контроллер.
Шаг 2: В меню выберите "GameObject" > "3D Object" > "Capsule".
Шаг 3: Присвойте созданному объекту имя "Player" или любое другое, соответствующее его роли в игре.
Шаг 4: Выберите созданный объект "Player" в иерархии и перетащите его в сцену (scene).
Шаг 5: В окне Inspector установите значения Transform.Position и Transform.Scale в соответствии с вашими предпочтениями и требованиями.
Шаг 6: Добавьте компонент "Rigidbody" к объекту "Player".
Шаг 7: В окне Inspector выберите "Add Component" и добавьте компонент "Character Controller".
Шаг 8: Настройте параметры "Character Controller" в соответствии с вашей игрой, такие как скорость перемещения, ускорение, прыжок и т.д.
Шаг 9: Установите параметр "Main Camera" в дочерний объект объекта "Player" для того, чтобы камера следовала за персонажем.
Теперь у вас есть стандартный активный контроллер в вашем проекте Unity, который позволяет управлять персонажем от первого лица.
Замена стандартного контроллера на First Person Controller

Unity поставляется с простым стандартным контроллером, который можно использовать для управления персонажем от третьего лица. Однако, если вы хотите создать игру от первого лица, стандартный контроллер может оказаться недостаточным.
Вместо этого, рекомендуется использовать компонент First Person Controller, который предоставляет готовое решение для создания управления от первого лица в Unity.
Чтобы заменить стандартный контроллер на First Person Controller, вам нужно выполнить следующие шаги:
- Отключите стандартный контроллер, чтобы он не мешал First Person Controller.
- Добавьте компонент First Person Controller к объекту, который должен управлять персонажем.
- Настройте параметры First Person Controller для достижения желаемого поведения.
При отключении стандартного контроллера убедитесь, что у вас есть другая система управления для персонажа, например, скрипт или компонент, который перемещает игровой объект вперед и назад, а также поворачивает его влево или вправо. First Person Controller предоставляет функциональность для управления камерой и перемещения персонажа, но не выполняет эти действия автоматически.
После добавления компонента First Person Controller к объекту вы сможете настроить различные параметры, такие как скорость движения, чувствительность мыши и дополнительные функции, такие как прыжок или стрельба. Настройте эти параметры в соответствии с желаемым поведением вашего персонажа.
Использование First Person Controller существенно упрощает процесс создания управления от первого лица и позволяет вам сосредоточиться на других аспектах разработки игры. Также помните, что First Person Controller можно расширить и настроить дополнительно, если у вас есть специфические потребности и требования.
Настройка параметров First Person Controller

После добавления First Person Controller в вашу сцену Unity, вы можете настроить различные параметры для достижения желаемого поведения контроллера. Вот некоторые из наиболее важных параметров для настройки:
Скорость передвижения (Movement Speed): Этот параметр определяет скорость передвижения контроллера в мире игры. Вы можете настроить его, чтобы обеспечить быструю или медленную скорость передвижения в зависимости от вашей игровой механики.
Скорость поворота (Rotation Speed): Этот параметр определяет скорость поворота контроллера. Вы можете настроить его для более плавного или более резкого поворота персонажа в игре.
Чувствительность мыши (Mouse Sensitivity): Этот параметр определяет, насколько быстро камера реагирует на движения мыши. Вы можете настроить его, чтобы соответствовать предпочтениям игрока по чувствительности камеры.
Гравитация (Gravity): Этот параметр определяет силу гравитации на контроллера. Вы можете настроить его, чтобы достичь желаемого эффекта при падении персонажа или прыжке.
Высота прыжка (Jump Height): Этот параметр определяет высоту прыжка контроллера. Вы можете настроить его для создания различных вариантов прыжка, например, для преодоления препятствий или достижения высоких платформ.
И это только некоторые из параметров, которые можно настроить в First Person Controller в Unity. Используйте эти и другие параметры, чтобы настроить контроллер под свои потребности и создать уникальное игровое поведение для вашего персонажа.
Тестирование и отладка работы контроллера

После добавления First Person Controller в ваш проект Unity, важно протестировать его работу и проверить, что все функции работают корректно. В этом разделе мы рассмотрим некоторые методы тестирования и отладки работы контроллера.
1. Первый шаг - проверьте, что контроллер правильно перемещается при использовании клавиш WASD или стрелок на клавиатуре. Откройте сцену, которую вы настроили для контроллера, и убедитесь, что персонаж двигается вперед, назад, влево и вправо, когда вы нажимаете соответствующие клавиши.
2. Далее, проверьте, как работают другие функции контроллера, такие как прыжок и поворот камеры. Убедитесь, что персонаж может прыгнуть при нажатии на клавишу пробел и что камера вращается вместе с движением мыши.
4. Для более глубокой отладки вы можете использовать режим паузы в редакторе Unity. Найдите нужный кадр в процессе воспроизведения и поставьте на него паузу. Это позволит вам проверить значения переменных и выполнение кода на конкретном этапе, что может помочь в выявлении ошибок.
5. Не забывайте также проверить, как контроллер взаимодействует с окружающей средой. Проверьте, что персонаж сталкивается со стенами, платформами и другими объектами, и останавливается при столкновении. Также проверьте, как контроллер реагирует на различные ландшафты и неровности местности.
Тестирование и отладка работы контроллера важны для обеспечения гладкой и правильной игровой механики. Пользуйтесь предложенными методами и не стесняйтесь экспериментировать, чтобы достичь наилучших результатов!