Флешнакопители (или USB-накопители) – это небольшие устройства, позволяющие хранить и передавать данные с одного компьютера на другой. Они стали незаменимыми в нашей повседневной жизни, позволяя нам удобно и быстро перемещать и копировать файлы различных форматов.
Принцип работы флешнакопителя основан на использовании флэш-памяти. Данная технология основывается на принципе электрической эры и позволяет хранить информацию в виде электрических зарядов. При этом данные не исчезают при отключении питания – они сохраняются внутри флешнакопителя. Это позволяет сохранить и передвигать информацию между различными устройствами.
Флешнакопители устроены просто и удобно. Они имеют компактный размер и часто делаются в виде маленьких пластиковых или металлических наконечников. Внутри каждого флешнакопителя находится электрическая печатная плата и флэш-память, защищенная кожухом. Некоторые модели оснащены дополнительными элементами, такими как LED-индикаторы или механизмы защиты от неправильного использования.
Подключение флешнакопителя к компьютеру
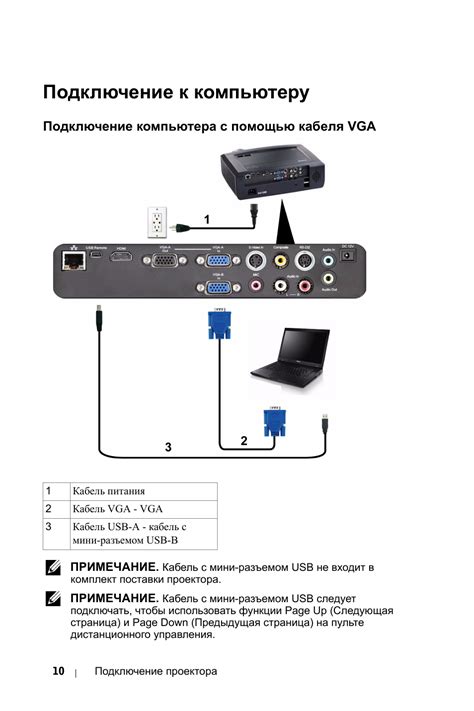
- Проверьте доступные порты на вашем компьютере. Обычно флешнакопители подключаются через порт USB.
- Вставьте флешнакопитель в соответствующий порт на компьютере.
- Подождите несколько секунд, чтобы компьютер распознал флешнакопитель. В нижнем углу экрана может появиться уведомление о новом устройстве.
- Откройте проводник файлов на вашем компьютере.
- В проводнике найдите раздел "Устройства и диски" или "Этот компьютер".
- В этом разделе вы должны увидеть флешнакопитель с указанием его имени.
- Нажмите на флешнакопитель, чтобы открыть его.
- Теперь вы можете переносить файлы на флешнакопитель или с него на компьютер.
- Не забывайте выбирать "Безопасное удаление аппаратного обеспечения" перед отключением флешнакопителя от компьютера.
Убедитесь, что вы правильно отключили флешнакопитель от компьютера, прежде чем вытаскивать его из порта. Это поможет избежать потери данных и повреждения устройства.
Выбор порта и правильное подключение флешнакопителя
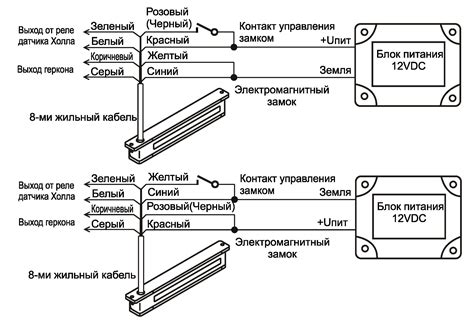
Правильное подключение флешнакопителя к компьютеру играет важную роль в его работе. Для подключения флешнакопителя нужно выбрать подходящий порт на компьютере и произвести подключение. Вот несколько советов, которые помогут вам выполнить эти действия правильно:
1. Определите тип порта
Первым шагом является определение типа порта на компьютере. Сегодня наиболее распространенными портами являются USB Type-A и USB Type-C. Обычно порты расположены на боковой или задней панели компьютера.
2. Вставьте флешнакопитель в порт
После определения типа порта вам нужно вставить флешнакопитель в него. Обратите внимание, что флешнакопитель может войти в порт только в одну сторону. Если он не входит легко, не применяйте излишнюю силу, чтобы избежать повреждения порта или флешнакопителя.
3. Дождитесь распознавания флешнакопителя
После подключения флешнакопителя к компьютеру обычно требуется некоторое время, чтобы он был распознан операционной системой. При распознавании вы можете увидеть уведомление на экране или услышать звуковой сигнал. Если ваш флешнакопитель не распознается, попробуйте переподключить его или проверьте его на другом компьютере.
4. Используйте флешнакопитель
Как только флешнакопитель будет успешно подключен и распознан, вы сможете использовать его для хранения и передачи данных. Откройте проводник или любую другую программу для работы с файлами, чтобы получить доступ к содержимому флешнакопителя. Не забудьте правильно извлечь флешнакопитель после окончания работы, чтобы избежать потери данных и повреждения флешнакопителя.
Следуя этим простым рекомендациям, вы сможете правильно выбрать порт и подключить флешнакопитель к компьютеру. Удачи в работе со своим флешнакопителем!
Установка драйверов для флешнакопителя
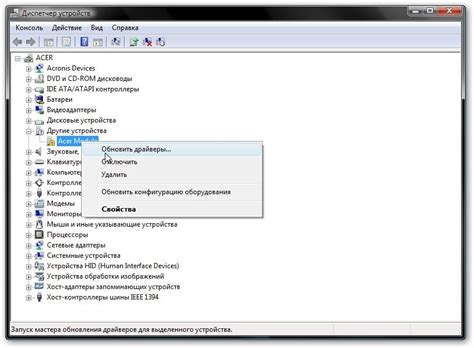
Для корректной работы флешнакопителя на компьютере, необходимо установить соответствующие драйверы. В большинстве случаев, операционная система сама распознает флешнакопитель и устанавливает необходимые драйверы автоматически. Однако, иногда может возникнуть необходимость вручную установить драйверы для флешнакопителя.
Для начала, подключите флешнакопитель к компьютеру с помощью USB-кабеля. Затем, выполните следующие шаги:
- Откройте меню "Пуск" и выберите "Панель управления".
- В "Панели управления" найдите раздел "Система и безопасность" и выберите "Устройства и принтеры".
- В открывшемся окне "Устройства и принтеры" найдите флешнакопитель в списке устройств. Если флешнакопитель отображается с желтым значком восклицательного знака, это означает, что для него требуется установка драйверов.
- Щелкните правой кнопкой мыши на флешнакопителе и выберите "Обновить драйвер".
- В открывшемся окне выберите "Автоматический поиск обновленного программного обеспечения драйвера" и дождитесь завершения процесса установки.
После завершения процесса установки драйверов, флешнакопитель должен быть готов к использованию. Если после проведенных действий флешнакопитель все еще не работает корректно, рекомендуется обратиться к производителю флешнакопителя или к службе поддержки операционной системы для получения дополнительной помощи.
Настройка флешнакопителя на компьютере
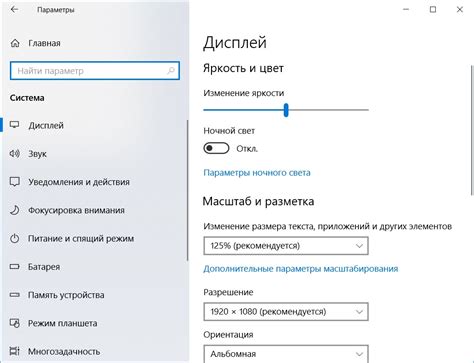
Шаг 1: Вставьте флешнакопитель в свободный порт USB на компьютере. Обычно порты USB находятся на боковой или задней панели системного блока.
Шаг 2: Подождите, пока компьютер обнаружит флешнакопитель. Обычно вы увидите всплывающее окно или уведомление в системном лотке с просьбой выполнить какое-либо действие.
Шаг 3: Если вам предлагают форматировать флешнакопитель, обязательно создайте резервную копию всех данных на нем перед продолжением. Форматирование удалит все данные с флешнакопителя.
Шаг 4: Если вам предлагают выбрать тип файловой системы, рекомендуется выбрать "FAT32" для полной совместимости с различными операционными системами.
Шаг 5: После завершения настройки флешнакопитель будет готов к использованию. Вы можете открыть его через проводник или файловый менеджер, а также сохранять или копировать файлы на него как на обычный накопитель.
Примечание: В некоторых случаях может потребоваться установка драйверов для флешнакопителя. Если это происходит, обычно появляется уведомление и скачивание драйверов начинается автоматически. В таком случае просто следуйте указаниям на экране для завершения установки.
Форматирование флешнакопителя

Когда вы приобретаете новый флешнакопитель, он может иметь предустановленную файловую систему, такую как FAT32 или NTFS. Однако, в зависимости от ваших потребностей, вам может понадобиться изменить форматирование флешнакопителя.
Форматирование флешнакопителя - это процесс удаления всех данных на устройстве и создания новой файловой системы. В результате форматирования, флешнакопитель становится пустым и готовым к использованию.
Если вы решили отформатировать флешнакопитель, помните, что все данные будут безвозвратно потеряны. Убедитесь, что вы создали резервные копии всех необходимых файлов или передали их на другое устройство перед началом процесса форматирования.
Если вы используете операционную систему Windows, форматирование флешнакопителя производится следующим образом:
- Подключите флешнакопитель к компьютеру при помощи USB-порта.
- Откройте проводник и найдите флешнакопитель в списке доступных устройств.
- Щелкните правой кнопкой мыши на флешнакопителе и выберите опцию "Форматировать".
- Выберите желаемый тип файловой системы (например, FAT32 или NTFS) и нажмите кнопку "Начать".
- Подтвердите начало форматирования и ожидайте завершения процесса.
После завершения форматирования, флешнакопитель будет готов к использованию с новой файловой системой. Вы можете начать сохранять файлы на устройство или использовать его в качестве съемного носителя данных.
Обратите внимание, что процесс форматирования флешнакопителя может отличаться в зависимости от операционной системы, поэтому рекомендуется обратиться к документации или поискать соответствующую информацию для вашей конкретной ОС.
Создание нового раздела на флешнакопителе
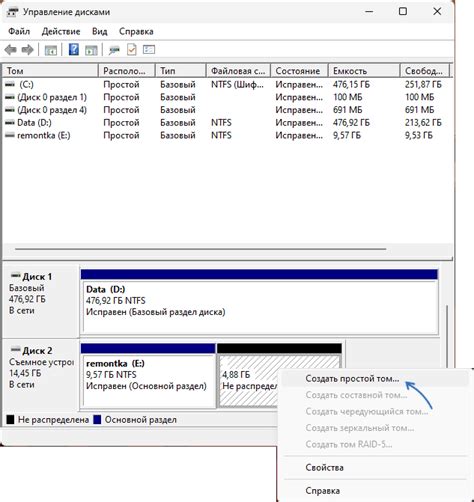
Чтобы создать новый раздел на флешнакопителе, вам потребуется использовать специальные программы, такие как Диспетчер дисков в операционной системе Windows или Диск Утилиты в операционной системе Mac. Ниже представлены основные шаги, которые необходимо выполнить для создания нового раздела:
1. Подключите флешнакопитель к компьютеру и дождитесь, пока операционная система распознает его.
2. Откройте соответствующую программу для управления дисками. В Windows это может быть Диспетчер дисков, который можно найти в Панели управления или через контекстное меню на значке "Мой компьютер". В Mac используйте Диск Утилиты, которую можно найти в папке Программы.
3. В программе управления дисками найдите флешнакопитель в списке доступных дисков. Убедитесь, что выбран правильный диск, чтобы не потерять данные на других устройствах.
4. Выберите опцию "Создать новый раздел" или аналогичную команду в программе. Вам может потребоваться указать размер и тип раздела.
5. Задайте имя для нового раздела и нажмите кнопку "Создать" или аналогичную кнопку для подтверждения создания раздела.
6. Подождите, пока операционная система завершит процесс создания раздела. Когда процесс завершится, новый раздел появится в списке доступных дисков.
Теперь у вас есть новый раздел на флешнакопителе, который можно использовать для хранения и организации файлов и данных. Постарайтесь сохранять важную информацию и часто делать резервные копии данных, чтобы не потерять их в случае поломки флешнакопителя.
Установка пароля для защиты данных на флешнакопителе
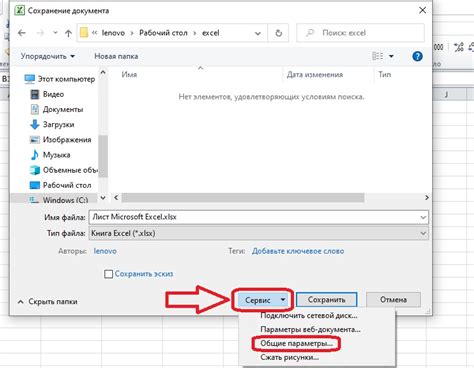
Флешнакопители предоставляют возможность установки пароля для защиты данных от несанкционированного доступа. Это полезная функция, позволяющая сохранить конфиденциальность и безопасность важных файлов и информации.
Для установки пароля на флешнакопителе необходимо выполнить следующие шаги:
- Подключите флешнакопитель к компьютеру с помощью USB-кабеля.
- Откройте проводник (Windows) или Finder (Mac) и найдите подключенный флешнакопитель.
- Щелкните правой кнопкой мыши на иконке флешнакопителя и выберите опцию "Защитить паролем" или подобную ей.
- Появится окно с предложением установить пароль. Введите желаемый пароль и подтвердите его.
- Сохраните пароль в надежном месте. Обязательно запомните его или запишите в надежной записной книжке, чтобы избежать потери доступа к данным в случае забытого пароля.
- После установки пароля, доступ к данным на флешнакопителе будет возможен только после его ввода при каждом подключении к компьютеру.
Установка пароля для защиты данных на флешнакопителе - это простая и эффективная мера безопасности, которая позволяет убедиться в сохранности вашей информации. Следуйте указанным выше шагам, чтобы защитить свои данные от несанкционированного доступа.
Управление данными на флешнакопителе

Первое, что необходимо сделать после подключения флешнакопителя к компьютеру, это открыть проводник (или файловый менеджер) и найти устройство, соответствующее флешнакопителю. Обычно оно обозначается буквой диска (например, "D:", "E:", и т. д.).
После того как вы открыли флешнакопитель, вы можете создавать новые папки, копировать и перемещать файлы, а также удалять ненужные данные. Для создания новой папки нажмите правой кнопкой мыши на пустую область флешнакопителя и выберите соответствующий пункт меню.
Копирование файлов на флешнакопитель очень просто. Просто выберите файлы или папки, которые вы хотите скопировать, нажмите правой кнопкой мыши на них и выберите пункт меню "Копировать". Затем перейдите к флешнакопителю, щелкните правой кнопкой мыши на пустой области и выберите пункт меню "Вставить".
Перемещение файлов на флешнакопитель осуществляется аналогичным образом. Выберите файлы или папки, которые вы хотите переместить, нажмите правой кнопкой мыши на них и выберите пункт меню "Вырезать". Затем перейдите к флешнакопителю, щелкните правой кнопкой мыши на пустой области и выберите пункт меню "Вставить".
Удаление данных с флешнакопителя также очень просто. Выберите файлы или папки, которые вы хотите удалить, нажмите правой кнопкой мыши на них и выберите пункт меню "Удалить". Будьте осторожны, так как удаленные данные невозможно будет восстановить.
После завершения работы с флешнакопителем, не забудьте правильно его извлечь, используя соответствующий пункт в меню задач (обычно это значок "Безопасное извлечение аппаратного обеспечения"). Это позволит избежать потери данных и повреждения флешнакопителя.
Копирование и перемещение файлов на флешнакопитель
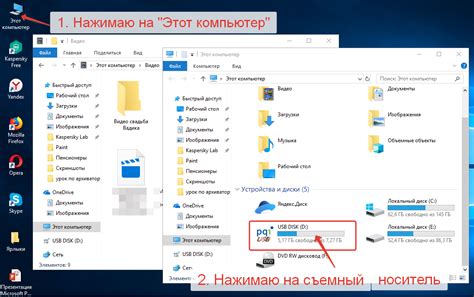
- Подключите флешнакопитель к своему компьютеру с помощью USB-порта.
- Дождитесь, пока компьютер распознает флешнакопитель и установит необходимые драйверы. В случае возникновения проблем, проверьте соединение и перезапустите компьютер.
- Откройте проводник файловой системы вашего компьютера. Для этого нажмите клавишу "Win" + "E" или найдите соответствующую иконку в панели задач.
- В проводнике найдите файлы или папки, которые вы хотите скопировать или переместить.
- Выберите файлы или папки, щелкнув на них левой кнопкой мыши. Если вы хотите выбрать несколько файлов или папок, нажмите и удерживайте клавишу "Ctrl" и щелкните на каждом файле или папке.
- В верхней части проводника найдите меню "Копировать" или "Вырезать". Щелкните на нем правой кнопкой мыши и выберите соответствующий пункт.
- Откройте флешнакопитель в проводнике, щелкнув на его иконке.
- В верхней части проводника найдите меню "Вставить". Щелкните на нем правой кнопкой мыши и выберите соответствующий пункт.
Теперь выбранные файлы или папки будут скопированы или перемещены на флешнакопитель. При копировании файлов на флешнакопитель убедитесь, что у вас достаточно свободного места на устройстве. Если места не хватает, удалите ненужные файлы или переместите их на другое устройство.