Если вы новичок в игре World of Warcraft и только начинаете погружаться в мир аддонов, то настройка панели действий может показаться вам сложной задачей. Однако, с помощью аддона Bartender4 вы сможете легко настроить панель действий так, чтобы она отвечала всем вашим потребностям.
Панель действий - это важный элемент интерфейса игры, на котором располагаются кнопки, с помощью которых вы можете использовать свои способности и заклинания. Bartender4 позволяет вам полностью настраивать расположение и внешний вид панели действий, делая ее максимально удобной и интуитивной.
Первым шагом при настройке Bartender4 является выбор расположения панели действий. Вы можете выбрать одно из стандартных расположений или создать свое собственное. Каждое расположение может содержать от одной до нескольких панелей, а также дополнительные элементы, такие как панель стоек или панель питомца.
После выбора расположения вы можете приступить к настройке внешнего вида панели действий. Bartender4 позволяет выбрать цвета и текстуры для кнопок, а также изменить их размер и прозрачность. Вы также можете настроить отображение статуса перезарядки заклинаний на кнопках и добавить специальные эффекты, которые будут активироваться при использовании определенных способностей или заклинаний.
Основные принципы настройки Bartender4
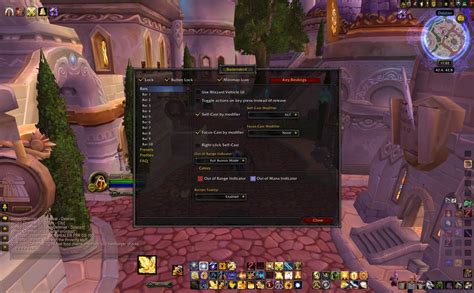
Перед началом настройки Bartender4 рекомендуется ознакомиться с основными принципами работы аддона, чтобы правильно настроить и оптимизировать свою игровую панель.
1. Поиск оптимальной раскладки. Для начала определитесь, какие кнопки и дополнительные элементы панели вам необходимы. Учтите свои игровые привычки, стиль игры и особенности класса персонажа. Экспериментируйте и настройте панель так, чтобы она максимально удовлетворяла вашим потребностям.
2. Использование полос прокрутки. Bartender4 предоставляет возможность использовать полосы прокрутки, если вы хотите разместить большее количество кнопок на панели, чем фактически помещается видимо. Это может быть полезно, если вы играете в сложные классы, с большим количеством способностей или использование уникальных макросов и комбинаций.
3. Группировка кнопок. Вы можете группировать кнопки на панели по своему усмотрению. Например, разместить кнопки крупных способностей в центре панели, а аддонов и предметов в боковых областях. Используйте функцию группировки, чтобы создать логический порядок на вашей панели.
4. Назначение клавиш. Bartender4 позволяет назначать собственные клавиши для каждой кнопки на панели. Это очень полезно для быстрого доступа к способностям и предметам без необходимости искать их в интерфейсе. Настройте назначение клавиш в соответствии с вашими предпочтениями и удобством.
5. Изменение внешнего вида. Благодаря Bartender4 вы можете изменить внешний вид панели, назначив собственные настройки для текстур, шрифтов, цветов и других элементов. Это позволит вам создать уникальный интерфейс, соответствующий вашему стилю игры и предпочтениям.
Следуя основным принципам настройки Bartender4, вы сможете создать оптимальную игровую панель, соответствующую вашим потребностям и предпочтениям. Экспериментируйте, пробуйте новые настройки и не бойтесь менять интерфейс, чтобы сделать его максимально удобным и эффективным.
Настройка раздела панелей действий
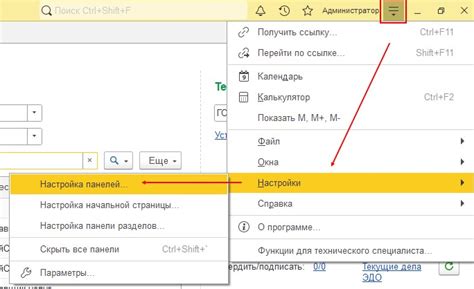
Чтобы настроить раздел панелей действий в Bartender4, выполните следующие шаги:
Шаг 1:
Откройте настройки Bartender4, нажав на кнопку "Настройки аддона" в главном меню игры.
Шаг 2:
Выберите вкладку "Панели действий" на панели настроек Bartender4.
Шаг 3:
В этом разделе вы увидите список всех панелей действий, доступных в Bartender4. Вы можете настроить каждую панель действий отдельно, перемещая, изменяя размеры и добавляя или удаляя кнопки действий.
Шаг 4:
Чтобы изменить расположение панели действий, просто перетащите ее на желаемое место на экране.
Шаг 5:
Чтобы изменить размеры панели действий, наведите курсор на края панели и измените их при помощи левой кнопки мыши.
Шаг 6:
Чтобы добавить кнопку действия на панель, нажмите правой кнопкой мыши на панели действий, выберите "Меню панелей" и выберите нужную кнопку из списка доступных кнопок.
Шаг 7:
Чтобы удалить кнопку действия с панели, наведите курсор на кнопку и нажмите правую кнопку мыши, затем выберите "Удалить" из контекстного меню.
С помощью этих шагов вы можете настроить раздел панелей действий в Bartender4 так, чтобы он лучше соответствовал вашим потребностям и предпочтениям.
Изменение размеров и расположения панелей

При настройке Bartender4 вы можете легко изменить размеры и расположение панелей, чтобы они лучше соответствовали вашему стилю игры и предпочтениям. Вот несколько шагов, которые помогут вам сделать это:
Изменение размеров панелей
Чтобы изменить размеры панелей, вам нужно открыть настройки Bartender4. Вы можете это сделать, нажав правой кнопкой мыши на главной панели и выбрав пункт "Настроить". В открывшемся окне настроек вы найдете вкладку "Панели", где можно регулировать размеры каждой панели по вашему усмотрению. Вы можете увеличить или уменьшить размеры панелей, перетаскивая ползунок влево или вправо.
Перемещение панелей
Чтобы изменить расположение панелей, вам нужно снова открыть окно настроек Bartender4 и выбрать вкладку "Панели". Здесь вы найдете список панелей, которые можно перемещать. Просто перетащите желаемую панель на новое место, удерживая левую кнопку мыши. Вы можете перемещать панели как горизонтально, так и вертикально, в зависимости от вашего предпочтения.
Сохранение изменений
После того, как вы внесли все необходимые изменения, не забудьте нажать кнопку "Сохранить", чтобы установить новые размеры и расположение панелей. В противном случае все изменения будут потеряны при перезагрузке интерфейса или выходе из игры.
| Шаги: | Действия: |
|---|---|
| 1. | Откройте настройки Bartender4, щелкнув правой кнопкой мыши на главной панели и выбрав пункт "Настроить". |
| 2. | Перейдите на вкладку "Панели". |
| 3. | Измените размеры панелей, перетягивая ползунок влево или вправо. |
| 4. | Перемещайте панели на новое место, перетаскивая их левой кнопкой мыши. |
| 5. | Нажмите кнопку "Сохранить" для применения изменений. |
Настройка горячих клавиш для быстрого доступа
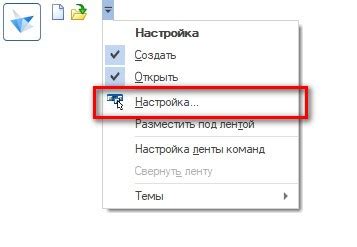
Расширение Bartender4 позволяет настраивать горячие клавиши для быстрого доступа к действиям и навыкам вашего персонажа. Для настройки горячих клавиш:
- Откройте окно настроек Bartender4, выбрав соответствующую опцию в меню аддонов.
- В окне настроек найдите раздел "Горячие клавиши" и откройте его.
- Выберите панель, для которой хотите настроить горячие клавиши.
- Нажмите на кнопку "Назначить клавишу" рядом с нужной вам кнопкой на панели.
- В появившемся окне нажмите желаемую клавишу на клавиатуре.
- Повторите эти шаги для каждой кнопки, которую хотите настроить.
После настройки горячих клавиш вы сможете быстро выполнять нужные действия, не отвлекаясь на поиск и кликание по кнопкам на экране. Будьте внимательны при назначении клавиш и избегайте назначения клавиш, которые уже используются другими аддонами или стандартными действиями. Также рекомендуется использовать логичные сочетания клавиш для удобства использования и избежания ошибок.
Использование аддонов для дополнительных функций
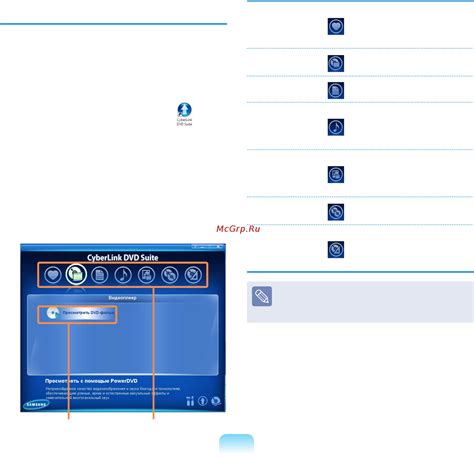
- Скачайте нужный аддон с официального сайта World of Warcraft или из популярных аддон-менеджеров, таких как CurseForge или WoWInterface.
- Распакуйте архив с аддоном в папку
Interface\AddOnsв вашей папке с игрой. - Запустите игру и войдите в своего персонажа.
- Откройте окно настроек Bartender4, нажав клавишу Esc и выбрав пункт "AddOns" в меню.
- Во вкладке "AddOns" найдите нужный аддон и установите флажок рядом с его названием.
- Настройте параметры аддона по вашему усмотрению.
- Сохраните изменения и наслаждайтесь новыми функциями аддона в Bartender4.
Благодаря аддонам вы сможете добавить новые полосы действий, изменить внешний вид и расположение кнопок, настроить отображение аур и многое другое. Не забывайте периодически обновлять установленные аддоны, чтобы получить последние исправления и новые возможности.
Сохранение и импорт настроек Bartender4
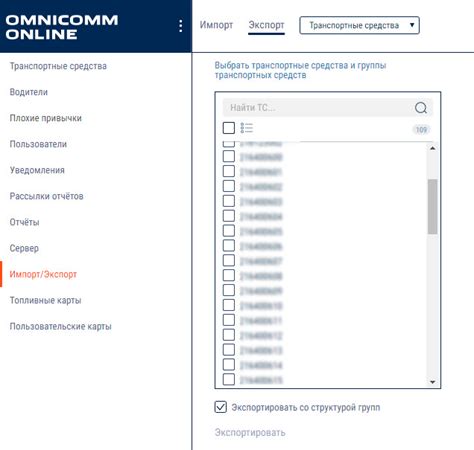
Плагин Bartender4 предоставляет возможность сохранять и импортировать настройки, чтобы легко восстановить предыдущую конфигурацию панелей команд. Это может быть полезно при переустановке игры или использовании плагина на нескольких персонажах.
Чтобы сохранить настройки, следуйте этим шагам:
- Откройте окно настроек Bartender4, нажав клавишу Esc и выбрав пункт "Настройки" в меню.
- В окне настроек перейдите во вкладку "Профили".
- Нажмите кнопку "Сохранить профиль".
- Введите имя профиля и нажмите кнопку "ОК".
Теперь ваш текущий профиль сохранен и может быть импортирован в любой момент. Чтобы импортировать настройки, выполните следующие действия:
- Откройте окно настроек Bartender4, нажав клавишу Esc и выбрав пункт "Настройки" в меню.
- В окне настроек перейдите во вкладку "Профили".
- Нажмите кнопку "Загрузить профиль".
- Выберите профиль, который вы хотите импортировать, и нажмите кнопку "ОК".
После импорта настроек выбранный профиль будет применен к вашим панелям команд. Обратите внимание, что импортированные настройки могут перезаписать текущую конфигурацию панелей, поэтому будьте осторожны при импорте.
Использование функции сохранения и импорта профилей в Bartender4 позволяет удобно управлять настройками панелей команд и быстро восстанавливать предыдущую конфигурацию, что сэкономит вам время и упростит процесс настройки.