SSD-диски стали популярными в последнее время благодаря своей скорости и надежности. Однако, чтобы насладиться всеми преимуществами SSD, необходимо правильно настроить BIOS вашего компьютера.
BIOS (Basic Input/Output System) - это программное обеспечение, которое запускается при включении компьютера и отвечает за инициализацию аппаратных компонентов. Настройка BIOS позволяет оптимизировать работу SSD-диска и получить максимальную производительность.
Для настройки BIOS на компьютерах ASUS необходимо выполнить несколько простых шагов. Во-первых, при включенном компьютере нажмите клавишу Delete (или F2 в некоторых моделях), чтобы войти в BIOS. После этого откроется основное меню BIOS.
Во-вторых, найдите раздел, отвечающий за хранение параметров диска (Storage). Обычно он располагается во вкладке Boot или Advanced. В этом разделе вам понадобится найти опцию, которая отвечает за режим работы SATA (Serial ATA) портов. Если вы подключаете SSD-диск, рекомендуется выбрать режим AHCI (Advanced Host Controller Interface), так как он обеспечивает лучшую производительность и более широкий набор функций.
Настройка BIOS ASUS для подключения SSD диска

SSD диски представляют собой быстрые и надежные хранилища данных, которые могут значительно повысить производительность компьютера. Однако, для полноценной работы SSD диска необходимо правильно настроить BIOS.
Вот некоторые важные шаги для настройки BIOS ASUS:
- Загрузка в BIOS: при включении компьютера нажмите клавишу DELETE или F2, чтобы войти в BIOS.
- Выбор режима SATA: перейдите в раздел "Advanced" и найдите настройку SATA Mode. Вам нужно выбрать режим AHCI, так как он обеспечивает наилучшую совместимость и производительность для SSD дисков.
- Перенос SSD диска на первое место: в разделе "Boot" найдите настройку Boot Priority или Boot Order. Установите SSD диск на первое место в списке, чтобы компьютер загружался с него.
- Отключение CSM: в разделе "Boot" найдите настройку CSM (Compatibility Support Module) и убедитесь, что она отключена. CSM может привести к снижению производительности SSD диска.
- Сохранение изменений: после настройки всех параметров в BIOS, не забудьте сохранить изменения и выйти из BIOS.
После выполнения всех этих шагов ваш SSD диск должен корректно функционировать и обеспечивать оптимальную производительность вашего компьютера.
Установка SSD диска в компьютер

Установка SSD диска в компьютер может значительно улучшить его производительность и ускорить загрузку операционной системы. Чтобы начать процесс, следуйте этим простым инструкциям:
Шаг 1: Откройте крышку корпуса компьютера. Обычно она закрывается несколькими винтами или защелками, которые можно легко снять.
Шаг 2: Найдите свободный слот для диска на материнской плате. Обычно он находится рядом с существующими жесткими дисками.
Шаг 3: Подключите SSD диск к материнской плате. Для этого вставьте его в слот и опустите до конца. Затем закрепите его винтами или используя защелки.
Шаг 4: Подключите к SSD диску необходимые кабели. Обычно это SATA кабель для передачи данных и кабель питания.
Шаг 5: Закройте крышку корпуса компьютера и закрепите ее винтами или защелками.
Шаг 6: Запустите компьютер и зайдите в BIOS, нажав определенную клавишу при запуске. Клавиша может отличаться в зависимости от производителя материнской платы. Обычно это Del, F2 или F10.
Шаг 7: В BIOS найдите раздел Boot (Загрузка) и выберите SSD диск в качестве первого устройства загрузки. Сохраните изменения и выйдите из BIOS.
Шаг 8: Перезагрузите компьютер. Теперь он будет загружаться с SSD диска, что значительно ускорит его работу.
Теперь вы успешно установили SSD диск в компьютер и настроили BIOS для его использования. Наслаждайтесь улучшенной производительностью и быстрой загрузкой операционной системы!
Вход в BIOS и выбор загрузочного устройства
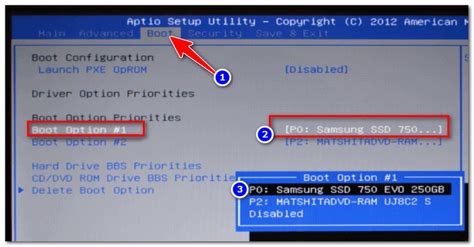
Для начала настройки BIOS ASUS для подключения SSD диска необходимо войти в BIOS. Чтобы это сделать, перезагрузите компьютер и, пока идет загрузка, нажмите указанную клавишу (обычно это Del, F2 или F10), чтобы войти в BIOS.
После входа в BIOS вы увидите интерфейс, где можно настроить различные параметры системы. Чтобы настроить загрузочное устройство, найдите раздел "Boot" или "Загрузка".
В разделе "Boot" вы можете выбрать, какие устройства должны использоваться для загрузки операционной системы. Обратите внимание на параметр "Boot Priority" или "Загрузка в первую очередь". Здесь вы можете установить приоритетные устройства для загрузки операционной системы.
Пролистайте список устройств и найдите опцию, связанную с вашим SSD диском. Обычно он называется "SATA SSD", "SSD Drive" или имеет имя производителя. Нажмите клавишу, указанную рядом с этой опцией (обычно это клавиша Enter), чтобы выбрать ее как загрузочное устройство.
После выбора SSD диска в качестве первого загрузочного устройства сохраните изменения и выйдите из BIOS. В некоторых случаях это может потребовать нажатия клавиши Esc или выбора опции "Save and Exit" или "Сохранить изменения и выйти" в меню.
После выхода из BIOS компьютер перезагрузится и загрузится с выбранного вами SSD диска. Теперь ваш компьютер будет использовать SSD для загрузки операционной системы, что значительно увеличит скорость работы и производительность вашей системы.
Настройка режима работы диска
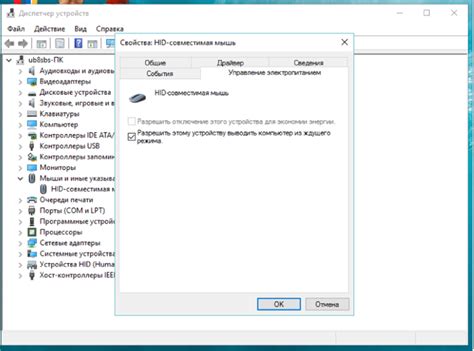
Чтобы настроить режим работы диска в BIOS ASUS, выполните следующие действия:
Шаг 1:
Запустите компьютер и нажмите определенную клавишу, указанную при загрузке, чтобы войти в BIOS. Обычно это клавиша Delete, F2 или F10. Если вы не уверены, посмотрите в руководстве к вашей материнской плате или на сайте производителя.
Шаг 2:
Используя стрелки на клавиатуре, выберите вкладку "Advanced" или "Расширенные параметры" в главном меню BIOS.
Шаг 3:
Найдите упоминание о режиме работы диска, обычно оно расположено в разделе "Storage" или "SATA Configuration".
Шаг 4:
Выберите режим работы диска, который подходит для вашего SSD диска. Обычно доступны три варианта: IDE, AHCI и RAID. Рекомендуется выбрать режим AHCI для SSD диска.
Шаг 5:
Сохраните изменения, нажав клавишу F10, или следуйте инструкциям на экране для сохранения новых настроек в BIOS. Перезагрузите компьютер.
После выполнения этих шагов BIOS будет настроен на работу с вашим SSD диском в выбранном режиме. Теперь вы можете установить операционную систему на SSD диск и наслаждаться его быстрой производительностью.
Включение поддержки AHCI

Для подключения SSD диска к вашей материнской плате ASUS и использования преимуществ режима AHCI, необходимо включить поддержку данного режима в BIOS.
Перейдите в BIOS, нажав клавишу Del или F2 при запуске компьютера.
Найдите раздел Storage или Устройства хранения и перейдите в него.
В этом разделе вы увидите список подключенных устройств хранения, таких как жесткие диски и оптические приводы. Найдите ваш SSD диск в списке.
Далее, найдите опцию Mode или Режим для вашего SSD диска и выберите значение AHCI. Если вы не можете найти такую опцию, проверьте другие разделы, такие как Advanced (Расширенные настройки) или Boot (Загрузка).
После выбора режима AHCI, сохраните изменения и выйдите из BIOS.
Теперь ваш SSD диск будет работать в режиме AHCI, что позволит достичь максимальной производительности и функциональности. Убедитесь, что ваш операционная система поддерживает режим AHCI, иначе вам может потребоваться установить соответствующие драйверы.
Проверка и сохранение настроек

После выполнения необходимых настроек, важно убедиться в их корректности и сохранить в BIOS для дальнейшего использования.
Для проверки установленных значений в BIOS необходимо пройти в раздел "Save & Exit" (Сохранение и выход).
В этом разделе можно просмотреть все внесенные изменения и их влияние на работу системы.
Для сохранения настроек в BIOS нужно выбрать пункт "Save Changes and Exit" (Сохранить изменения и выйти).
При выборе этого пункта все внесенные настройки будут сохранены в памяти BIOS.
После сохранения настроек устройство будет загружаться с обновленными значениями. Проверьте работоспособность SSD-диска и возможность загрузки операционной системы.
Если в процессе проверки возникнут проблемы, убедитесь, что все настройки в BIOS верны, и повторите процесс настройки.
Примечание: Перед сохранением настроек в BIOS убедитесь, что не вносите нежелательные изменения, так как это может привести к непроизводительной работе системы.