Conky - это удивительный инструмент, который позволяет пользователям создавать красивые и информативные виджеты на рабочем столе Linux. Однако, многие пользователи сталкиваются с трудностями при его настройке и не знают о многих полезных функциях, которые Conky может предложить.
В этой статье мы рассмотрим несколько лучших советов и тайн, которые помогут вам настроить Conky и получить максимальную пользу от этого мощного инструмента. Мы расскажем о том, как выбрать правильные параметры конфигурации, как добавить кастомные элементы и как настроить внешний вид виджетов.
Если вы новичок в Conky или хотите узнать больше об этой замечательной утилите, то эта статья для вас. Мы постарались собрать все самые полезные советы и рекомендации, которые помогут вам быстро и легко настроить Conky и создать красивые и информативные виджеты, которые будут отображать все необходимые вам данные на вашем рабочем столе.
Установка и настройка Conky
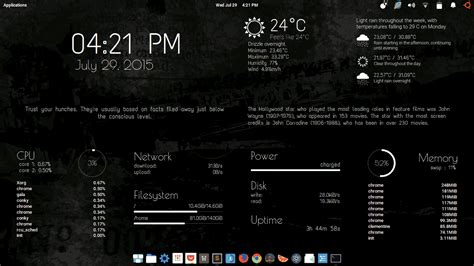
Прежде чем приступить к установке Conky, убедитесь, что у вас установлен X Window System и Git. Затем откройте терминал и выполните следующие команды для установки Conky:
| Команда | Описание |
|---|---|
| sudo apt-get update | Обновляет список пакетов |
| sudo apt-get install conky | Устанавливает Conky |
После установки Conky, вы можете настроить его для отображения нужной вам информации. Откройте текстовый редактор и создайте файл с именем ".conkyrc" в вашей домашней директории. В этом файле вы можете определить, какие параметры и стили вы хотите использовать.
Вот пример простого файла ".conkyrc":
background no border_width 1 cpu_avg_samples 2 default_color white default_outline_color white default_shade_color white double_buffer yes draw_borders no draw_graph_borders yes draw_outline no draw_shades no own_window yes own_window_type override own_window_transparent yes own_window_hints undecorated,below,sticky,skip_taskbar,skip_pager own_window_argb_visual yes own_window_argb_value 30 minimum_size 250 maximum_width 250 use_xft yes xftfont Terminus:size=8 alignment br gap_x 10 gap_y 10
После настройки файла ".conkyrc" сохраните его и запустите conky из терминала, введя команду "conky". Вы должны увидеть Conky, отображающий информацию в соответствии с вашими настройками.
При необходимости вы можете настроить Conky еще дальше, включая отображение других параметров, использование разных шрифтов или изменение размеров и положения окна Conky.
Установка и настройка Conky позволяет создать уникальный и информативный рабочий стол, на котором вы можете отслеживать производительность своей системы и не только.
Пошаговая инструкция для начинающих
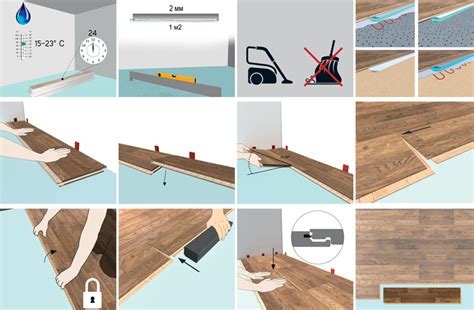
Шаг 1: Установите Conky на свою систему. Для этого откройте терминал и введите следующую команду:
sudo apt-get install conkyШаг 2: Найдите файл конфигурации Conky. Обычно он называется ".conkyrc" и находится в вашей домашней папке. Если его нет, то создайте новый файл с этим именем.
Шаг 3: Откройте файл конфигурации Conky с помощью любого текстового редактора.
Шаг 4: Вставьте следующий код в файл конфигурации:
background no
cpu_avg_samples 2
net_avg_samples 2
out_to_console no
out_to_stderr no
update_interval 1.0
total_run_times 0
double_buffer yes
no_buffers yes
imlib_cache_size 0
own_window yes
own_window_type override
own_window_transparent yes
own_window_hints undecorate,sticky,skip_taskbar,skip_pager
border_inner_margin 0
border_outer_margin 0
minimum_size 200
maximum_width 200
alignment tr
gap_x 35
gap_y 40
default_color white
default_shade_color black
default_outline_color white
own_window_colour brown
draw_shades no
draw_outline no
draw_borders no
draw_graph_borders no
default_graph_size 30,100
show_graph_scale no
show_graph_range no
Шаг 5: Сохраните файл конфигурации и закройте текстовый редактор.
Шаг 6: Запустите Conky, введя в терминале команду:
conkyШаг 7: Теперь вы должны увидеть Conky на вашем рабочем столе, отображающий системную информацию и мониторинг.
Помните, что вы можете настроить Conky под ваше усмотрение, изменив настройки в файле конфигурации.
Надеемся, что эта пошаговая инструкция помогла вам начать работу с Conky!
Что нужно знать перед установкой

Во-вторых, установка и настройка Conky могут потребовать некоторых знаний командной строки. Если вы новичок в Linux или не знакомы с командами Linux, вам может понадобиться немного времени, чтобы освоиться с этим процессом.
В-третьих, перед установкой Conky важно проверить, поддерживает ли ваша операционная система эту программу. Обычно Conky доступен для большинства дистрибутивов Linux, но лучше всего убедиться в его совместимости с вашей системой, прежде чем продолжать процесс установки.
В-четвертых, для полноценной работы Conky может потребоваться наличие некоторых дополнительных программ или библиотек. Например, для отображения погодных данных в Conky может быть необходимо установить соответствующий модуль погоды. Поэтому перед установкой Conky полезно ознакомиться с его документацией и узнать, какие дополнительные компоненты могут потребоваться.
Наконец, стоит отметить, что установка Conky может потребовать изменения некоторых системных файлов, таких как файл конфигурации X Windows (например, .xinitrc или .xsession). Поэтому перед установкой Conky рекомендуется сделать резервную копию этих файлов или ознакомиться с инструкциями по безопасному внесению изменений в них.
Теперь, когда вы знаете некоторые основные вещи о Conky, вы готовы перейти к следующему шагу - установке и настройке этой программы.
Настройка внешнего вида Conky
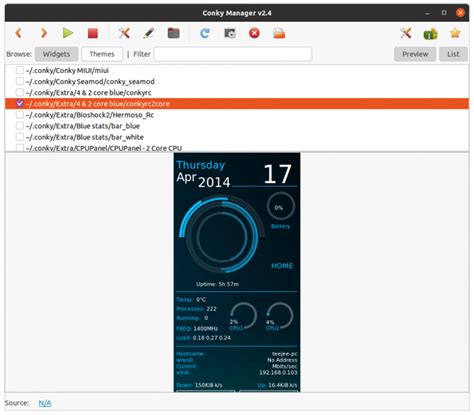
Следующая таблица представляет некоторые основные параметры для настройки внешнего вида Conky:
| Параметр | Описание |
|---|---|
| background | Устанавливает цвет фона Conky |
| color | Устанавливает цвет текста Conky |
| font | Устанавливает шрифт Conky |
| border_width | Устанавливает ширину границы Conky |
| border_color | Устанавливает цвет границы Conky |
Чтобы настроить внешний вид Conky, откройте файл конфигурации и найдите секцию, отвечающую за отображение. Здесь вы можете изменить значения указанных выше параметров, чтобы достичь желаемого внешнего вида.
Например, чтобы изменить цвет фона Conky на черный, добавьте следующую строку в файл конфигурации:
background #000000
Аналогичным образом вы можете настроить остальные параметры для достижения желаемого внешнего вида Conky.
Не ограничивайтесь только основными параметрами, так как Conky предоставляет множество других возможностей для настройки внешнего вида. Используйте их для создания собственного уникального стиля!
Выбор и настройка темы

Conky предлагает широкий выбор тем, которые позволяют вам настроить внешний вид и функциональность вашего мониторинга.
Перед тем, как выбрать тему, определитесь, какую информацию вы хотите отображать на своем рабочем столе. Возможно, вам нужно отслеживать системные данные, такие как загрузка CPU и использование памяти, или информацию о сети и прогноз погоды. Кроме того, подумайте о стиле и цветах, которые соответствуют вашей эстетике и предпочтениям.
Для смены темы conky откройте конфигурационный файл и найдите переменную, отвечающую за тему. Обычно она называется "theme" или "template". Значение этой переменной определяет, какая тема будет использоваться.
Существует множество тем, доступных для использования с Conky, и вы можете найти их в Интернете. Некоторые из них являются предустановленными и идут в комплекте с Conky. Выбирайте тему, которая соответствует вашим потребностям и вкусу, а затем внесите изменения в конфигурационный файл, чтобы настроить внешний вид темы под себя.
Помните, что при выборе и настройке темы вы можете использовать теги HTML и CSS для оформления и добавления стилей. Можно использовать теги strong и em для выделения текста или добавления акцента.
После выбора и настройки темы, перезапустите Conky, чтобы изменения вступили в силу. Теперь вы можете насладиться красивым и функциональным мониторингом на вашем рабочем столе!
Как изменить шрифт и цвет текста

- Откройте файл conkyrc в вашем текстовом редакторе.
- Найдите секцию соответствующую тексту, который вы хотите изменить. Обычно, это секция, в которой указан параметр "TEXT".
- Для изменения шрифта текста, добавьте следующую строку в секцию TEXT:
font <font_name>. Замените<font_name>на название шрифта, который вы хотите использовать. - Чтобы изменить цвет текста, добавьте следующую строку в секцию TEXT:
color <color_code>. Замените<color_code>на код цвета в формате #RRGGBB.
Например, если вы хотите использовать шрифт "Arial" и его цвет должен быть красным, вам нужно добавить следующие строки в секцию TEXT:
font Arial
color #FF0000 После внесения изменений, сохраните файл conkyrc и перезапустите conky для применения изменений. Вы должны увидеть, что шрифт и цвет текста в conky изменились в соответствии с вашими настройками.