Клавиатура является одним из основных элементов управления ноутбука MacBook. Важно настроить ее таким образом, чтобы обеспечить максимальный комфорт и эффективность работы. В данной статье мы расскажем вам о нескольких советах и хитростях, которые помогут вам настроить клавиатуру MacBook и повысить свою производительность.
1. Настройка языка и раскладки клавиатуры.
Первым шагом при настройке клавиатуры MacBook является выбор языка и раскладки клавиатуры. Вы можете выбрать нужный язык и раскладку клавиатуры в разделе "Язык и текст" в настройках системы. Рекомендуется выбрать ту раскладку клавиатуры, с которой вы привыкли работать или которая подходит для вашей работы.
2. Персонализация функциональных клавиш.
В MacBook вы можете персонализировать функциональные клавиши в соответствии с вашими потребностями. Например, вы можете настроить функцию "Выполнить действие" на клавишу F12 так, чтобы она открывала приложение, которое вы часто используете. Для настройки функциональных клавиш вам нужно зайти в раздел "Клавиши функций" в настройках системы.
3. Использование сочетаний клавиш.
Сочетания клавиш помогают существенно ускорить работу на MacBook. Настройте удобные сочетания клавиш для основных операций, таких как копировать, вставить, открыть новую вкладку и т.д. Вы можете настроить сочетания клавиш в разделе "Сочетания клавиш" в настройках системы. Помните, что хорошая клавиатура может существенно повысить вашу эффективность и удовлетворение от работы на MacBook.
Меняем язык клавиатуры

1. Использование горячих клавиш:
На MacBook есть несколько горячих клавиш, которые позволяют легко переключаться между разными языками клавиатуры. Например, комбинация клавиш Control + Space позволяет вам переключиться на следующий язык клавиатуры, в то время как комбинация клавиш Shift + Control + Space позволяет переключаться на предыдущий язык.
2. Использование панели меню:
Другой способ изменить язык клавиатуры на MacBook - использовать панель меню. Она находится в правом верхнем углу экрана и отображает текущий язык клавиатуры. Щелкните на панели меню и выберите нужный язык из раскрывающегося списка. Вы также можете открыть панель управления клавиатурой, щелкнув на "Настройки системы" (в панели меню) и выбрав раздел "Клавиатура".
3. Использование быстрого доступа:
Чтобы более быстро переключаться между языками клавиатуры, вы можете настроить быстрый доступ к языковым настройкам. Для этого зайдите в "Настройки системы" > "Клавиатура" > "Языки ввода". Затем нажмите на кнопку "Источники ввода" и выберите нужные языки, которые хотите использовать. После этого поставьте галочку возле "Показывать в панели меню" и выберите "Использовать быстрый доступ к орфографии и языкам". Теперь вы можете использовать быстрый доступ к панели меню для быстрого переключения языка клавиатуры.
Используя эти простые советы, вы сможете легко изменять язык клавиатуры на MacBook и улучшить свой опыт использования компьютера.
Настройка горячих клавиш
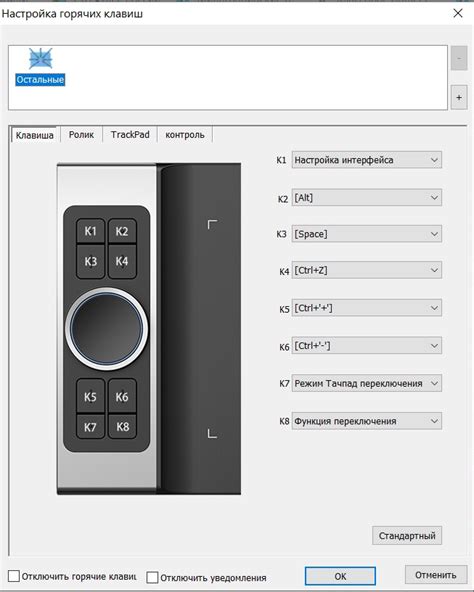
MacBook предлагает удобную функцию настройки горячих клавиш, которая позволяет присваивать определенные действия сочетаниям клавиш по вашему усмотрению.
Для настройки горячих клавиш вам необходимо перейти в раздел "Системные настройки" и выбрать пункт меню "Клавиатура". Затем перейдите на вкладку "Горячие клавиши".
Для добавления новой горячей клавиши нажмите на знак "+" в нижней части окна. Появится меню, в котором вы сможете выбрать программу или функцию, которой хотите назначить горячую клавишу.
После выбора программы или функции, нажмите на поле с текстом "Назначенная горячая клавиша". Нажмите сочетание клавиш, которое вы хотите использовать в качестве горячей клавиши. Если сочетание клавиш уже используется, вы увидите уведомление о конфликте.
Вы также можете выбрать опцию "Переключить клавиши" для создания комбинаций клавиш, которые меняют язык ввода или раскладку клавиатуры.
После настройки горячих клавиш сохраните изменения и закройте настройки. Теперь вы можете использовать горячие клавиши для запуска программ, выполнять операции копирования и вставки, переключаться между окнами и многим другим.
Настройка горячих клавиш на MacBook позволяет вам повысить свою продуктивность и использовать ноутбук более эффективно.
Изменение скорости повтора клавиш
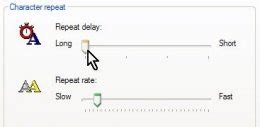
Скорость повтора клавиш на клавиатуре MacBook можно настроить под свои предпочтения. Эта функция очень полезна, если вам требуется повысить скорость набора текста или, наоборот, замедлить ее для более точной работы.
Чтобы изменить скорость повтора клавиш, выполните следующие шаги:
- Откройте системные настройки, нажав на значок "Настройки" в Dock или выбрав пункт меню "Приложения" и перейдя в раздел "Настройки".
- Выберите раздел "Клавиатура", который находится в нижней части окна настроек.
- Перейдите на вкладку "Скорость" в верхней части окна.
- Настройте скорость повтора клавиш с помощью ползунка "Скорость повтора" и тестового поля под ним. Чем выше положение ползунка, тем быстрее будет повторяться нажатие клавиши.
- Помимо скорости повтора, можно также отрегулировать задержку повтора. Задержка повтора определяет время, через которое начинается автоматическое повторение клавиши после ее нажатия и удержания. Можно настроить этот параметр с помощью ползунка "Задержка перед повтором".
- После настройки скорости повтора и задержки повтора закройте окно настроек.
Теперь вы можете наслаждаться комфортным и индивидуально настроенным набором текста на своей клавиатуре MacBook.
Включение и настройка автозамены
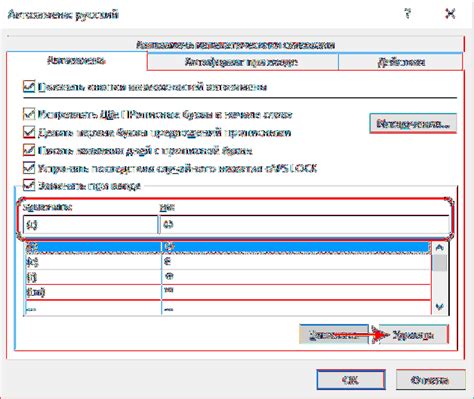
Чтобы включить автозамену на MacBook, следуйте этим простым шагам:
- Откройте Системные настройки, нажав на иконку "Настройки" в доке или выбрав ее в меню "Приложения".
- Перейдите в раздел "Клавиатура".
- Выберите вкладку "Текст".
- Поставьте галочку напротив опции "Автозамена".
Теперь, когда автозамена включена, вы можете настроить свои собственные замены. Например, если вы часто набираете слово "телефон" и хотите, чтобы оно автоматически заменялось на "тлф", вы можете добавить это правило следующим образом:
- Откройте Системные настройки и перейдите в раздел "Клавиатура".
- Выберите вкладку "Текст".
- Нажмите на кнопку "+" в нижнем левом углу.
- В поле "Заменить" введите "телефон", а в поле "На" введите "тлф".
- Нажмите на кнопку "Готово", чтобы сохранить изменения.
Теперь, когда вы набираете слово "телефон", MacBook автоматически заменит его на "тлф". Это просто один из множества примеров того, как вы можете настроить автозамену для более удобного набора текста.
Вы также можете включить функцию автоматической замены для более сложных фраз. Например, если вы часто набираете "С уважением" в конце письма, вы можете добавить это как замену. Просто введите фразу, которую вы хотите заменить, и такую же фразу в поле "На".
Не забывайте, что автозамена не зависит от регистра, поэтому она будет работать для любых сочетаний заглавных и строчных букв.