Мышь является одним из наиболее важных инструментов для работы с компьютером. Правильно настроенная мышь может значительно повысить эффективность и комфортность работы, позволяя вам легко перемещаться по экрану и осуществлять различные действия всего лишь несколькими кликами. Если у вас есть мышь от компании Defender, то этот материал будет полезен для вас. В нем мы расскажем, как настроить мышь Defender для достижения наилучшей производительности и удобства использования.
Перед тем как начать настраивать мышь от Defender, вам стоит убедиться, что вы имеете все необходимые драйверы и программное обеспечение. Обычно эти компоненты поставляются вместе с мышью или доступны для загрузки на официальном сайте производителя. Установка драйверов и программного обеспечения может значительно улучшить функциональность мыши Defender и предоставить доступ к дополнительным возможностям, таким как настройка колеса прокрутки или программирование дополнительных кнопок.
После установки драйверов и программного обеспечения вы можете приступить к настройке мыши Defender. Для этого откройте панель управления вашей операционной системы и найдите раздел, посвященный мыши. Внутри этого раздела вы сможете настроить различные параметры вашей мыши, такие как скорость указателя, чувствительность, функциональность дополнительных кнопок и многое другое.
Установка программного обеспечения

Настройка мыши Defender начинается с установки программного обеспечения. Следуя инструкции, вы обеспечите полноценное функционирование мыши и сможете настроить все параметры и функции.
Для начала, вставьте диск с драйверами в CD/DVD-привод вашего компьютера. Если у вас нет диска с драйверами, вы можете найти последнюю версию программного обеспечения на официальном веб-сайте производителя.
Запустите установочную программу и следуйте инструкциям на экране. Обычно процедура установки состоит из нескольких шагов:
- Приветственное окно: прочитайте информацию и нажмите кнопку "Далее".
- Выбор языка: выберите язык, на котором вы хотите установить программное обеспечение.
- Установка: дождитесь, пока установка будет завершена.
- Готово: после завершения установки нажмите кнопку "Готово" для выхода из установщика.
После установки программного обеспечения перезагрузите компьютер, чтобы изменения вступили в силу.
Поздравляем! Теперь у вас есть полностью настроенная мышь Defender, готовая к использованию.
Загрузка драйверов для мыши Defender
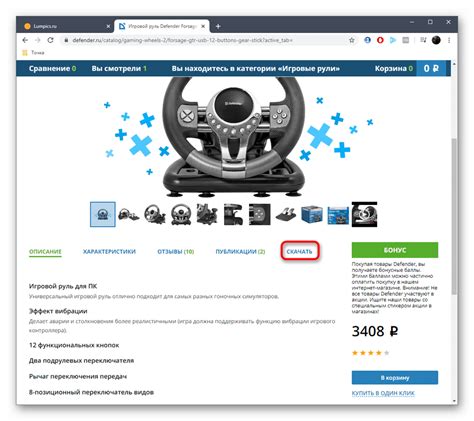
Для загрузки драйверов вам понадобится доступ к интернету. Драйверы можно скачать с официального сайта производителя Defender.
При посещении сайта Defender вам необходимо перейти на страницу поддержки и выбрать раздел "Драйверы и загрузки".
На странице драйверов укажите модель вашей мыши и операционную систему, с которой она будет совместима. Затем нажмите кнопку "Скачать" для загрузки драйверов.
После завершения загрузки драйверов вы можете установить их на ваш компьютер. Обычно достаточно двойного клика на скачанный файл, чтобы запустить процесс установки. Следуйте инструкциям на экране, чтобы успешно установить драйверы для вашей мыши Defender.
После установки драйверов рекомендуется перезагрузить компьютер, чтобы изменения вступили в силу.
Загрузка и установка драйверов для мыши Defender является одной из первостепенных задач при настройке устройства. Правильно установленные драйверы позволят полностью использовать все возможности вашей мыши и обеспечат комфортную работу с ней.
Установка драйверов на компьютер
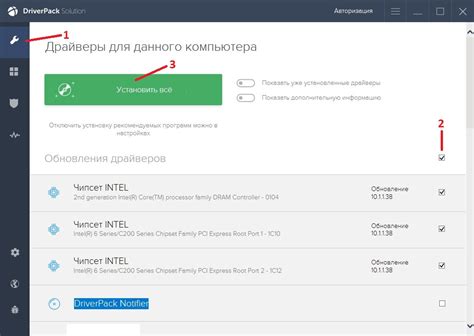
Перед установкой драйверов следует убедиться, что на компьютере установлена последняя версия операционной системы. Для этого можно воспользоваться функцией автоматического обновления операционной системы или загрузить последнюю версию с официального сайта разработчика.
После установки операционной системы и проверки ее актуальности можно приступить к установке драйверов для мыши. Существует несколько способов установки драйверов:
- Установка с диска - некоторые мышки Defender поставляются с диском, на котором содержится необходимое программное обеспечение. При подключении мыши к компьютеру, операционная система автоматически может определить наличие диска с драйверами и предложить установить их.
- Загрузка с официального сайта - на сайте производителя можно найти все необходимые драйверы для конкретной модели мышки Defender. После выбора модели и операционной системы, можно загрузить и установить соответствующие драйверы.
- Автоматическое обновление - современные операционные системы имеют функцию автоматического обновления драйверов. Это значит, что при подключении мыши к компьютеру, операционная система может автоматически загрузить и установить актуальные драйверы для данной модели, без необходимости посещать официальный сайт производителя.
После установки необходимо перезагрузить компьютер, чтобы изменения вступили в силу. После перезагрузки программа установки могла создать ярлык на рабочем столе или в меню "Пуск", с помощью которого можно будет настроить дополнительные параметры мыши, если таковые имеются.
В случае возникновения каких-либо проблем при установке драйверов, рекомендуется обратиться в службу технической поддержки производителя или посетить официальный сайт, где предоставлены инструкции по установке и настройке устройств.
Установка драйверов на компьютер обязательна для правильной работы мыши Defender и использования всех ее функций. Следуя указанным инструкциям, вы сможете легко установить драйверы и настроить мышь по своему усмотрению.
Настройка основных параметров мыши
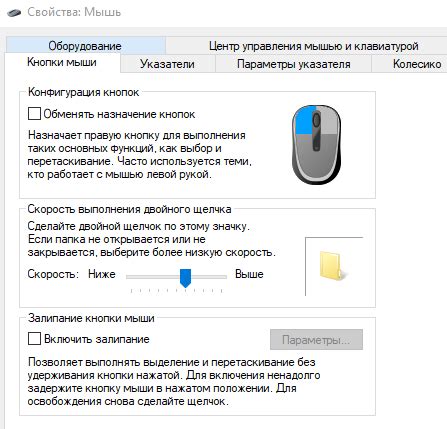
Основные параметры мыши позволяют вам настроить различные функции и режимы работы устройства, обеспечивая более удобное и эффективное использование.
Следуйте инструкциям ниже, чтобы настроить основные параметры мыши на устройстве Defender:
- Откройте панель управления мышью, перейдя в раздел "Устройства и принтеры" в меню "Пуск" и щелкнув правой кнопкой мыши на значок "Мышь".
- Выберите вкладку "Основные параметры", чтобы получить доступ к настройкам.
- Настройте скорость указателя, перемещая ползунок влево или вправо. Вы можете изменить скорость движения указателя в зависимости от вашего предпочтения.
- Установите чувствительность кнопок мыши, перемещая ползунок. Это позволит вам контролировать чувствительность кнопок и отрегулировать силу нажатия, необходимую для их активации.
- Также вы можете настроить скорость прокрутки колеса мыши и активировать вибрацию при нажатии на кнопки. Для этого просто отметьте соответствующие опции.
После завершения настройки основных параметров мыши нажмите кнопку "Применить" для сохранения изменений. Теперь ваша мышь готова к использованию с новыми настройками.
Не забудьте, что в зависимости от модели и версии программного обеспечения мыши Defender, доступные параметры и функции могут отличаться.
Изменение скорости курсора
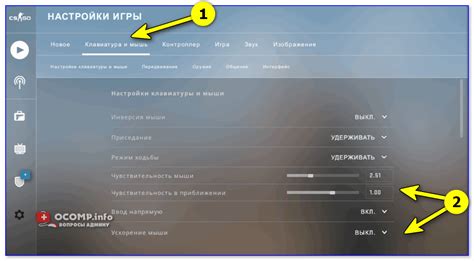
Для изменения скорости курсора настройки мыши Defender, следуйте этим инструкциям:
- Откройте Панель управления, щелкнув правой кнопкой мыши по значку "Пуск" в левом нижнем углу экрана и выбрав "Панель управления" в меню.
- В Панели управления выберите "Мышь" или "Устройства и звук", а затем "Мышь".
- На вкладке "Параметры" найдите раздел "Скорость курсора" и переместите ползунок влево или вправо, чтобы увеличить или уменьшить скорость курсора соответственно.
- Нажмите кнопку "Применить" или "ОК", чтобы сохранить изменения.
Запомните, что более высокая скорость курсора позволит вам быстрее перемещаться по экрану, а более низкая скорость - делает движения курсора более точными и медленными. Выберите скорость, которая наиболее подходит для ваших потребностей и комфорта.
Если вы хотите настроить скорость курсора более точно, вы также можете использовать дополнительные программные инструменты или настройки мыши в операционной системе.
Важно: Если вы измените скорость курсора настройки мыши Defender, это может повлиять на взаимодействие с другими приложениями и программами, поэтому следуйте инструкциям производителя и проверьте, как изменения влияют на вашу работу с компьютером.
Настройка чувствительности мыши
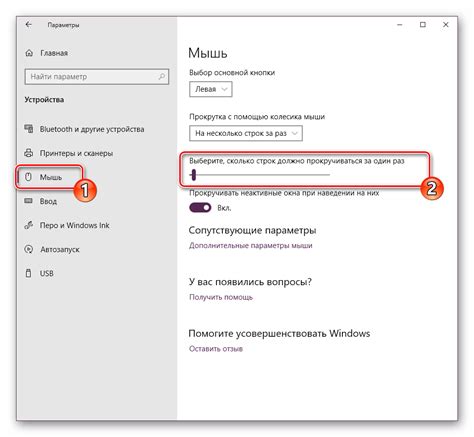
1. Сначала найдите программное обеспечение для управления мышью, поставляемое вместе с устройством. Обычно оно устанавливается автоматически при подключении мыши к компьютеру. Если программное обеспечение не установлено, вы можете загрузить его с веб-сайта производителя.
2. Запустите программное обеспечение для управления мышью. Обычно его можно найти в меню «Пуск» или в системном трее возле часов.
3. В программе для управления мышью найдите вкладку или раздел, отвечающий за настройку чувствительности. Название этого раздела может незначительно отличаться в разных версиях программного обеспечения, однако, оно, скорее всего, будет связано с настройками мыши.
4. В разделе настройки чувствительности вы можете изменять различные параметры, такие как скорость перемещения указателя или частота отклика мыши. В зависимости от ваших предпочтений и потребностей, вы можете экспериментировать с этими параметрами и найти оптимальные значения.
5. После внесения изменений в настройки чувствительности мыши, сохраните их, чтобы они вступили в силу. Обычно для сохранения изменений следует нажать кнопку «Применить» или «Сохранить». Если возникнут сомнения или проблемы при сохранении настроек, обратитесь к руководству пользователя или веб-сайту производителя мыши.
6. После настройки чувствительности мыши рекомендуется провести небольшой тест, чтобы убедиться, что изменения были введены успешно. Перемещайте мышь по рабочему столу и заметьте, как реагирует указатель на экране. Если нужно, повторите процесс настройки для достижения наилучших результатов.
Следуя этим рекомендациям, вы сможете настроить чувствительность мыши Defender согласно вашим предпочтениям и потребностям. Помните, что оптимальные настройки могут варьироваться от пользователя к пользователю, поэтому не стесняйтесь экспериментировать, чтобы найти наиболее удобные параметры для работы с мышью.