При использовании графических карт Radeon Adrenalin компания AMD предоставляет пользователям огромный потенциал для настройки и оптимизации своих игровых и графических настроек. В этом руководстве мы рассмотрим несколько советов, которые помогут вам повысить производительность вашей системы.
Первым шагом будет установка последней версии драйверов Radeon Adrenalin. Это позволит вам получить последние исправления ошибок, оптимизации и новые функции, которые могут существенно улучшить производительность вашей графической карты. У вас должна быть версия драйверов, совместимая с вашей операционной системой и графической картой Radeon.
После установки драйверов вы можете начать настраивать графические настройки Radeon Adrenalin. Один из самых важных параметров - это разрешение экрана. Настройте его на максимально допустимое для вашего монитора. Однако помните, что более высокое разрешение может повысить нагрузку на графическую карту и снизить производительность в некоторых играх.
Кроме того, необходимо обратить внимание на настройки сглаживания и анизотропной фильтрации в Radeon Adrenalin. Они могут существенно повлиять на качество графики, но также и на производительность. Рекомендуется выбирать настройки сглаживания и фильтрации, которые соответствуют возможностям вашей графической карты и производительности вашего компьютера.
Также не забывайте обновлять драйверы и программное обеспечение вашей графической карты на регулярной основе. AMD выпускает регулярные обновления драйверов, которые улучшают производительность и стабильность работы графической карты Radeon Adrenalin. Проверяйте наличие новых обновлений и устанавливайте их, чтобы быть уверенными, что вы всегда используете последние функции и улучшения для своей графической карты.
Будьте готовы потратить некоторое время на эксперименты с настройками Radeon Adrenalin. Не бойтесь изменять параметры и тестировать свою систему на различных игровых и графических приложениях. Процесс настройки может занять некоторое время, но результат стоит того. Вы сможете раскрыть все возможности вашей графической карты Radeon Adrenalin и наслаждаться более высокой производительностью и качеством графики во всей их красе.
Установка и активация Radeon Adrenalin
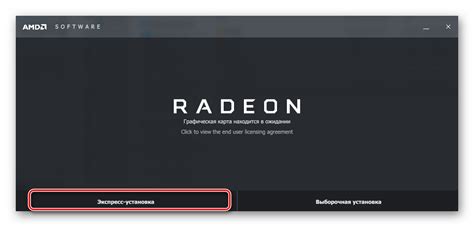
Для начала работы с Radeon Adrenalin необходимо правильно установить и активировать программу. В этом разделе мы рассмотрим все необходимые шаги.
1. Перейдите на официальный сайт AMD и найдите раздел "Драйверы и поддержка".
2. Выберите вашу операционную систему из списка и загрузите последнюю версию драйверов для вашей видеокарты.
3. После загрузки драйверов запустите установочный файл и следуйте инструкциям на экране.
4. После завершения установки перезагрузите компьютер.
5. Откройте программу Radeon Adrenalin и пройдите процесс активации. Вам может потребоваться ввести серийный номер вашей видеокарты или учетные данные учетной записи AMD.
6. После успешной активации вы будете перенаправлены в главное меню программы, где сможете настроить параметры и оптимизировать производительность вашей видеокарты.
Обратите внимание, что некоторые функции Radeon Adrenalin могут быть доступны только для определенных моделей видеокарт AMD. Убедитесь, что ваша видеокарта поддерживает все возможности программы перед активацией.
Основные функции Radeon Adrenalin:

Вот некоторые из основных функций Radeon Adrenalin:
| 1. Radeon Software | Позволяет пользователям обновлять драйверы графической карты, оптимизировать производительность и настраивать параметры с помощью простого и удобного пользовательского интерфейса. |
| 2. Radeon Chill | Позволяет автоматически уменьшать использование ресурсов видеокарты и процессора во время игры, чтобы снизить энергопотребление и температуру компонентов. Это может привести к увеличению времени работы на батарее в ноутбуках и уменьшению шума вентиляторов. |
| 3. Radeon Image Sharpening | Повышает четкость изображения в играх, увеличивая детализацию текстур и уменьшение размытости без влияния на производительность. |
| 4. Radeon Anti-Lag | Уменьшает задержку между действиями пользователя и отображением в играх, что обеспечивает быструю и отзывчивую реакцию. |
| 5. Radeon Boost | Увеличивает производительность в играх путем автоматического изменения разрешения при быстрых движениях камеры или персонажа, что может привести к плавному игровому опыту. |
| 6. Radeon FreeSync | Обеспечивает плавное и без мерцания отображение на мониторах с поддержкой технологии FreeSync, синхронизируя частоту обновления экрана с частотой кадров видеокарты. |
Это лишь некоторые из множества функций, предлагаемых Radeon Adrenalin. Программное обеспечение также предоставляет пользователю доступ к настройкам цвета, профилированию видеоигр, записи и стримингу игр и многому другому. Оно позволяет пользователю максимально настроить свой игровой опыт и получить максимальную производительность от своей графической карты Radeon.
Оптимизация настроек Radeon Adrenalin для повышения производительности

1. Обновите драйверы
Перед началом настройки драйвера Radeon Adrenalin рекомендуется скачать и установить последнюю версию драйверов с официального сайта AMD. Это позволит вам получить доступ к последним исправлениям и улучшениям производительности.
2. Установите профиль производительности
В рамках драйвера Radeon Adrenalin доступны различные профили, позволяющие настроить видеокарту в соответствии с определенными задачами. Для повышения производительности рекомендуется выбрать профиль "Производительность" или "Gaming". Это позволит активировать ускорение видеокарты и максимально использовать ее ресурсы.
3. Настройте параметры разрешения и частоты обновления
Для повышения производительности рекомендуется установить разрешение экрана и частоту обновления на максимально возможные значения, поддерживаемые вашим монитором. Это позволит уменьшить нагрузку на видеокарту и повысить скорость отображения видео и игр.
4. Выключите вертикальную синхронизацию (Vsync)
Функция вертикальной синхронизации может ограничивать частоту кадров в играх, что снижает производительность. Рекомендуется отключить данную функцию в настройках драйвера, чтобы максимально использовать мощности видеокарты.
5. Проверьте наличие и активируйте функцию Radeon Chill
Radeon Chill – это технология, позволяющая автоматически управлять частотой кадров в играх, что помогает снизить нагрузку на видеокарту и снизить энергопотребление. Убедитесь, что данная функция активирована в настройках драйвера и настроена в соответствии с вашими предпочтениями.
Таблица с настройками:
| Настройка | Описание | Рекомендуемое значение |
|---|---|---|
| Texture Filtering Quality | Качество фильтрации текстур | High |
| Anti-Aliasing Mode | Режим сглаживания | App Controlled |
| Anisotropic Filtering Mode | Режим анизотропной фильтрации | Use Application Settings |
| Tessellation Mode | Режим тесселяции | Override Application Settings |
| Surface Format Optimization | Оптимизация формата поверхности | On |
Обратите внимание, что оптимальные настройки могут отличаться в зависимости от конкретной игры или программы. Рекомендуется провести небольшую серию тестов и настроить параметры в соответствии с вашими предпочтениями и требованиями.
Настройка разрешения и частоты обновления экрана в Radeon Adrenalin
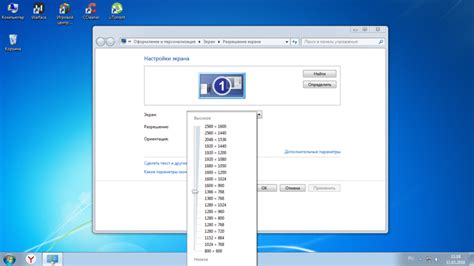
1. Войдите в настройки Radeon Adrenalin, открыв панель управления драйверами графической карты.
2. Найдите раздел "Дисплей" или "Дисплей и мониторы", и выберите его.
3. В разделе "Дисплей" найдите настройки разрешения экрана. Выберите наивысшее разрешение, которое поддерживает ваш монитор. Чем больше разрешение экрана, тем более детальное изображение вы получите.
4. После выбора разрешения экрана, найдите настройку частоты обновления. Эта настройка определяет, сколько раз в секунду монитор обновляется новым изображением. Выберите наивысшую доступную частоту обновления, которую поддерживает ваш монитор. Более высокая частота обновления позволит получить более плавное и реалистичное отображение.
5. Если ваш монитор поддерживает технологию FreeSync или G-Sync, убедитесь, что эта функция включена. Она позволяет синхронизировать частоту обновления экрана с количеством кадров, генерируемых видеокартой. Результатом является более плавное и без скачков отображение сцен.
6. Сохраните внесенные изменения и перезапустите компьютер, чтобы они вступили в силу.
Правильная настройка разрешения и частоты обновления экрана поможет вам достичь наилучшей производительности и качества отображения при использовании Radeon Adrenalin.
Использование режима игрового профиля в Radeon Adrenalin
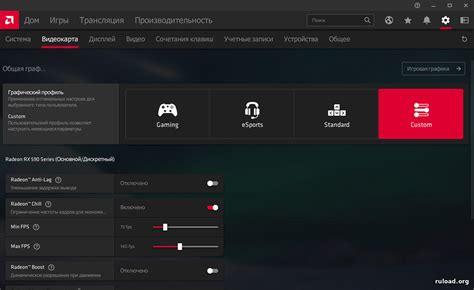
Режим игрового профиля в программе Radeon Adrenalin позволяет максимально оптимизировать настройки графики для игр. При его использовании вы сможете достичь более высокой производительности и насладиться более плавным и качественным игровым опытом.
Для того чтобы включить режим игрового профиля, выполните следующие шаги:
- Откройте программу Radeon Adrenalin.
- Перейдите в раздел "Настройки".
- Выберите вкладку "Игровой профиль".
- Включите переключатель режима игрового профиля.
После включения режима игрового профиля вам станет доступен ряд дополнительных настроек и функций, позволяющих оптимизировать графику под конкретную игру:
- Настройка разрешения экрана и частоты обновления.
- Установка оптимальных параметров антиалиасинга.
- Настройка уровня детализации объектов.
- Определение приоритета графической производительности или качества.
- Применение специальных эффектов и фильтров.
Кроме того, в режиме игрового профиля вы сможете создавать и сохранять индивидуальные профили для каждой игры, а также импортировать и экспортировать готовые настройки.
Запустите любимые игры с активированным режимом игрового профиля и наслаждайтесь максимальной производительностью и качеством графики, достигнутыми благодаря Radeon Adrenalin.
Оптимизация настроек антиалиасинга в Radeon Adrenalin

1. Настройка антиалиасинга через Radeon Settings
1.1 Откройте приложение Radeon Settings и перейдите в раздел "Графика".
1.2 Выберите пункт "Глобальные настройки" и найдите секцию "Антиалиасинг".
1.3 В поле "Метод" выберите наиболее подходящий вариант антиалиасинга. Рекомендуется использовать метод "Мультисэмплинг".
1.4 В поле "Уровень" установите значение антиалиасинга, оптимальное для вашей системы. Высокий уровень может повысить качество картинки, но снизить производительность.
1.5 Сохраните изменения и перезапустите игру для применения настроек.
2. Настройка антиалиасинга в игре
2.1 Откройте игру и найдите раздел с настройками графики.
2.2 Найдите параметры, связанные с антиалиасингом.
2.3 Выберите наиболее подходящий метод антиалиасинга. Как правило, варианты такие же, как и в Radeon Settings.
2.4 Установите оптимальный уровень антиалиасинга для вашей системы.
2.5 Сохраните изменения и запустите игру для применения новых настроек.
3. Проверка производительности и визуального качества
3.1 Запустите игру и внимательно оцените качество графики. Если есть провалы в производительности или неудовлетворительное визуальное качество, можно попробовать изменить настройки антиалиасинга.
3.2 Постепенно повышайте уровень антиалиасинга до тех пор, пока не получите наилучшее сочетание качества картинки и производительности.
3.3 Если уровень антиалиасинга оказывает слишком большую нагрузку на систему, можно попробовать уменьшить его или отключить полностью.
Устанавливая оптимальные настройки антиалиасинга в Radeon Adrenalin, вы сможете получить более качественную графику и повысить производительность вашей системы при запуске требовательных игр или приложений.
Как использовать функцию Radeon Chill для экономии энергии

Для того чтобы воспользоваться функцией Radeon Chill, необходимо:
- Открыть программу Radeon Adrenalin и выбрать вкладку "Игры".
- Выбрать игру, для которой вы хотите включить Radeon Chill.
- В маленьком окне, которое появится, перейдите на вкладку "Глобальные настройки".
- В разделе "Режим динамической частоты" установите переключатель в положение "Включено".
- Настройте диапазон FPS, в котором вы хотите ограничить видеокарту. Чтобы это сделать, переместите ползунки "Минимальное FPS" и "Максимальное FPS" в нужные вам положения.
- Нажмите на кнопку "Применить", чтобы сохранить настройки.
После этого Radeon Chill будет автоматически регулировать производительность вашей видеокарты в зависимости от того, активна ли игра или нет. Когда игра не требует высоких FPS, функция Radeon Chill будет снижать тактовую частоту видеокарты, что позволит сократить энергопотребление и снизить нагрев.
Обратите внимание, что не все игры полностью совместимы с функцией Radeon Chill, поэтому перед использованием рекомендуется проверить список совместимых игр на сайте AMD.
Использование функции Radeon Image Sharpening для улучшения качества изображения
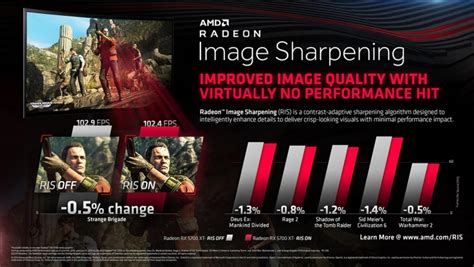
Для включения RIS и настройки его параметров, выполните следующие шаги:
| Шаг 1: | Откройте программу Radeon Adrenalin и перейдите на вкладку «Настройки». |
| Шаг 2: | Выберите «Дисплей» в левом меню и прокрутите вниз до раздела «Расширенные настройки». Нажмите на кнопку «Открыть дополнительные параметры драйвера». |
| Шаг 3: | В открывшемся окне Catalyst Control Center перейдите на вкладку «Графика» и выберите «Инструменты». |
| Шаг 4: | В разделе «Инструменты» найдите и выберите «Radeon Image Sharpening». |
| Шаг 5: | Включите опцию «Radeon Image Sharpening» и используйте ползунок, чтобы настроить уровень резкости согласно вашим предпочтениям. |
После настройки параметров RIS вы сразу заметите улучшение четкости и детализации изображения в играх и других приложениях. Одновременно RIS не увеличивает нагрузку на вашу графическую карту, поэтому вы получите лучшее качество изображения без ухудшения производительности.
Примечание: Не все игры и приложения поддерживают технологию Radeon Image Sharpening. Проверьте совместимость перед использованием.