Принтеры и сканеры Canon MG2540S - это популярные устройства для домашнего использования, которые предлагают множество функций и простоту использования. Если вы только что приобрели принтер Canon MG2540S и хотите настроить сканер, этот пошаговый гид поможет вам выполнить эту задачу быстро и легко.
Шаг 1: Убедитесь, что ваш принтер Canon MG2540S правильно подключен к компьютеру. Подключите один конец USB-кабеля к принтеру и другой конец к свободному порту USB на вашем компьютере. Убедитесь, что принтер включен и готов к работе.
Шаг 2: Загрузите и установите драйверы принтера и сканера Canon MG2540S на свой компьютер. Драйверы можно скачать с официального веб-сайта Canon. Просто перейдите на страницу поддержки на сайте Canon, найдите модель своего принтера и загрузите драйверы для своей операционной системы.
Шаг 3: После установки драйверов перезагрузите компьютер, чтобы изменения вступили в силу. После перезагрузки ваш компьютер будет готов к использованию сканера принтера Canon MG2540S.
Шаг 4: Откройте приложение Canon IJ Scan Utility на вашем компьютере. Вы можете найти его в меню "Пуск" (Windows) или в папке "Приложения" (Mac). Приложение IJ Scan Utility позволяет легко управлять настройками сканера и выполнить сканирование.
Шаг 5: Подготовьте документ или фотографию, которую вы хотите отсканировать. Удалите все лишние предметы и убедитесь, что они находятся в рамках сканера.
Шаг 6: В приложении IJ Scan Utility выберите режим сканирования (документ, фотография или пользовательский выбор), а также разрешение сканирования. Если вам необходимо отсканировать несколько страниц, выберите режим "Множественные страницы".
Шаг 7: Нажмите кнопку "Сканировать" и дождитесь завершения процесса сканирования. После завершения можете просмотреть сканированные документы в приложении IJ Scan Utility или сохранить их на компьютере в выбранном вами формате.
Следуя этому пошаговому руководству, вы сможете легко настроить сканер принтера Canon MG2540S и начать использовать его для сканирования документов и фотографий. Не забывайте проверять официальный сайт Canon для получения обновлений драйверов и программного обеспечения, чтобы улучшить производительность вашего устройства.
Установка драйверов и программного обеспечения для сканера принтера Canon MG2540S
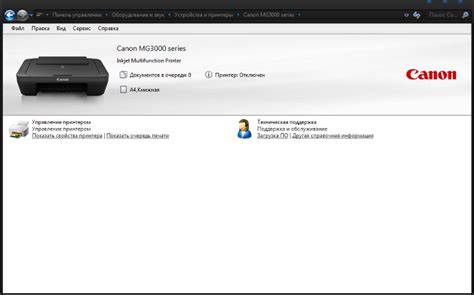
Для настройки сканера принтера Canon MG2540S на вашем компьютере вам необходимо установить соответствующие драйверы и программное обеспечение. Следуйте этому пошаговому руководству, чтобы успешно завершить процесс установки.
- Перейдите на официальный сайт Canon и найдите раздел поддержки.
- В поисковой строке введите модель вашего принтера Canon MG2540S и нажмите "Поиск".
- На странице результатов поиска найдите раздел "Драйверы и загрузки" или подобное название.
- В разделе "Драйверы и загрузки" найдите соответствующие драйверы для операционной системы, установленной на вашем компьютере. Обратите внимание на то, что драйверы могут отличаться для разных версий операционной системы.
- Скачайте и сохраните драйверы на вашем компьютере.
- Откройте загруженный файл драйвера и следуйте инструкциям по установке. В процессе установки может потребоваться подключение принтера Canon MG2540S к компьютеру с помощью USB-кабеля.
- После установки драйверов перезагрузите компьютер, чтобы изменения вступили в силу.
Теперь, когда драйверы установлены, вам нужно установить программное обеспечение для сканирования на вашем компьютере:
- Вернитесь на официальный сайт Canon и найдите раздел поддержки.
- В поисковой строке введите модель вашего принтера Canon MG2540S и нажмите "Поиск".
- На странице результатов поиска найдите раздел "Программное обеспечение" или подобное название.
- В разделе "Программное обеспечение" найдите программу сканирования, совместимую с вашей операционной системой, и скачайте ее на ваш компьютер.
- Откройте загруженный файл программы сканирования и следуйте инструкциям по установке.
- После установки программы сканирования перезагрузите компьютер, чтобы изменения вступили в силу.
После завершения этих шагов вы сможете успешно использовать сканер принтера Canon MG2540S и настроить его в соответствии с вашими потребностями.
Подготовка к установке драйверов
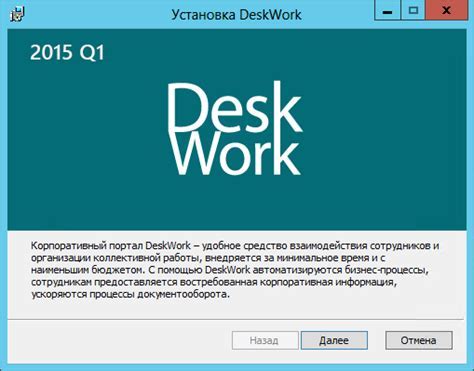
Перед тем, как начать установку драйверов для сканера принтера Canon MG2540S, необходимо выполнить несколько предварительных шагов:
- Проверьте, что у вас есть права администратора на компьютере, на который будет устанавливаться драйвер. Если у вас нет таких прав, обратитесь к администратору системы.
- Убедитесь, что ваш компьютер соответствует минимальным системным требованиям для установки драйвера. Эта информация указана в документации, поставляемой с устройством. Обычно требуется наличие операционной системы Windows или Mac OS X с подходящей версией и достаточным объемом оперативной памяти и свободного места на жестком диске.
- Подготовьте установочный комплект драйверов для сканера Canon MG2540S. Он может быть предоставлен на компакт-диске, поставляемом с устройством, или быть доступен для загрузки с официального сайта производителя Canon. Если у вас нет установочного диска или файла с драйверами, загрузите их с сайта Canon перед началом установки.
- Убедитесь, что принтер-сканер Canon MG2540S подключен к вашему компьютеру. Проверьте, что кабель USB правильно подключен к порту компьютера и устройства, и что устройство включено.
После выполнения всех этих шагов вы будете готовы к установке драйверов для сканера принтера Canon MG2540S.
Подключение сканера принтера Canon MG2540S к компьютеру

Для использования функции сканирования на принтере Canon MG2540S необходимо правильно подключить сканер к компьютеру. Следуйте этому пошаговому руководству, чтобы выполнить подключение без проблем:
1. Убедитесь, что принтер Canon MG2540S включен и подключен к компьютеру с помощью USB-кабеля. Убедитесь, что кабель надежно вставлен в порт USB и сканер подключен через него.
2. Теперь откройте программу сканирования на вашем компьютере. Обычно она называется "MP Navigator EX" или "Canon IJ Scan Utility". Если у вас нет этой программы, загрузите ее с официального веб-сайта Canon и установите на компьютер.
3. После запуска программы сканирования, выберите режим сканирования, например, "Сканирование фотографии" или "Сканирование документа". Выберите разрешение сканирования и настройте другие параметры, если необходимо.
4. Поставьте документ или фотографию на стекло сканера принтера Canon MG2540S. Убедитесь, что они находятся ровно и без каких-либо помех.
5. Нажмите кнопку "Сканировать" в программе сканирования на компьютере. Принтер Canon MG2540S начнет сканирование выбранного документа или фотографии. Дождитесь окончания процесса сканирования.
6. После завершения сканирования вы сможете выбрать папку, в которую будет сохранен сканированный файл. Выберите папку и нажмите кнопку "Сохранить". Сканированный файл будет сохранен в выбранной папке на вашем компьютере.
Теперь вы можете настроить сканер принтера Canon MG2540S и использовать его для сканирования документов и фотографий на вашем компьютере. Следуйте представленному руководству и наслаждайтесь удобством и качеством сканирования с этим принтером Canon.
Установка драйверов и программного обеспечения

Перед началом использования сканера принтера Canon MG2540S необходимо установить соответствующие драйверы и программное обеспечение на компьютер.
1. Посетите официальный веб-сайт Canon и найдите раздел поддержки.
2. Введите модель своего принтера в поиск или выберите его из списка.
3. Найдите раздел "Драйверы и загружаемые файлы" или что-то подобное.
4. Выберите операционную систему, которую вы используете.
5. Найдите драйвер для сканера и нажмите кнопку «Загрузить».
6. Дождитесь, пока загрузка завершится, затем запустите установочный файл.
7. Следуйте инструкциям мастера установки и дождитесь, пока процесс не будет завершен.
8. После установки драйвера перезагрузите компьютер, чтобы изменения вступили в силу.
9. Следующим шагом является установка программного обеспечения, которое позволит управлять функциями сканера принтера.
10. Перейдите на сайт Canon и найдите раздел программного обеспечения для вашей модели принтера.
11. Выберите нужную программу и нажмите "Загрузить".
12. Запустите установочный файл и следуйте инструкциям мастера установки.
13. После завершения установки перезагрузите компьютер.
После выполнения этих шагов у вас будет установлен и готов к использованию драйвер и программное обеспечение для сканера принтера Canon MG2540S.
Настройка сканера принтера Canon MG2540S: пошаговое руководство
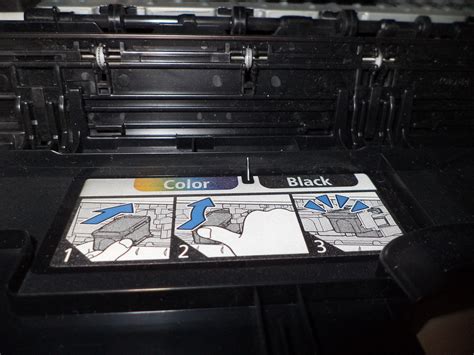
Для начала настройки сканера принтера Canon MG2540S необходимо убедиться, что принтер подключен к компьютеру через USB-кабель и включен.
Шаг 1: Установка драйверов.
Первым шагом необходимо установить драйвера для сканера. Для этого посетите официальный веб-сайт Canon и загрузите драйвера, соответствующие вашей операционной системе.
Шаг 2: Установка программы сканирования.
После установки драйверов откройте файл с программой сканирования на вашем компьютере. Следуйте инструкциям мастера установки для завершения процесса установки программы.
Шаг 3: Подключение к компьютеру.
Включите принтер и подключите его к компьютеру при помощи USB-кабеля. Убедитесь, что компьютер распознал принтер и драйверы установлены правильно.
Шаг 4: Настройка программы сканирования.
Откройте программу сканирования на вашем компьютере. В некоторых случаях программа автоматически откроется после установки драйверов. Если это не произошло, найдите и откройте программу в списке установленных программ.
Шаг 5: Выбор и настройка источника сканирования.
В программе сканирования выберите источник сканирования в соответствии с вашими потребностями. Вы можете выбрать "Сканер" или "Автоподатчик документов" в зависимости от того, какой тип сканирования вы планируете использовать.
Шаг 6: Выбор настроек сканирования.
Выберите разрешение, цвет и другие параметры сканирования в зависимости от ваших потребностей. Чем выше разрешение, тем качественнее будет сканирование, но и больше места займет файл сканирования.
Шаг 7: Сканирование документа.
Поместите документ, который вы хотите отсканировать, на стекло сканера лицевой стороной вниз или в автоподатчик документов, если он доступен. Нажмите кнопку "Сканировать" или "Старт" в программе сканирования, чтобы начать сканирование.
Шаг 8: Сохранение сканированного файла.
После завершения сканирования выберите папку или директорию, в которую вы хотите сохранить сканированный файл. Затем введите имя файла и выберите формат файла (например, PDF или JPEG). Нажмите кнопку "Сохранить" или "ОК", чтобы сохранить файл.
Поздравляем! Вы успешно настроили сканер принтера Canon MG2540S и можете использовать его для сканирования документов.