SSD M.2 представляет собой одно из самых быстрых и эффективных решений для хранения данных в современных компьютерах. Это небольшое устройство, которое легко устанавливается на материнскую плату и позволяет значительно ускорить загрузку операционной системы и работу приложений.
Но прежде чем воспользоваться всеми преимуществами SSD M.2, необходимо правильно настроить его в BIOS вашего компьютера. Настройка может отличаться в зависимости от производителя платы, но в данной статье мы рассмотрим шаги для BIOS ASUS, которые справятся с большинством моделей данного производителя.
Итак, приступаем к настройке. В первую очередь, включите компьютер и нажмите определенную комбинацию клавиш для входа в BIOS. Обычно для материнских плат ASUS это клавиша Delete или F2. После входа в BIOS найдите раздел "Boot" или "Загрузка", где вы сможете увидеть список устройств загрузки.
Настройка SSD M.2 в BIOS ASUS
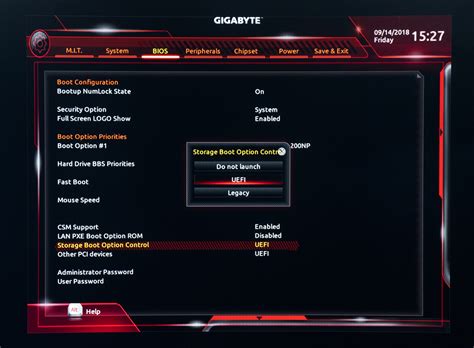
Вот пошаговая инструкция, которая поможет вам настроить SSD M.2 в BIOS ASUS:
| Шаг 1: | Запустите компьютер и нажмите клавишу DEL или F2, чтобы войти в BIOS. |
| Шаг 2: | Перейдите во вкладку "Advanced" и найдите раздел "SATA Configuration". |
| Шаг 3: | Внутри раздела "SATA Configuration" найдите подраздел "M.2 Configuration" или "Storage Configuration". |
| Шаг 4: | Выберите опцию "M.2 SSD" или "M.2 Mode" и установите значение "Enabled" или "PCIe". |
| Шаг 5: | Сохраните настройки и выйдите из BIOS, нажав настройте "Save and Exit". |
После выполнения этих шагов BIOS ASUS будет настроен для оптимальной работы вашего SSD M.2. Убедитесь, что вы перезагрузили компьютер после изменений в BIOS, чтобы изменения вступили в силу.
Теперь ваш SSD M.2 должен быть готов к использованию и обеспечивать высокую производительность в системе. Удачи!
Подключение SSD M.2 к материнской плате ASUS

Шаг 1: Проверьте совместимость
Перед тем, как приступить к установке SSD M.2, убедитесь, что ваша материнская плата ASUS поддерживает этот тип накопителя. Проверьте документацию или посетите официальный сайт производителя, чтобы узнать о совместимости.
Шаг 2: Подготовьте необходимые инструменты
Перед установкой SSD M.2 вам потребуются следующие инструменты:
| 1. | Отвертка |
| 2. | Верхняя планка для SSD M.2 (если она не установлена) |
Шаг 3: Откройте корпус компьютера
Откройте корпус компьютера, используя отвертку, чтобы получить доступ к материнской плате ASUS. Убедитесь, что компьютер выключен и отсоединен от источника питания.
Шаг 4: Найдите слот M.2 на материнской плате
Найдите слот M.2 на материнской плате ASUS. Обычно он расположен рядом с слотами для расширения, такими как PCI Express или RAM. Проверьте документацию или посетите официальный сайт производителя, чтобы точно определить местоположение.
Шаг 5: Установка SSD M.2 в слот
Вставьте SSD M.2 в слот M.2 на материнской плате. Убедитесь, что он плотно зажат, и при необходимости закрепите его винтом или фиксирующей пластиной.
Шаг 6: Закрепите верхнюю планку
Если ваш SSD M.2 был поставлен без верхней планки, закрепите ее, чтобы обеспечить дополнительную поддержку и защиту. Планка может быть одним из комплектующих или прилагаться к SSD M.2.
Шаг 7: Закройте корпус компьютера
После установки SSD M.2 закройте корпус компьютера и закрепите его винтами или фиксирующими зажимами. Убедитесь, что корпус надежно закрыт и никакие провода не мешают работе накопителя.
Шаг 8: Проверьте подключение
Включите компьютер и зайдите в BIOS ASUS, чтобы убедиться, что SSD M.2 успешно подключен и распознан. Если все настроено правильно, вы сможете использовать SSD M.2 в своей системе.
Теперь ваш SSD M.2 успешно подключен к материнской плате ASUS, и вы можете наслаждаться улучшенной скоростью работы своего компьютера!
Настройка BIOS для работы с SSD M.2
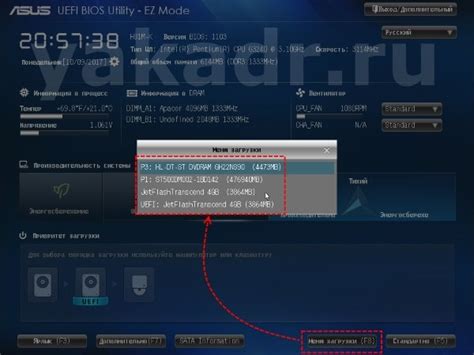
1. Запустите компьютер и включите режим BIOS, нажав клавишу Del или F2 во время загрузки системы. Обычно в момент загрузки на экране появляется соответствующее сообщение, указывающее на необходимость нажатия клавиши для входа в BIOS.
2. Перейдите на вкладку Boot. В некоторых версиях BIOS она может называться по-разному, например, Advanced или Storage.
3. В разделе Boot Option Priorities выберите свой SSD M.2 в качестве первого загрузочного устройства. Для этого используйте клавиши со стрелками на клавиатуре, чтобы переместиться к нужному устройству, и клавиши + или -, чтобы изменить его приоритет. Убедитесь, что SSD M.2 находится в списке загрузочных устройств.
4. Перейдите в раздел Advanced или Storage (в зависимости от версии BIOS).
5. В этом разделе найдите пункт, связанный с NVMe Configuration или Storage Configuration. Нажмите на него.
6. Внимательно изучите параметры, связанные с вашим SSD M.2. Убедитесь, что они установлены корректно. Обычно настройки по умолчанию являются правильными, поэтому изменять их не требуется.
7. После завершения всех необходимых настроек нажмите клавишу F10 для сохранения изменений и выхода из BIOS.
8. Перезагрузите компьютер и убедитесь, что он загружается с установленного SSD M.2.
После выполнения всех указанных шагов вы успешно настроили BIOS для работы с SSD M.2. Теперь вы можете использовать этот накопитель в полную силу.