Ноутбуки стали неотъемлемой частью нашей повседневной жизни. Используя ноутбук, мы работаем, учимся, общаемся, развлекаемся и многое другое. Одной из важных функций, которая может повлиять на удобство использования ноутбука, является настройка угасания экрана. Какие настройки существуют и как их изменить - давайте разберемся.
Угасание экрана - это действие, которое позволяет выключить подсветку экрана, когда ноутбук не используется в течение определенного периода времени. Это помогает экономить заряд батареи и увеличивает срок службы ноутбука. Когда вы снова будете готовы использовать ноутбук, достаточно нажать любую кнопку, и он вернется к работе в считанные секунды.
Настройка угасания экрана важна для всех пользователей ноутбука, включая новичков. Простое изменение этого параметра может принести большую пользу, особенно если вы придерживаетесь некоторых правил:
Руководство: настройка угасания экрана на ноутбуке
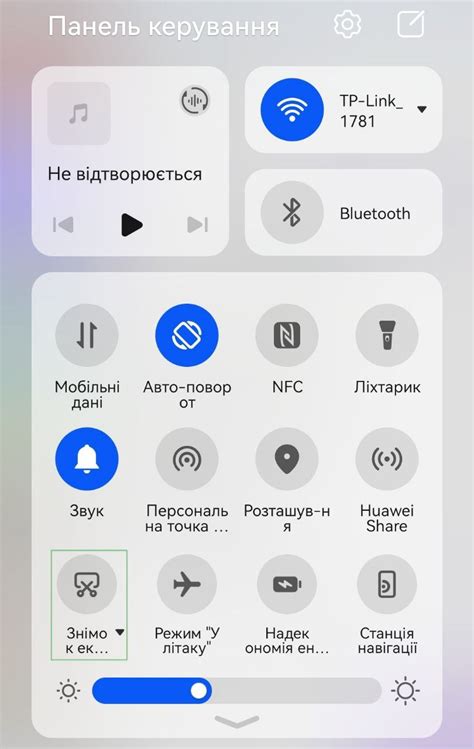
1. Шаг 1: Откройте меню "Пуск" и выберите "Панель управления".
2. Шаг 2: В меню "Панель управления" найдите раздел "Параметры питания" и кликните по нему.
3. Шаг 3: В открывшемся окне "Параметры питания" найдите раздел "Установка временных интервалов" и выберите "Изменить план электропитания".
4. Шаг 4: В окне "Изменение параметров плана электропитания" найдите раздел "Установить время угасания экрана" и укажите нужное вам время в минутах.
5. Шаг 5: После выбора времени, сохраните изменения, нажав на кнопку "Применить".
Теперь экран вашего ноутбука будет автоматически уходить в режим угасания через указанное вами время бездействия. Это рекомендуется делать, чтобы сэкономить заряд батареи и продлить время работы ноутбука.
Не забывайте, что настройки угасания экрана могут отличаться в зависимости от операционной системы и модели ноутбука. Если вы не нашли нужных параметров в описанных шагах, обратитесь к руководству пользователя вашего ноутбука или сайту производителя для получения инструкций по настройке конкретной модели.
Используйте эти простые шаги для настройки угасания экрана на своем ноутбуке и получите больше возможностей для продолжительной работы в автономном режиме.
Определение необходимости настройки
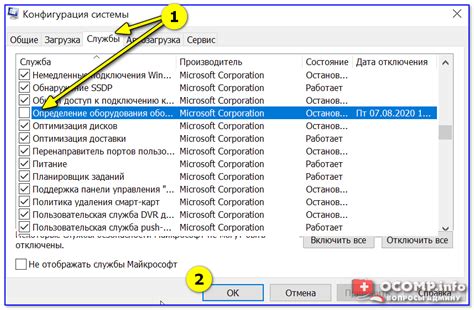
Прежде чем приступить к настройке угасания экрана на ноутбуке, важно определить, нужно ли вам вообще изменять эти параметры. Разные люди имеют различные предпочтения относительно времени угасания экрана, и это может зависеть от их конкретных потребностей и ситуаций.
Для многих пользователей настройка угасания экрана может быть полезной при управлении энергопотреблением ноутбука. Если вы часто работаете на батарее и хотите продлить ее срок службы, установка короткого времени угасания экрана может быть очень полезной. Также, если вы заботитесь об экологии и хотите сократить потребление энергии, настройка угасания экрана может быть очень полезна.
Однако, есть и ситуации, когда длительный период бездействия экрана может привести к неудобству или потере данных. Например, если вы часто пользуетесь ноутбуком в качестве мультимедийного центра или просматриваете длительные видеозаписи, может быть раздражительно, если экран постоянно угасает. Также, если вы работаете над важными задачами или часто позволяете ноутбуку оставаться в режиме ожидания, вы можете хотеть задать более длительный период времени угасания экрана.
Итак, прежде чем приступить к настройке угасания экрана на ноутбуке, продумайте, какие будут ваши потребности и ситуации использования. Это поможет вам определить, нужно ли вам изменять стандартные параметры угасания экрана и какой период времени будет наиболее подходящим для вас.
Изучение доступных вариантов настроек

Перед тем как приступить к настройке угасания экрана на ноутбуке, полезно изучить все доступные варианты настроек. В зависимости от операционной системы и модели ноутбука, методы настройки могут отличаться.
Первым шагом стоит просмотреть настройки питания в системе. Здесь можно найти опции, связанные с управлением угасанием экрана, когда компьютер находится в режиме ожидания или неактивности. Некоторые операционные системы предоставляют возможность настроить время угасания экрана в минутах или секундах.
Для более точной настройки угасания экрана, стоит обратить внимание на дополнительные параметры, связанные с датчиками и сенсорами ноутбука. Они позволяют автоматически регулировать яркость экрана в зависимости от окружающей освещенности. Это может как улучшить комфортность использования ноутбука, так и продлить время его автономной работы.
Не забывайте о практике. Экспериментируйте с разными вариантами настроек, чтобы найти оптимальный для себя. Помните, что у каждого человека свои предпочтения и особенности зрения. Изучение доступных вариантов настроек поможет вам создать максимально удобные условия для работы и отдыха с ноутбуком.
Настройка угасания экрана в системных параметрах
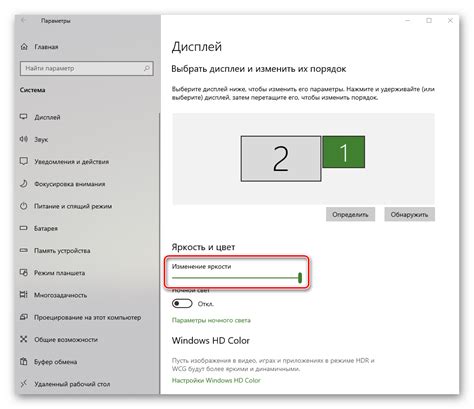
Для того чтобы настроить угасание экрана на вашем ноутбуке, вы можете воспользоваться системными параметрами операционной системы. Вот несколько инструкций, как это сделать:
Шаг 1:
Зайдите в меню "Пуск" и выберите "Настройки".
Шаг 2:
В открывшемся окне выберите раздел "Система" и перейдите в "Экран".
Шаг 3:
Настройте время угасания экрана при бездействии в соответствии с вашими предпочтениями. Вы можете выбрать время от нескольких минут до нескольких часов.
Шаг 4:
Щелкните на кнопке "Применить", чтобы сохранить изменения.
Теперь ваш ноутбук будет автоматически переходить в режим угасания экрана при бездействии в течение заданного периода времени. Это поможет экономить заряд батареи и продлит срок его автономной работы.
Примечание: Если вы хотите отменить угасание экрана или изменить параметры, вы можете всегда вернуться в системные настройки и внести соответствующие изменения.
Использование спящего режима для экономии энергии

Чтобы включить спящий режим на вашем ноутбуке, просто закройте крышку или нажмите на кнопку питания. Большинство ноутбуков имеют специальную клавишу или комбинацию клавиш, которая позволяет установить спящий режим. Вам нужно просто найти эту клавишу на клавиатуре и нажать на нее.
Когда ноутбук находится в спящем режиме, экран становится черным или погасшим, а ноутбук прекращает активную работу. Однако все ваши файлы и программа остаются открытыми, и вы можете сразу продолжить работу, когда включите ноутбук снова.
Спящий режим весьма полезен, когда вы не собираетесь использовать ноутбук в течение некоторого времени, но не хотите выключать его полностью. Это позволяет сэкономить энергию и время на загрузку системы после ее полного выключения.
Однако следует отметить, что когда ноутбук находится в спящем режиме, он продолжает использовать небольшое количество электроэнергии. Поэтому, если вам нужно сэкономить как можно больше энергии, вы можете полностью выключить ноутбук или использовать специальный режим энергосбережения, который полностью отключает ноутбук и сохраняет текущее состояние системы.
Включить или выключить спящий режим на вашем ноутбуке можно в настройках питания. Откройте Панель управления, найдите раздел "Питание" или "Баланс энергопотребления" и выберите соответствующую опцию, чтобы настроить время, через которое ноутбук переходит в спящий режим.
Настройка режимов энергосбережения
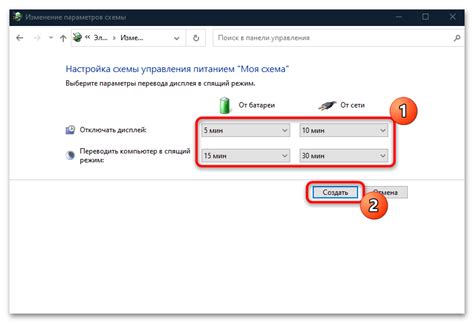
Для начала настройки режимов энергосбережения откройте "Панель управления", а затем выберите "Опции питания".
| Режим энергосбережения | Описание |
|---|---|
| Сбалансированный | Режим, рекомендуемый для повседневного использования. Позволяет сохранить баланс между производительностью и энергосбережением. |
| Экономия энергии | Режим, при котором максимально снижается энергопотребление. Рекомендуется использовать, когда ноутбук работает на батарейном питании. |
| Высокая производительность | Режим, при котором максимально используются ресурсы ноутбука для достижения наивысшей производительности. Рекомендуется использовать, когда ноутбук подключен к источнику питания. |
Кроме того, вы можете самостоятельно настроить каждый режим энергосбережения, щелкнув на ссылку "Изменить план настроек" рядом с соответствующим режимом.
В разделе "Расширенные настройки энергосбережения" вы найдете больше параметров для настройки, которые позволят вам точнее контролировать энергопотребление ноутбука.
Не забывайте, что правильные настройки режимов энергосбережения помогут продлить время работы ноутбука от батареи и снизить затраты на электроэнергию.
Применение настроек для работы от аккумулятора

Если вы используете ноутбук от аккумулятора, то важно настроить угасание экрана, чтобы сохранить заряд батареи и продлить время автономной работы.
Для этого следует создать оптимальные параметры угасания экрана, которые соответствуют вашим потребностям и предпочтениям.
Сначала необходимо открыть Настройки питания и перейти на вкладку "Питание от аккумулятора". Здесь вы найдете различные параметры управления энергопотреблением, включая угасание экрана.
Один из важных параметров - это время до угасания экрана. Рекомендуется установить минимальное время, которое не помешает вашей работе, но все же сэкономит заряд батареи.
Также важно выбрать оптимальную яркость экрана, чтобы с его помощью сократить потребление энергии. Можно установить ниже среднего уровня яркости, если это устраивает вас с точки зрения визуального комфорта.
Не забывайте, что настройки питания можно изменять в любое время в зависимости от текущей ситуации - например, если заряд батареи быстро снижается или если вы оставляете ноутбук без наблюдения на долгое время.
Важно отметить:
• Постоянно проверяйте заряд батареи ноутбука, чтобы вовремя заменить угасающую батарею.
• Убедитесь, что аккумулятор ноутбука полностью заряжен перед удалением сетевого адаптера.
• Следите за чистотой системы и оптимизируйте процессы, необходимые для работы ноутбука, чтобы повысить его эффективность и снизить потребление энергии.
Правильная настройка угасания экрана на ноутбуке от аккумулятора поможет вам усилить работоспособность устройства и продлить время его автономной работы.
Использование дополнительных программных решений
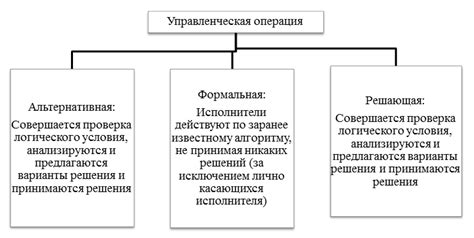
В случае, если встроенные настройки угасания экрана на ноутбуке оказались недостаточными или неудобными для вас, можно воспользоваться дополнительными программными решениями. Существует множество приложений и программ, которые позволяют более гибко настроить работу экрана и подстроить его под ваши индивидуальные предпочтения.
Ниже представлен список популярных программных решений для управления угасанием экрана на ноутбуке:
- Dimmer: Простая и удобная программа, позволяющая регулировать яркость экрана и установить собственное время угасания.
- f.lux: Эта программа регулирует яркость и цвета экрана в зависимости от времени суток, что помогает снизить утомляемость глаз и улучшить качество сна.
- Power Plan Assistant: Утилита, позволяющая создавать и редактировать энергосберегающие планы для ноутбука, в том числе управлять угасанием экрана.
- NirCmd: Мощная утилита командной строки, которая позволяет настраивать яркость экрана и устанавливать задержку перед его угасанием.
Выбор программного решения зависит от ваших предпочтений и требований. Прежде чем установить новое ПО, рекомендуется ознакомиться с отзывами и рейтингами, чтобы выбрать наиболее подходящий вариант.
Помните, что при использовании дополнительного софта может потребоваться проверка новых настроек на совместимость с вашим ноутбуком и операционной системой. Также рекомендуется регулярно обновлять программное обеспечение, чтобы иметь доступ к последним функциям и исправлениям ошибок.
Подключение внешнего монитора и его настройка
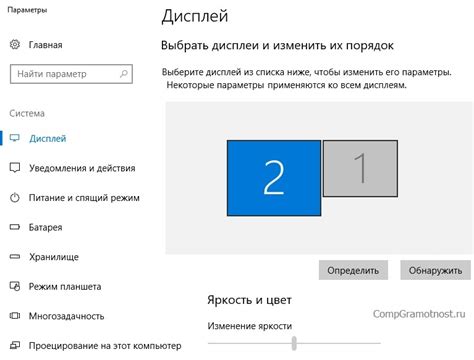
Многие ноутбуки имеют возможность подключения внешнего монитора, что может быть полезно во многих ситуациях. Размер экрана внешнего монитора может быть больше, чем у ноутбука, что обеспечит комфортное использование и улучшит визуальный опыт.
Чтобы подключить внешний монитор к ноутбуку, необходимо выполнить следующие шаги:
- Подготовьте внешний монитор, подключите его к ноутбуку с помощью кабеля VGA или HDMI. Обратите внимание, что некоторые ноутбуки могут требовать использования переходника для подключения.
- Включите внешний монитор и настройте его источник сигнала на "VGA" или "HDMI", в зависимости от используемого кабеля.
- На ноутбуке нажмите комбинацию клавиш "Windows + P".
- Выберите один из режимов отображения:
| Режим | Описание |
|---|---|
| Клонирование | Отображение того же самого содержимого на обоих экранах, то есть на ноутбуке и на внешнем мониторе. |
| Расширение | Расширение рабочего стола на внешний монитор, что позволяет использовать оба экрана независимо друг от друга. |
| Только экран ноутбука | Отключение внешнего монитора и использование только экрана ноутбука. |
| Только внешний монитор | Отключение экрана ноутбука и использование только внешнего монитора. |
После выбора нужного режима отображения настройка внешнего монитора будет завершена. Вы можете изменить разрешение экрана в настройках операционной системы, чтобы обеспечить оптимальное качество изображения.
Установка внешнего монитора и его настройка позволят вам наслаждаться лучшей графикой и удобством работы в течение долгих часов.
Часто возникающие проблемы и их решения

1. Экран не угасает автоматически
Если у вас возникают проблемы с автоматическим угасанием экрана, проверьте следующее:
- Убедитесь, что на вашем ноутбуке включена функция угасания экрана при бездействии. Для этого перейдите в настройки питания и проверьте соответствующую опцию.
- Проверьте, не блокирует ли какое-либо приложение или драйвер автоматическое угасание экрана. Закройте все приложения и перезапустите компьютер, чтобы исключить такую возможность.
- Обновите драйвера графической карты. Иногда устаревшие драйверы могут вызывать проблемы с автоматическим угасанием экрана.
2. Экран угасает через слишком короткое время
Если экран на вашем ноутбуке угасает через слишком короткое время бездействия, возможно, ваши настройки угасания экрана слишком агрессивны. Вы можете исправить это, следуя этим рекомендациям:
- Перейдите в настройки питания и увеличьте время бездействия перед угасанием экрана.
- Проверьте, не блокирует ли планировщик задач или приложение угасание экрана. Закройте все программы и проверьте поведение экрана.
- Если все другие настройки исключены, может быть необходимо обновить или переустановить драйвера графической карты.
3. Экран угасает внезапно или периодически
Если экран на вашем ноутбуке угасает внезапно или периодически во время работы, обратите внимание на следующие аспекты:
- Проверьте, не выключается ли сам ноутбук из-за низкого заряда аккумулятора. Подключите ноутбук к источнику питания или зарядите аккумулятор.
- Проверьте, не перегревается ли ноутбук. Поднимите ноутбук с поверхности, чтобы обеспечить вентиляцию и предотвратить перегрев.
- Проверьте, не запущено ли на вашем ноутбуке какое-либо приложение, которое может вызвать угасание экрана. Закройте все приложения и проверьте поведение экрана.
Если ни одно из вышеперечисленных решений не решает проблему, рекомендуется обратиться к специалисту или саппорту производителя ноутбука для получения дополнительной помощи.
Резюме: Важность правильной настройки угасания экрана

Правильная настройка угасания экрана позволяет сэкономить заряд батареи, продлить время работы ноутбука без подключения к электросети и улучшить удобство использования устройства.
Однако, некорректная настройка угасания экрана может привести к ненужным проблемам. Если экран будет угасать слишком быстро, пользователю будет неудобно выполнять задачи, требующие постоянного взаимодействия с устройством.
В то же время, если экран угасает через длительное время неактивности, это может создать проблемы с конфиденциальностью, особенно если пользователь покидает свое рабочее место без блокировки устройства.
Поэтому, настройка правильного времени угасания экрана является решающей, чтобы найти компромисс между удобством использования устройства и экономией энергии.
Помните, что каждый пользователь может иметь индивидуальные предпочтения, поэтому рекомендуется опробовать несколько вариантов настроек и выбрать наиболее удобный и энергоэффективный для себя.