Приветствуем вас, уважаемые геймеры! Если вы только что стали счастливым обладателем игровой консоли Xbox Series S, то вам необходимо провести некоторые настройки, чтобы начать погружение в захватывающий мир игр и развлечений. В этом подробном руководстве мы расскажем вам, как правильно настроить Xbox Series S и получить максимум от вашего игрового опыта.
Важно отметить, что настройка Xbox Series S является простой и интуитивной процедурой, которая не требует каких-либо специальных знаний или навыков. Вперед, давайте приступим к первому шагу!
Шаг 1: Подключите консоль к телевизору. Для этого вам понадобится HDMI-кабель, который вы можете найти в комплекте с Xbox Series S. Подсоедините кабель к HDMI-порту на задней панели консоли и к соответствующему порту на вашем телевизоре.
Шаг 2: Включите консоль и следуйте инструкциям на экране. После подключения кабелей и включения консоли на вашем телевизоре появится окно приветствия Xbox Series S. Следуйте инструкциям на экране, чтобы выбрать язык, настроить подключение к интернету и войти в свою учетную запись Xbox.
Шаг 3: Обновите системное программное обеспечение. После завершения настройки вы увидите экран со списком доступных обновлений для Xbox Series S. Рекомендуем установить все доступные обновления, чтобы обеспечить стабильную и безопасную работу вашей консоли.
Шаг 4: Настройте свои предпочтения. Чтобы настроить параметры экрана, звука и управления, перейдите в меню "Настройки" на вашей Xbox Series S. Здесь вы сможете выбрать желаемые настройки и внести изменения в соответствии с вашими предпочтениями.
Поздравляем! Теперь ваша Xbox Series S полностью настроена и готова к использованию. У вас есть доступ к огромной библиотеке игр, музыки и фильмов, которые позволят вам окунуться в невероятные миры развлечений. Наслаждайтесь играми и получайте удовольствие от вашей новой консоли Xbox Series S!
Как настроить Xbox Series S: подробная инструкция для новичков
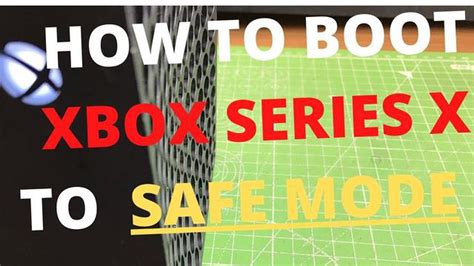
Приобретение новой игровой консоли может быть захватывающим, но иногда начать настройку может быть немного сложно, особенно для новичков. В этом руководстве будет подробно описан процесс настройки Xbox Series S, чтобы помочь вам начать играть как можно скорее.
Шаг 1: Распаковка консоли
Первым шагом является распаковка Xbox Series S из коробки. Убедитесь, что у вас есть все необходимые компоненты, включая консоль, контроллер, кабель HDMI и питание. Если что-то отсутствует, свяжитесь с производителем для получения помощи.
Шаг 2: Подключение к телевизору
Подключите консоль к телевизору с помощью кабеля HDMI. Удостоверьтесь, что телевизор включен и настроен на соответствующий вход. Если у вас есть современный телевизор со встроенной поддержкой HDMI-CEC, вы можете позволить консоли контролировать вкл./выкл. вашего телевизора через порт HDMI.
Шаг 3: Подключение к сети Интернет
Xbox Series S может быть подключен к Интернету через проводное подключение Ethernet или беспроводное подключение Wi-Fi. Если вы хотите использовать проводное подключение, подключите Ethernet-кабель к консоли и маршрутизатору. Если вы предпочитаете беспроводное подключение, перейдите в меню "Настройки" на консоли и выберите "Сеть". Затем следуйте инструкциям на экране, чтобы подключиться к вашей Wi-Fi-сети.
Шаг 4: Настройка учетной записи Microsoft
Для начала игры на Xbox Series S вам понадобится учетная запись Microsoft. Если у вас уже есть учетная запись Microsoft или учетная запись Xbox Live, просто введите свои данные на консоли, чтобы войти. Если у вас еще нет учетной записи, выберите "Войти без учетной записи" и следуйте инструкциям на экране, чтобы создать новую учетную запись.
Шаг 5: Обновление системного программного обеспечения
После успешного входа в систему Xbox Series S можно обновить системное программное обеспечение для обеспечения наилучшего игрового опыта и доступа к последним функциям. Перейдите в меню "Настройки", выберите "Система" и затем "Обновление", чтобы проверить наличие доступных обновлений и установить их.
Шаг 6: Начните играть!
После всех этих шагов ваш Xbox Series S готов к использованию. Установите любимые игры и начните играть! Не забывайте настроить предпочтения и настройки в соответствии с вашими потребностями.
Теперь вы знаете, как настроить Xbox Series S! Пользуйтесь вашей новой игровой консолью и наслаждайтесь удивительными игровыми возможностями, которые она предоставляет.
Первоначальные настройки
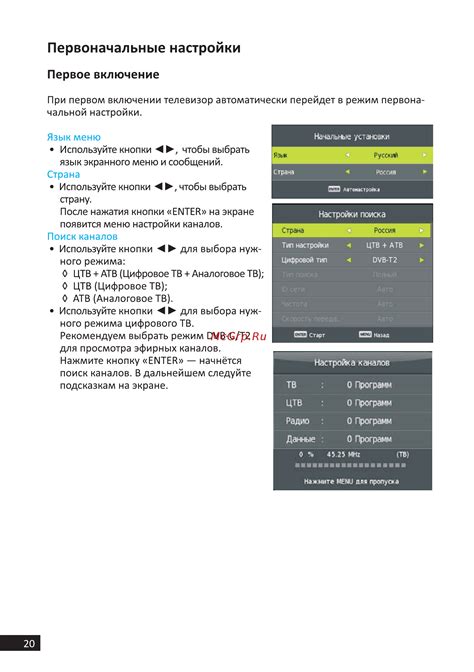
При включении Xbox Series S в первый раз, вам будет предложено пройти процесс настройки, который поможет вам настроить систему под свои предпочтения.
Во-первых, вам будет предложено выбрать язык интерфейса. Выберите язык, который вам удобен, чтобы иметь доступ ко всем функциям консоли на вашем родном языке.
Затем вам нужно будет подключиться к Wi-Fi сети. Выберите свою домашнюю сеть и введите пароль, если это требуется. Подключение к Wi-Fi позволит вам обновлять системное ПО, скачивать игры и обмениваться контентом с другими игроками.
После подключения к Wi-Fi, вам будет предложено войти в свою учетную запись Microsoft. Если у вас уже есть учетная запись Microsoft, введите свою электронную почту и пароль. Если у вас еще нет учетной записи Microsoft, создайте новую, следуя инструкциям на экране. Учетная запись Microsoft позволит вам получить доступ ко всем сервисам Xbox, таким как Xbox Live и Xbox Game Pass.
После входа в учетную запись Microsoft, вы можете выбрать, хотите ли вы использовать Kinect, датчик движения Xbox, который позволяет играть в игры без контроллера. Если у вас есть Kinect, подключите его к консоли и следуйте инструкциям на экране для его настройки.
После завершения этого процесса, ваша Xbox Series S будет полностью настроена и готова к использованию. Вы можете начинать загружать игры, подключаться к Xbox Live и наслаждаться всеми возможностями, которые предоставляет эта мощная игровая консоль.
Подключение к Интернету
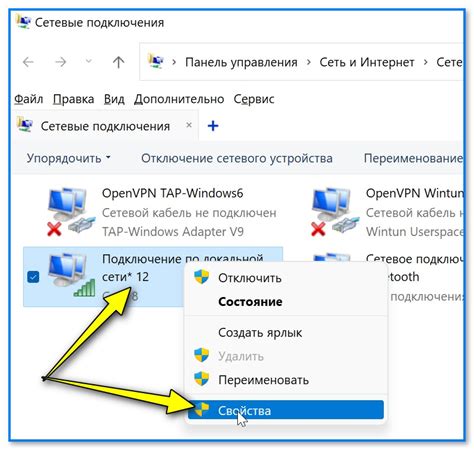
Для полноценной работы вашей консоли Xbox Series S потребуется подключение к Интернету. Это необходимо для загрузки обновлений игр, скачивания контента из Xbox Store и использования онлайн-сервисов Xbox Live.
Существует несколько способов подключения к Интернету на Xbox Series S:
1. Подключение через Ethernet-кабель. Вам потребуется подключить Ethernet-кабель к порту Ethernet вашей консоли и к сетевому порту на вашем маршрутизаторе или модеме. Подобное подключение обеспечивает стабильное и надежное соединение.
2. Беспроводное подключение через Wi-Fi. Если у вас есть домашняя сеть Wi-Fi, вы можете выбрать опцию подключения к Интернету через Wi-Fi на вашей консоли Xbox Series S. Для этого необходимо выбрать желаемую Wi-Fi сеть, ввести пароль (если требуется) и установить соединение.
3. Подключение через сетевой адаптер. Если у вас нет доступа к проводной или беспроводной сети, вы можете воспользоваться специальным сетевым адаптером для Xbox Series S. Для этого вам потребуется подключить адаптер к порту USB консоли и подключить Ethernet-кабель к адаптеру и маршрутизатору или модему.
После подключения к Интернету настройка Xbox Series S будет автоматически проведена, и вы сможете наслаждаться игровым процессом, оnлайн-мультиплеером и другими возможностями консоли.
Настройки аккаунта и профиля
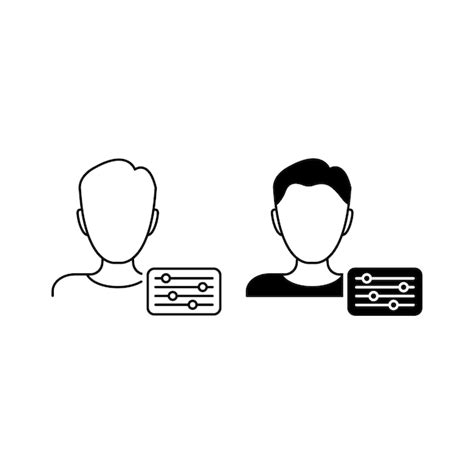
Вот некоторые ключевые рекомендации для настройки вашего аккаунта и профиля:
- Первым делом, убедитесь, что у вас есть учетная запись Microsoft. Если у вас еще нет учетной записи, вы можете создать ее на официальном веб-сайте Microsoft.
- При настройке аккаунта, заполните необходимую информацию, такую как имя, фамилия и адрес электронной почты. Это позволит вам в будущем легко восстановить доступ к своему аккаунту и получать обновления и уведомления.
- Выберите уникальный геймерский тег для вашего профиля. Геймерский тег будет использоваться для идентификации вас и отображаться вместе с вашими достижениями и результатами в играх.
- Настройте конфиденциальность и безопасность вашего профиля. Это включает в себя установку пароля и настройку настроек приватности, чтобы убедиться, что ваша информация остается защищенной.
- Сохраните свои настройки профиля, чтобы они применялись на всех ваш