Xterm является одним из самых популярных терминальных эмуляторов в мире Linux. Он предоставляет пользователю удобный доступ к командной строке и выполняет множество функций, которые делают работу в командной строке проще и эффективнее. В этой статье мы рассмотрим основные настройки xterm и предоставим вам полезные советы, которые помогут вам оптимально настроить этот терминал под ваши нужды.
Прежде чем приступить к настройке xterm, следует убедиться, что он установлен на вашей системе. Если у вас нет xterm, вы можете установить его с помощью пакетного менеджера вашего дистрибутива Linux.
После того, как у вас есть xterm, откройте его и перейдите к окну настроек. В окне настроек вы найдете множество параметров, которые можно настроить по вашему усмотрению. Однако, сначала рекомендуется настроить основные параметры, чтобы убедиться, что ваш xterm работает правильно и соответствует вашим потребностям.
Руководство по настройке xterm
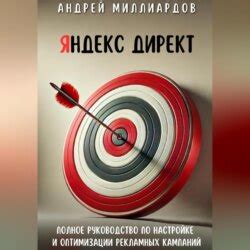
Начнем с установки xterm на вашу систему. В большинстве дистрибутивов Linux он уже предустановлен, но если его нет, вы можете установить его с помощью менеджера пакетов. Для Ubuntu это можно сделать командой:
sudo apt-get install xtermПосле установки xterm, вы можете запустить его, просто введя команду "xterm" в терминале. Xterm будет открыт в новом окне и вы сможете начать его настройку.
Одной из полезных опций xterm является возможность настройки цветовой схемы. Вы можете изменить цвет фона, цвет шрифта и другие параметры. Для этого вам необходимо открыть панель меню xterm, щелкнув правой кнопкой мыши на окне xterm, и выбрать пункт "Настройки" или "Preferences".
Затем вы увидите окно с настройками, где вы сможете выбрать цветовую схему из предустановленных или создать свою собственную. После выбора цветовой схемы нажмите "ОК", чтобы применить настройки.
Еще одна важная настройка в xterm - это размер шрифта. Вы можете изменить его в панели меню xterm, выбрав пункт "Fonts" или "Шрифты". Здесь вы сможете выбрать размер шрифта и стиль.
Также вы можете настроить другие параметры xterm, такие как предстартовые команды, использование прокси-серверов и многое другое. Для этого вы можете воспользоваться файлом настроек xterm, который находится по пути "~/.Xresources". В этом файле вы можете добавить или изменить параметры с помощью текстового редактора.
Надеюсь, что данное руководство поможет вам освоить настройку xterm и сделать его более удобным и персонализированным для вашей работы.
| Полезные ссылки: |
|---|
| Официальная страница xterm |
| Документация xterm |
| Новичкам о Linux: Консоль и терминал |
Подготовка к настройке xterm
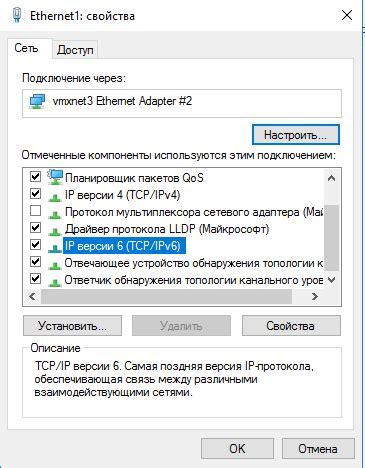
Перед началом настройки xterm необходимо убедиться, что у вас есть все необходимые компоненты и доступ к административным правам.
Во-первых, убедитесь, что у вас установлена операционная система, совместимая с xterm, такая как Linux или Unix.
Далее, вам потребуется установить сам xterm, если он не установлен. Обычно это можно сделать с помощью менеджера пакетов вашей операционной системы. Например, в Linux можно использовать команду "apt-get install xterm" или "yum install xterm", чтобы установить xterm.
Также необходимо убедиться, что у вас установлены все зависимости, необходимые для работы xterm. Зависимости могут варьироваться в зависимости от вашей операционной системы, поэтому рекомендуется ознакомиться с документацией, связанной с вашей операционной системой.
Кроме того, перед началом настройки рекомендуется сохранить текущие настройки вашего терминала, чтобы в случае проблем можно было легко вернуться к предыдущим настройкам. Для этого можно использовать команду "cp ~/.bashrc ~/.bashrc_backup" или аналогичные команды для сохранения файлов с настройками.
После выполнения всех вышеперечисленных шагов, вы будете готовы к началу настройки xterm и использованию его с вашей операционной системой.
Основные шаги настройки xterm

Шаг 1: Установка xterm
Перед началом настройки xterm убедитесь, что у вас установлен пакет xterm на вашей операционной системе. Если он отсутствует, вы можете установить его с помощью установщика пакетов вашей ОС или скачать исходные файлы с официального сайта xterm.
Шаг 2: Создание файла .Xresources
Для настройки xterm вам понадобится создать или отредактировать файл .Xresources в вашей домашней директории. Выполните следующую команду в терминале:
touch ~/.Xresources
Шаг 3: Настройка цветовой схемы
В файле .Xresources вы можете задать свою цветовую схему для xterm. Например, вы можете добавить следующие строки для установки черного фона и белых символов:
xterm*background: #000000
xterm*foreground: #ffffff
Шаг 4: Изменение шрифта и размера
Вы также можете изменить шрифт и размер текста в xterm. Для этого добавьте следующие строки в файл .Xresources:
xterm*font: font_name
xterm*font: font_size
Шаг 5: Применение изменений
После внесения всех необходимых настроек в файл .Xresources, выполните следующую команду, чтобы применить изменения:
xrdb -merge ~/.Xresources
Теперь ваши настройки будут применены к xterm при каждом его запуске.
Шаг 6: Перезагрузка xterm
Чтобы увидеть эффект ваших настроек, перезагрузите xterm или выполните следующую команду в терминале:
xterm &
Это основной набор шагов для настройки xterm. Вам также может понадобиться настроить другие параметры, такие как прозрачность, сочетания клавиш и дополнительные опции. Обратитесь к документации xterm или посетите официальный сайт для получения подробной информации о доступных настройках.
Советы по настройке xterm

Настройка xterm может помочь улучшить ваш опыт работы и повысить эффективность. Вот несколько полезных советов:
| Совет | Описание |
|---|---|
| Используйте качественную цветовую схему | Выберите цветовую схему, которая лучше всего соответствует вашим потребностям и предпочтениям. Хорошо настроенные цвета могут улучшить читаемость и общий внешний вид. |
| Настройте размер окна | Изменение размера окна xterm может сделать работу более комфортной. Попробуйте разные размеры, чтобы найти оптимальный для ваших нужд. |
| Настройте шрифт | Выберите шрифт, который наиболее удобен для чтения. Четкий и читаемый шрифт поможет снизить утомляемость глаз. |
| Настройте поведение скроллинга | Измените скорость и поведение скроллинга, чтобы сделать его более интуитивным и удобным. |
| Проверьте наличие обновлений | Регулярно проверяйте наличие обновлений xterm и устанавливайте их, чтобы иметь доступ к последним исправлениям ошибок и новым функциям. |
Эти советы помогут вам максимально настроить xterm под свои нужды и получить более удобное и эффективное рабочее окружение.